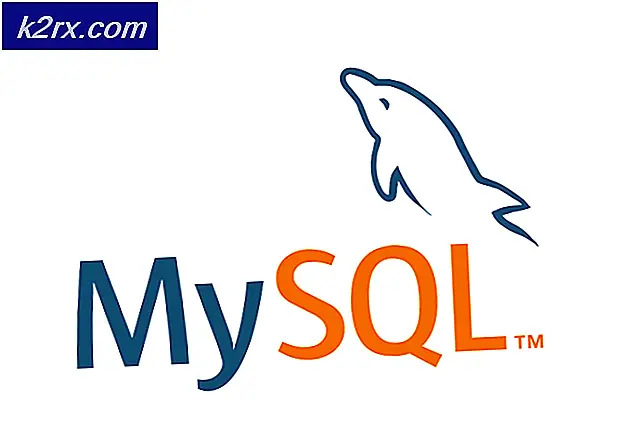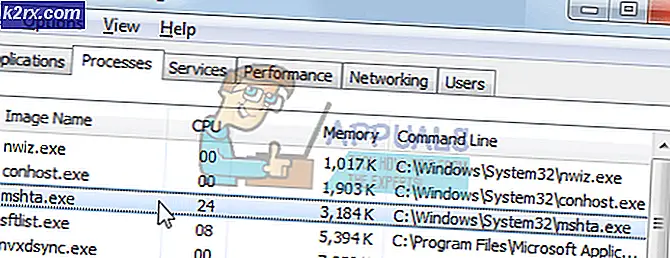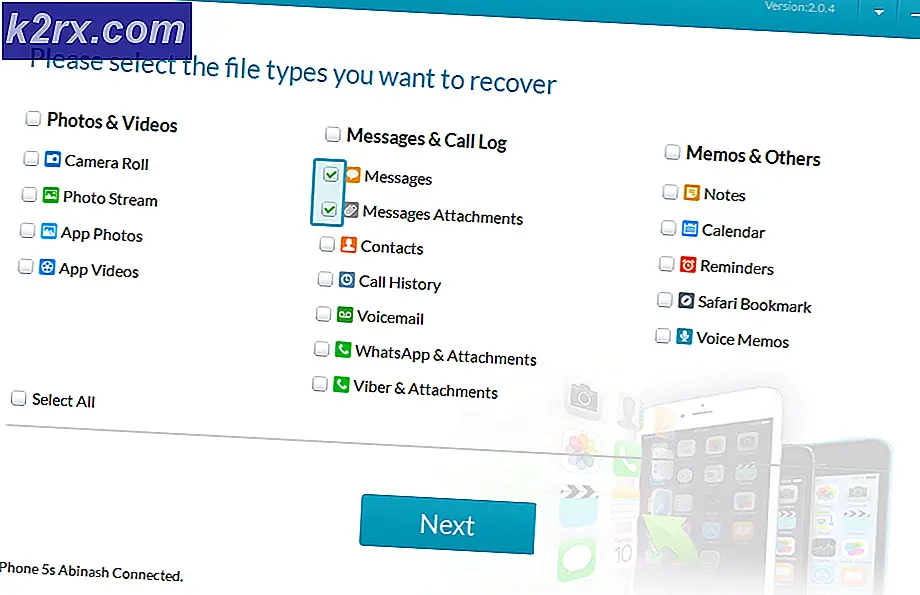Onar: Hızlı Erişim Menüsü Windows 10'da Çalışmıyor
Bazı kullanıcılar, Windows 10'un Hızlı Erişim işlevinin birdenbire Windows 10'da kullanılamaz hale geldiğini bildirmiştir. Bazı kullanıcılar, bu sorunun İçerik Oluşturucu Güncellemesini yüklemeyi tamamladıktan hemen sonra oluştuğunu bildirirken, diğer kullanıcılar bu kullanıcı için görünür bir tetikleyici bulamadılar. konu.
Bu özel sorunun belirtileri, File Explorer'ın Hızlı erişim menüsünden erişim öğelerinin kaybolmasıdır. Daha da fazlası, etkilenen kullanıcılar, Hızlı Acess menüsüne herhangi bir şeyi sabitleme yeteneğini de kaybettiklerini bildirdiler. Çoğu kullanıcı, genişletmek için Hızlı erişim menüsünü tıklatmanın bir parametre hatalı bir hata olduğunu bildirir. Diğer kullanıcılar Hızlı erişim menüsünü genişletmenin Belirtilmemiş bir hatayı tetiklediğini veya Gezinme Bölmesi'ndeki hızlı erişim menüsünün tamamen boş olduğunu bildirir.
Şu anda aynı belirtilerle mücadele ediyorsanız, bu makale tam olarak aradığınız şeydir. Aşağıda, diğer kullanıcıların sorunu çözmek için kullandıkları ve Hızlı erişim menüsünü düzelten bir yöntem koleksiyonunuz var. Lütfen, belirli senaryonuzdaki sorunu gideren bir düzeltme ile karşılaşıncaya kadar aşağıdaki yöntemleri takip edin. Hadi başlayalım!
Yöntem 1: Otomatik Testler ve CustomDestination içeriğinin kaldırılması
Hızlı Erişim menüsündeki bir sorunu çözebilen en popüler düzeltme, iki klasörün içeriğini boşaltmaktır: Otomatik Testler ve CustomDestination . Görünüşe göre, bu iki klasör Hızlı Erişim menüsünü korumakla sorumlu mağaza veri dosyalarını saklar. Bu durumda, Otomatik Testler ve CustomDestination içeriğinin silinmesi hızlı erişim menüsünün yeniden başlatılmasıyla eşdeğerdir.
Otomatik Testler ve CustomDestination'ın içeriğini iki farklı şekilde temizleyebilirsiniz . Ya iki yere manuel olarak göz atın ya da yükseltilmiş bir komut istemi kullanın.
Manuel olarak yere göz atmak isterseniz, işte her şey için hızlı bir kılavuz:
Not: İki klasörün içeriğini kaldırmak için daha hızlı (ancak daha teknik bir şekilde) arıyorsanız, doğrudan ikinci kılavuza atlayın.
- Dosya Gezgini'ni açın ve üstteki şeritte Görünüm sekmesine tıklayın. Ardından, Gizli öğeler ile ilişkili kutunun işaretlendiğinden emin olun.
- Aşağıdaki konumu gezinti çubuğuna yapıştırın ve Otomatik Göz Atma klasörünün konumuna gitmek için Enter tuşuna basın:
% AppData% \ son \ automaticdestinations \ Microsoft \ windows
- Otomatik Testler klasöründe, boş bir klasörle kalmayıncaya kadar her dosyayı silin.
- İlk klasörün bakımı yapıldıktan sonra, aşağıdaki konumu gezinti çubuğuna yapıştırın ve CustomDestination klasörünü açmak için Enter tuşuna basın:
% AppData% \ son \ customdestinations \ Microsoft \ windows
- CustomDestination klasöründe, her şeyi seçmek için Ctrl + A tuşlarına basın, ardından her şeyi kaldırmak için Delete (veya Delete tuşuna basın) öğesini seçin.
- Tüm dosyalar her iki klasörden de kaldırıldıktan sonra bilgisayarınızı yeniden başlatın. Bir sonraki başlangıçta, tekrar Dosya Keşfet'i açın. Hızlı Erişim menüsünün yeniden başlatıldığını ve düzgün çalıştığını görmelisiniz.
CustomDestination ve AutomaticDestinations klasörlerinin içeriğini kaldırmanın başka bir yolu, yükseltilmiş bir Komut İstemi aracılığıyladır. İşte bunun nasıl yapılacağı konusunda tam bir rehber:
PRO TIP: Sorun bilgisayarınız veya dizüstü bilgisayar / dizüstü bilgisayar ile yapılmışsa, depoları tarayabilen ve bozuk ve eksik dosyaları değiştirebilen Reimage Plus Yazılımı'nı kullanmayı denemeniz gerekir. Bu, çoğu durumda, sorunun sistem bozulmasından kaynaklandığı yerlerde çalışır. Reimage Plus'ı tıklayarak buraya tıklayarak indirebilirsiniz.- Çalıştır kutusunu açmak için Windows tuşu + R tuşlarına basın. Ardından cmd yazın ve Ctrl + Shift + Enter tuşlarına basın ve Yükseltilmiş Komut İstemi açmak için UAC'de (Kullanıcı Hesabı Denetimi) Evet tuşuna basın.
- Yükseltilmiş Komut İstemi'nde, aşağıdaki komutları hangisine göre girin ve içeriğini otomatik olarak boşaltmak için her birini girdikten sonra Enter tuşuna basın:
del / F / Q% APPDATA% \ Microsoft \ Windows \ Recent \ AutomaticDestinations \ *
del / F / Q% APPDATA% \ Microsoft \ Windows \ Son \ CustomDestinations \ *
- Yükseltilmiş Komut İstemi'ni kapatın ve bilgisayarınızı yeniden başlatın. Bir sonraki başlangıçta, Hızlı Erişim menüsünün yeniden başlatılıp başlatılmadığını ve doğru şekilde kullanabildiğinizi görün.
Hala Hızlı Erişim menüsündeki sorunlarla karşılaşıyorsanız, Yöntem 2'ye geçin.
Yöntem 2: Gizlilik Seçeneklerini Temizleme
İlk yöntem büst ise, Dosya Gezgini'nin gizlilik seçenekleri önbelleğini temizleyerek sorunu çözmeyi başaran diğer kullanıcıların örneğini takip edebilirsiniz. Benzer bir durumdaki kullanıcılar, Gizlilik önbelleğini temizledikten ve bazı ek ayarları değiştirdikten sonra sorunu çözmeyi başardılar.
Hızlı Erişim menüsünü sıfırlamak için Dosya Gezgini'nin Gizlilik seçeneği önbelleğini temizlemeye ilişkin hızlı bir kılavuz:
- Dosya Gezgini'ni açın ve Klasör Seçenekleri ekranını açmak için Dosya> Seçenekler'e gidin.
- Klasör Seçeneklerinin İçinde, Genel sekmesine gidin ve Hızlı erişim'de Son kullanılan dosyaları göster ve Sık kullanılanlar altındaki Hızlı erişimde Sık kullanılan klasörleri göster ile ilişkili onay kutularını etkinleştirin .
- İki onay kutusu etkinleştirildiğinde, Gizlilik altındaki Temizle düğmesini tıklayın.
- Dosya Gezgini'ni kapatın ve bilgisayarınızı yeniden başlatın. Bir sonraki başlangıçta, Hızlı Acess menüsünün tekrar düzgün çalıştığını görmelisiniz.
PRO TIP: Sorun bilgisayarınız veya dizüstü bilgisayar / dizüstü bilgisayar ile yapılmışsa, depoları tarayabilen ve bozuk ve eksik dosyaları değiştirebilen Reimage Plus Yazılımı'nı kullanmayı denemeniz gerekir. Bu, çoğu durumda, sorunun sistem bozulmasından kaynaklandığı yerlerde çalışır. Reimage Plus'ı tıklayarak buraya tıklayarak indirebilirsiniz.