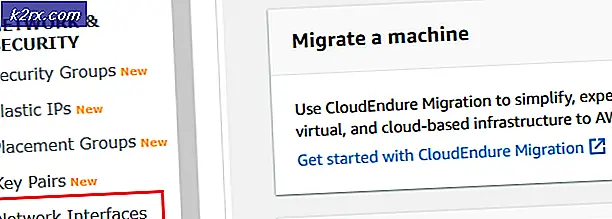Düzeltme: WASD ve Ok Tuşları Değiştirildi
Bazı Windows kullanıcıları garip bir sorunla karşılaşıyorlar. W S A ve D tuşları ok tuşları ile değiştirilir. Sorun belirli bir Windows sürümüne özel olmasa da, çoğunlukla Windows 10'da ortaya çıktığı bildiriliyor.
"WASD ve Ok Tuşları Değiştirildi" sorununa neden olan nedir?
Bu sorunu, çeşitli kullanıcı raporlarına ve kullanıcıları etkileyen, sorunu çözmek için başarıyla kullandıkları onarım stratejilerine bakarak araştırdık. Araştırmalarımıza göre, bu sorunu tetiklediği bilinen oldukça yaygın birkaç suçlu var:
Şu anda bu sorunu çözmek için uğraşıyorsanız, bu makale size birkaç sorun giderme kılavuzu sağlayacaktır. Aşağıda, bir yöntem koleksiyonu keşfedeceksiniz - bunların her birinin, aynı sorunu çözmek için mücadele eden en az bir kullanıcı tarafından etkili olduğu onaylanmıştır.
Aşağıdaki yöntemlerin hepsinin kendi senaryonuz için geçerli olmayacağını unutmayın, bu nedenle aşağıdaki yöntemleri sırayla izlediğinizden ve makinenizde kopyalanamayanları hariç tuttuğunuzdan emin olun.
Yöntem 1: Klavyeyi Çıkarma / Takma
Bazı kullanıcılar için düzeltme, klavyeyi çıkarıp tekrar takmak kadar basitti. Bunun, genel bir sürücüden ziyade özel bir sürücü kullanan orta ila üst düzey klavyelerde etkili olduğu onaylanmıştır.
İşletim sisteminizi sürücüyü farklı bir bağlantı noktası için yeniden kurmaya zorlamak için klavyeyi farklı bir USB bağlantı noktasına takmanızı tavsiye ederiz. Klavyeniz önceden bir USB 3.0 bağlantı noktasına takılmışsa, bir USB 2.0 bağlantı noktasına takmayı deneyin ve hala aynı davranışı yaşayıp yaşamadığınızı görün.
Not:Bunu yapmak için USB bağlantı noktalarını tanımlayabilmelisiniz.
Klavyeyi farklı bir bağlantı noktasına taktıktan sonra bile sorunla hala karşılaşıyorsanız, aşağıdaki sonraki yönteme geçin.
Yöntem 2: Alternatif tuş ayarlarını devre dışı bırakma
Görünüşte garip olan bu davranışı tetikleyecek bir başka popüler senaryo, kullanıcının yanlışlıkla Alternatif Anahtar ayarlar. Bu özellik, Cooler Master, Ajazz, RedDragon ve Digital Alliance dahil olmak üzere birçok orta ve üst düzey klavyede (özellikle mekanik klavyelerde) mevcuttur.
Çoğu durumda, bu alternatif tuş ayarı anında ve herhangi bir uyarı olmadan uygulanacaktır. Bu, doğru tuş kombinasyonlarına basacak kadar talihsizseniz (oyun oynarken veya başka bir etkinlik yaparken), soruna neyin neden olduğunu söyleyemeyeceğiniz anlamına gelir.
Neyse ki çoğu klavyede, tuşuna basarak standart ayar ve alternatif tuş ayarı arasında geçiş yapabilirsiniz. FN + W anahtarlar. Bu işe yaramazsa, aşağıda alternatif tuş ayarlarını devre dışı bıraktığı bilinen birkaç başka tuş kombinasyonu verilmiştir:
- FN + Windows tuşu
- basın ve basılı tutun FN + E 5 saniye veya daha uzun süre
- FN + Esc
- FN + Sol tuş
Bu yöntem geçerli değilse ve hala aynı sorunla karşılaşıyorsanız, aşağıdaki sonraki yönteme geçin.
Yöntem 3: Ok tuşlarını yeniden eşleştirmek için AutoHotkey kullanma
Yukarıdaki yöntemlerden hiçbiri bu sorunu çözmenize izin vermediyse, AutoHotKey yardımcı programını indirmek ve her sistem başlangıcında bir komut dosyası çalıştırmak için kullanmaktan başka seçeneğiniz yoktur. Bu en uygun çözüm gibi görünmeyebilir, ancak minimum sistem kaynağı kullanarak sorunu çözmenin etkili bir yoludur.
Autohotkey yardımcı programını yükleme ve ok tuşlarını yeniden eşleştirecek komut dosyasını oluşturmayla ilgili hızlı bir kılavuz:
- Bu bağlantıyı ziyaret edin (İşte) ve tıklayın İndir. Sonra tıklayın AutoHotkey Installer'ı indirin İndirmeyi başlatmak için.
- AutoHotKey kurulum yürütülebilir dosyasını açın ve bilgisayarınıza kurmak için ekrandaki talimatları izleyin. Tıklamak Hızlı Kurulum Süreci hızlandırmak istiyorsanız.
- Kurulum tamamlandığında, tıklayın Çıkış.
- Masaüstünüzde boş bir alana sağ tıklayın, Yeni ve sonra seçin AutoHotkey Senaryo listeden.
- Yeni oluşturulan komut dosyasını istediğiniz şekilde adlandırın.
- Yeni oluşturulan betiğe sağ tıklayın ve Komut Dosyasını Düzenle.
- Aşağıdaki kodu yeni oluşturulan .ahk belgesine yapıştırın:
a :: sol s :: aşağı d :: sağ w :: yukarı q :: Numpad0 c :: a XButton1 :: alt ~ capslock :: Suspend ~ capslock UP :: Suspend `:: Suspend ^! z :: WinSet, Stil, -0xC40000, a WinMove, a,, 0, 0,% A_ScreenWidth,% A_ScreenHeight
- Kodu kod düzenleyicinize kaydedin, ardından kapatın.
- Çalıştırmak için önceden oluşturduğunuz betiğe çift tıklayın.
Not: Anahtarların orijinal davranışlarına geri döndürülmesini sağlamak için her sistem başlangıcından sonra komut dosyasını çalıştırmanız gerekeceğini unutmayın.
Yöntem 4: Donanım Sorun Gidericisini Çalıştırma
Cihazınızın bilgisayar tarafından paramparça olmuş olabilir ve bu bazen klavyenin düzgün çalışmasını engelleyebilir. Bu nedenle, bu adımda, bu tür sorunlardan otomatik olarak kurtulmak için donanım sorun gidericisini çalıştıracağız. Bunun için:
- Basın "Pencereler" + "BEN" sistem ayarlarını açmak için.
- Sistem ayarlarında, "Güncelleme ve Güvenlik" seçeneğini seçin ve ardından "Sorun Giderme" sol bölmedeki düğmesine basın.
- Seçenekler arasında ilerleyin ve ardından "Tuş takımı" buton.
- "Sorun gidericiyi çalıştırın” düğmesine basın ve ekrandaki talimatları izleyin.
- Sorun gidericiyi çalıştırmanın sorunu çözüp çözmediğini kontrol edin.
Yöntem 5: Klavye Sürücülerini Güncelleyin
Bazı durumlarda, bilgisayarınızda bu aksaklığa neden olduğu için klavye sürücüleri güncel olmayabilir. Bu nedenle, bu adımda, cihaz yöneticisinde herhangi bir güncelleme olup olmadığını kontrol edeceğiz. Bunu yapmak için:
- Basın "Pencereler" + "R" Çalıştır istemini başlatmak için.
- Yazın "Devmgmt.msc" ve bas "Giriş".
- Cihaz yönetimi penceresinde, "Tuş takımı" bölümüne gidin ve klavye sürücünüze sağ tıklayın.
- Seçin "Sürücüyü güncelle" seçeneğini ve ardından "Güncellenmiş Sürücü Yazılımını Otomatik Olarak AraSonraki ekranda ”düğmesine basın.
- Windows çevrimiçi olarak en yeni sürücüleri ararken bekleyin ve mevcut olup olmadığını kontrol edin.
- Herhangi bir sürücü mevcutsa, ekrandaki talimatları izleyerek bunları yüklemeyi deneyebilirsiniz.
- Bunu yapmanın klavye ile ilgili sorunu çözüp çözmediğini kontrol edin.
Yöntem 6: Tasarım Sınırlamalarının Üstesinden Gelme
Bazı klavye modellerinde, üretici tarafından belirlenen sınır aslında sizin için soruna neden olabilir. Oyun oynarken ve birden çok tuşa basarken bu belirli sorunlarla karşılaşıyorsanız, klavyeniz sizin durumunuzda darboğaz olabilir. Bazı klavyeler 3 Tuşlu rollover tasarımıyla tasarlanmıştır; bu, bir seferde yalnızca 3 tuşun kaydedilebileceği anlamına gelir; aynı anda birden fazla tuşa basmanız gerekirse, bu büyük bir sorun olarak ortaya çıkabilir. Bu nedenle, N-Key rollover işlevine sahip bir klavyeye gidilmesi önerilir. Bu, daha çok yönlü klavye kullanımına izin verecektir.
Ayrıca, bir tarayıcı oyununda bu sorunla karşılaşmanız da mümkün olabilir. Öyleyse, oyunu farklı bir tarayıcıda oynamayı deneyin ve sorunun hala tetiklenip tetiklenmediğini kontrol edin. Bu bazen tarayıcıya da bağlanabilir, bu yüzden bundan kurtulmak akıllıca olacaktır.
Yöntem 7: Tarayıcı Sorununu Düzeltme
Bazı kullanıcılar için bu sorun belirli bir tarayıcıda tetikleniyordu ve çoğu için tarayıcı oyunlarında bu soruna neden olan Google'ın Chrome tarayıcısıydı. Bu nedenle, bu adımda, tarayıcının yanlış yapılandırmasını gidereceğiz. Bunun için:
- Tarayıcınızı başlatın ve yeni bir sekme açın.
- Basın "Ctrl" + "Vardiya" + "N" Gizli sekmeyi açmak için aynı anda klavyenizdeki tuşlara basın.
- Gizli sekmede, başlatmak sorunla karşılaştığınız oyun.
- Kontrol sorunun devam edip etmediğini görmek için.
- Sorun gizli sekmede giderildiyse, bu, bilgisayarımızda bir tarayıcı uzantısının buna neden olduğu anlamına gelir.
- Bu nedenle, 'Üç nokta" sağ üst köşede ve seçin "Daha Fazla Araç".
- Tıkla "Uzantılar" seçeneği ve uzantı yöneticisi sekmesi açılacaktır.
- Bu sekmede, tüm uzantıları devre dışı bırakın ve oyunu tekrar oynamayı deneyin.
- Bu şekilde, uzantıları tek tek etkinleştirin ve sorunun geri gelmesine neden olanı not edin.
- Kalıcı olarak devre dışı bırakabilir veya bu sorunu gidermek için yeniden yüklemeyi deneyebilirsiniz.
Kullanıcı Tarafından Önerilen Geçici Çözüm:
Alex, yorum bölümündeki “FN” + “W” tuşlarına aynı anda basmayı önerdi ve bazı insanlar için sorunu çözdü. Denemeyi unutma.
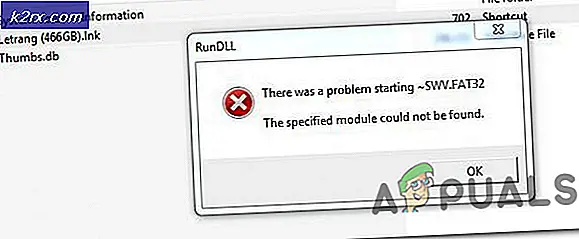


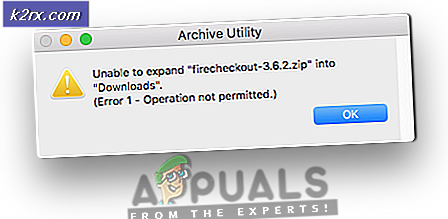

![Windows 7 ve 10'da OneDrive Bağlantı Sorunları [Düzeltme]](http://k2rx.com/img/102051/onedrive-connectivity-issues-on-windows-7-and-10-fix-102051.png)