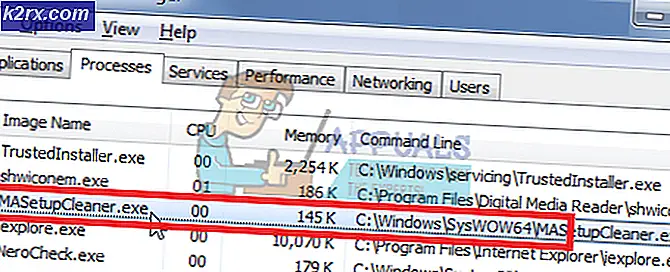Düzeltme: Apple Uygulama Desteği bulunamadı
Apple uygulama desteği hatası, genellikle iTunes yükleyicisinin yükleme işlemini tamamlayamadığı veya tüm yükleme dosyalarına erişemediği veya yükleme paketinde bulunmadığı için ortaya çıkar.
Bu hata, bir dizi farklı nedenden dolayı gerçekleşir. Hata, iTunes'un sürümü ve Windows işletim sisteminin sürümü güncellendikten sonra ortaya çıktı. Bir uygulama bilgisayarınıza yüklendiğinde, yüklenecek tüm bileşenler önce kontrol edilir. Hepsi mevcutsa, yükleyici herhangi bir engel olmaksızın yazılımın kurulumu ile devam eder. Bazı eksik dosyalar varsa, yükleyici çalışmasını durdurur ve bilgisayarınızdan belirli bir dosyanın eksik olduğunu size bildirir.
Bu hata için mevcut tüm geçici çözümleri listeledik. İlkinden başla ve buna göre çalış.
Çözüm 1: Yönetici olarak çalıştırılıyor
Birçok program, bilgisayarınıza yüklemeyi tamamlamak için yönetici ayrıcalıklarına ihtiyaç duyar. Kayıtlarını yerleştirmeleri, uygulama klasörlerini bilgisayarınızın çekirdek dosyalarına eklemeleri ve ayrıca kurulumu gerçekleştirmek için önemli dosyalara erişmeleri gerekir. Belirli bir görevi yerine getirmek için iTunes yükleyicisine belirli izinler verilmemesi ve bunun nedeni hatayı üretmesidir. Uygulamayı yönetici ayrıcalıklarıyla çalıştırmayı deneyebilir ve durumumuzdaki sorunun çözülüp çözülmediğini kontrol edebiliriz. Bu çözümü yürütmek için bilgisayarınızda gerçek bir yönetici hesabına ihtiyacınız olduğunu unutmayın.
- Resmi web sitesinden indirdiğiniz iTunes klasörünü bulun.
- ITunes uygulamasına sağ tıklayın ve Yönetici olarak çalıştır'ı seçin.
Çözüm 2: Uyumluluğu Denetleme
Kullanıcıların bu hatayı almasının en yaygın nedeni, çalıştırdıkları uygulamanın PC'leriyle uyumlu olmamasıdır. İlk önce uygulamanın ve bilgisayarınızın aynı bit yapılandırmaya sahip olduğunu doğrulamanız gerekir. PC'nizin uyumluluğunu aşağıdaki yöntemi kullanarak kontrol edebilirsiniz.
- Arama çubuğunu başlatmak için Windows + S tuşlarına basın. Diyalog kutusuna sistem bilgilerini yazın ve uygulamayı açın.
- Uygulama açıldıktan sonra, sol gezinti panelini kullanarak Sistem Özeti'ni seçin ve ekranın sağ tarafında Sistem Türü alanını arayın.
- Şimdi, çalıştırmaya çalıştığınız uygulamayı, bilgisayarınızla uyumlu olup olmadığını kontrol edin.
Uygulamayı sistem teknik özelliklerine göre indirdiyseniz ve yine de " Apple uygulama desteği bulunamadı " hatası çıkarsa, uygulamayı uyumluluk modunda başlatmayı deneyebiliriz. Uygulamayı uyumluluk modunda başlatmak, işletim sisteminizle ilişkiliyse sorunların çoğunu çözer. Uygulamayı bir yönetici hesabında başlattığınızdan emin olun. Uyumluluk modunda başlatmak için aşağıda listelenen adımları izleyin.
- Uygulamayı sağ tıklayın ve Özellikler'i seçin.
- Özelliklere bir kere uyumluluk sekmesine gidin .
- Uyumluluk sekmesinde, bu programı aşağıdaki programlar için uyumluluk modunda çalıştır : ve Bu programı yönetici olarak çalıştır . Uyumluluk modunda çalıştırmak istediğiniz Windows sürümünü seçebilirsiniz.
- Değişiklikleri kaydetmek ve çıkmak için Uygula'ya basın. Bilgisayarınızı yeniden başlatın ve sorunun çözülüp çözülmediğini kontrol edin.
Çözüm 3: Uygulamayı yüklemek için WinRaR'ı kullanma
Birçok kullanıcı tarafından önerilen ve test edilen bir başka çözüm, tüm yükleme dosyalarını bir hedef dosya konumuna ilk kez almak için WinRAR uygulamasını kullanıyordu. Bu, ana yükleme dosyasını ayırmak için ayırır. Buradan kurulum için 'AppleApplicationSupport' uygulamasının gerçekten mevcut olup olmadığını görebilirsiniz. Öyleyse, iTunes uygulamasını çalıştırırsınız ve umarım bu sefer yüklenir.
- WinRAR'ın resmi web sitesine gidin ve ücretsiz sürümü erişilebilir bir konuma indirin. Resmi web sitesinin web sitesi adresini kolayca Google'a yapabilirsiniz.
- Yürütülebilir dosyayı indirdikten sonra, yüklemeyi çalıştırın ve bilgisayarınıza WinRaR'ı yükleyin . Kurulumdan sonra sisteminizi yeniden başlatın .
- Apple'ın resmi web sitesine gidin ve iTunes'un en son sürümünü erişilebilir bir konuma indirin.
- Uygulamayı indirdiğiniz yere gidin, sağ tıklayın ve iTunes64Setup'a Çıkar'ı seçin \ . 32 bitlik bir uygulama indirdiyseniz bu dize farklı olabilir. Bu komutu yürüttükten sonra, geçerli dizininizde aynı ada sahip yeni bir klasör oluşturulacaktır.
- Klasörü açın. Burada ' AppleApplicationSupport ' kurulum dosyasının mevcut olduğunu görebilirsiniz. Şimdi iTunes64 yükleyicisini çift tıklayın. ITunes'u yüklerken tüm yüklemeyi yineleyerek diğer uygulamanın yükleyicisini otomatik olarak kuracaktır.
- ITunes'u yükledikten sonra bilgisayarınızı yeniden başlatın ve problemin çözülüp çözülmediğini kontrol edin.
WinRaR kullanarak yükleyici dosyalarını ayıklamakta sorun yaşıyorsanız, tüm yükleyicileri el ile ayıklamak için not defterini kullanarak bir .bat dosyası oluşturabiliriz. Bu çözümü yürütmek için yönetici ayrıcalıklarına ihtiyacınız olabileceğini unutmayın.
- Öncelikle, tüm dosyaların dosya uzantılarını kolayca görebilmemiz için klasör seçeneklerinizi değiştirmeliyiz. Windows + S tuşlarına basın, diyalog kutusuna klasör seçeneklerini yazın ve uygulamayı açın.
- ' Görünüm' sekmesini tıklayın ve bilinen dosya türleri için uzantıları gizle seçeneğinin işaretini kaldırın. Değişiklikleri kaydetmek ve çıkmak için Uygula'ya basın.
- İndirilen iTunes uygulamasının bulunduğu konuma gidin. Dizindeki herhangi bir boş alana sağ tıklayın ve Yeni> Metin Belgesi'ni seçin. Belgeyi yarasa olarak adlandırın . .txt uzantısını addan kaldırmayı ve dosyayı yeniden adlandırmayı unutmayın. Uzantıyı kaldırmazsanız, dosya yine de bir metin dosyası olur.
- Şimdi iTunes kurulum klasörüne sağ tıklayın ve uygulamanın adını alanın önünde yazılı adı kopyalayın .
- Şimdi yeni oluşturduğumuz .bat dosyasını aç. Sağ tıklayın ve Düzenle'yi seçin. Sadece kopyaladığımız ismini yapıştırın ve bir boşluk verdikten sonra ekleyin / çıkartın . Komut böyle bir şeye benzemeli:
iTunes64Setup.exe / ayıklama
- .bat'ı kaydedin ve çıkın. Dosyanın kullanılamaz hale gelebileceğini belirten bir uyarı istenebilir. Evet tuşuna basın.
- Şimdi .bat dosyasını çalıştırın ve Windows'un bileşenleri unzip etmesine izin verin. Komut istemi komutunu çalıştırdıktan sonra, 'AppleApplicationSupport' kurulum dosyasının mevcut olduğunu göreceksiniz. Şimdi iTunes64 yükleyicisini çift tıklayın. ITunes'u yüklerken tüm yüklemeyi yineleyerek diğer uygulamanın yükleyicisini otomatik olarak kuracaktır.
- Şimdi bilgisayarınızı yeniden başlatın. Tekrar giriş yaptıktan sonra, problemin çözülüp çözülmediğini kontrol edin.
PRO TIP: Sorun bilgisayarınız veya dizüstü bilgisayar / dizüstü bilgisayar ile yapılmışsa, depoları tarayabilen ve bozuk ve eksik dosyaları değiştirebilen Reimage Plus Yazılımı'nı kullanmayı denemeniz gerekir. Bu, çoğu durumda, sorunun sistem bozulmasından kaynaklandığı yerlerde çalışır. Reimage Plus'ı tıklayarak buraya tıklayarak indirebilirsiniz.