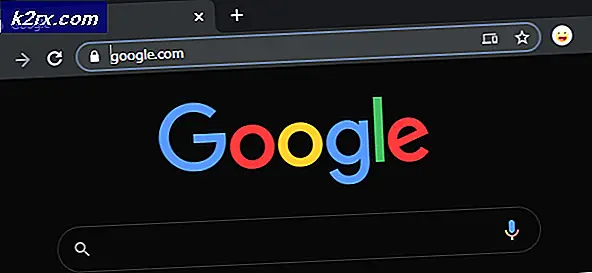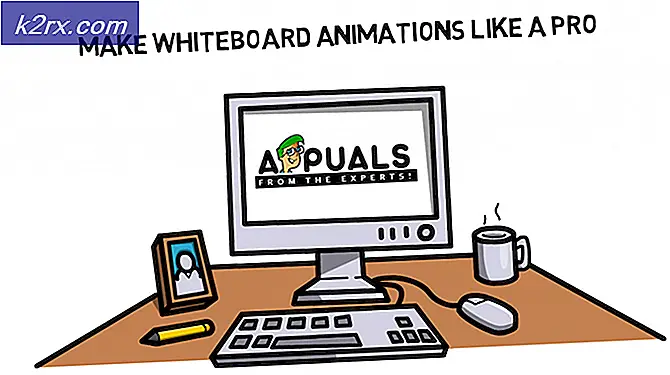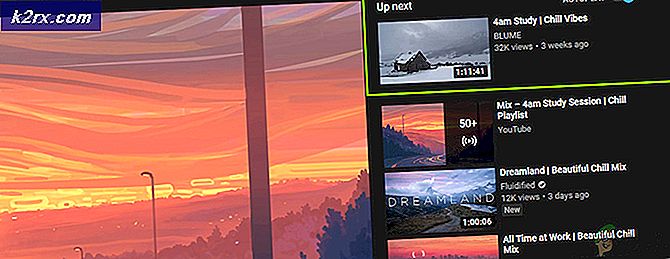Windows 10'da Bir Köprünün Üzerine Gelirken Fare İşaretçisi Otomatik Seçimi Nasıl Durdurulur?
Sisteminizin BIOS, Windows veya sürücüleri güncel değilse, fare işaretçiniz otomatik seçim davranışını gösterebilir. Ayrıca, fare / dokunmatik yüzey ayarlarının yanlış yapılandırılması da eldeki hataya neden olabilir. Sorun, bir kullanıcının bilgisayarının faresi bir köprünün üzerine getirildiğinde otomatik seçmeye başladığında ortaya çıkar. Bazı kullanıcılar için sorun bir Windows güncellemesinden sonra başladı.
Aşağıdaki çözümleri deneyerek farenizin Windows 10'da gezinirken seçim yapmasını durdurabilirsiniz, ancak bundan önce, sisteminizi minimum düzeyde başlatmanın sorunu çözüp çözmediğini kontrol edin. Ayrıca, fareyi doğrudan (herhangi bir adaptör / dongle olmadan) bilgisayara bağlamanın sorunu çözüp çözmediğini kontrol edin.
Çözüm 1: Sisteminizin BIOS, Windows ve Sürücülerini En Son Yapıya Güncelleyin
Fare işaretçisi sorunu, modüller en son sürüme güncellenmediğinden işletim sistemi modülleri arasındaki uyumsuzluktan kaynaklanıyor olabilir. Bu bağlamda, sisteminizin BIOS'unu, Windows'u ve sürücülerini en son sürümlere güncellemek sorunu çözebilir.
- Windows'u ve sürücüleri (özellikle sistemin BIOS'unu) en son sürüme güncelleyin. Emin olun. isteğe bağlı güncellemeler yanı sıra. Sürücüleri güncellemek için bir OEM yardımcı programı (Dell Support Assistant gibi) kullanıyorsanız, sürücüleri güncellemek için bu yardımcı programı kullanın.
- Modülleri güncelledikten sonra, fareyle gezinme sorununun çözülüp çözülmediğini kontrol edin.
2.Çözüm: Erişim Kolaylığı Ayarlarını Düzenleyin
Fare imleci, sisteminizin Erişim Kolaylığı Ayarlarında bu şekilde davranacak şekilde yapılandırılmışsa mevcut davranışı gösterebilir. Bu bağlamda, ilgili Erişim Kolaylığı ayarlarının düzenlenmesi sorunu çözebilir.
- Tıkla Başlat menü düğmesine tıklayın ve arama kutusuna şunu yazın: Denetim Masası. Sonra aç Kontrol Paneli.
- Şimdi Erişim Kolaylığı'nı açın ve ardından Erişim Kolaylığı Merkezi.
- Ardından "Farenin Kullanımını Daha Kolay Hale Getirin’Ve seçeneğinin işaretini kaldırın Fareyle Üzerine Gelerek Pencereyi Etkinleştirme.
- Sonra tıklayın Uygula / Tamam ve gezinme sorununun çözülüp çözülmediğini kontrol edin.
3. adımda, söz konusu seçenek zaten devre dışı bırakılmışsa, işaretleyin ve Uygula düğmesine tıklayın (Tamam düğmesine tıklamayın veya pencereyi kapatmayın). Bir dakika bekleyin ve ardından seçeneğin işaretini kaldırın. Ardından değişikliklerinizi uygulayın ve gezinme sorununun çözülüp çözülmediğini kontrol edin.
Bu işe yaramazsa, Hovering Over seçeneğini tekrar etkinleştirin ve bilgisayarınızı yeniden başlatın. Yeniden başlattıktan sonra sorunun çözülüp çözülmediğini kontrol edin; değilse, Üzerine Gelme seçeneğini devre dışı bırakın ve sorunun çözülüp çözülmediğini kontrol edin.
3. Çözüm: "Fareyle Üzerine Geldiğimde Etkin Olmayan Pencereleri Kaydır" seçeneğini devre dışı bırakın
Fareyi otomatik seçme sorunu, Fareyle Üzerine Geldiğimde Etkin Olmayan Pencereleri Kaydırma ayarı etkinleştirilmişse ortaya çıkabilir. Bu durumda söz konusu seçeneğin devre dışı bırakılması sorunu çözebilir.
- Basın pencereler anahtar ve aç Ayarlar.
- Şimdi aç Cihazlar ve ardından sol bölmede, Fare sekmesi.
- Ardından, sağ bölmede, devre dışı bırakmak seçeneği Üzerine Geldiğimde Etkin Olmayan Pencereleri Kaydır ve bilgisayarınızı yeniden başlatın.
- Yeniden başlatmanın ardından, farenin hoovering sorunundan arınmış olup olmadığını kontrol edin.
Sorun devam ederse, değiştirilip değiştirilmediğini kontrol edin. İmleç İşaretçisi (Ayarlar >> Erişim Kolaylığı >> Fare İşaretçisi) sorunu çözer.
4.Çözüm: Gelişmiş Sistem Ayarlarında Görsel Efektleri Düzenleyin
Otomatik seçme sorunu, bir sistem hatasından kaynaklanıyor olabilir ve bu hata, Gelişmiş Sistem Ayarlarında (kullanıcılar tarafından bildirilen bir çözüm) Görsel Efektler düzenlenerek giderilebilir.
- Windows düğmesine tıklayın ve aramaya şunu yazın: Gelişmiş Sistem Ayarları. Ardından "Gelişmiş Sistem Ayarlarını Görüntüle’.
- Şimdi bölümünde Verim, tıkla Ayarlar düğmesi ve Görsel efektler sekmesi, radyo düğmesini seçin Özel.
- Sonra tümünü işaretleme seçenekler ve uygulamak Sorunun çözülüp çözülmediğini kontrol etmek için yaptığınız değişiklikler.
- Öyleyse, etkinleştirme Sorunu tetikleyen seçeneği bulana kadar seçenekleri tek tek. Bulduğunuzda, bu seçeneği devre dışı bırakın. Bazı kullanıcılar, animasyonla ilgili seçenekleri devre dışı bırakmanın sorunu çözdüğünü bildirdi.
5.Çözüm: Dosya Gezgini'ni Bir Öğeyi Açmak İçin Çift Tıklama Kullanacak Şekilde Ayarlayın
Farklı Dosya Gezgini yapılandırmaları nedeniyle gezinme sorunuyla karşılaşabilirsiniz (örneğin Öğeyi Açmak İçin Tek Tıklama). Bu durumda, ilgili Dosya Gezgini Seçeneklerini düzenlemek sorunu çözebilir.
- Tıkla Başlat menü düğmesine gidin ve arama kutusuna şunu yazın: Dosya Gezgini Seçenekleri. Sonra açın Dosya Gezgini Seçeneklerisonuçlarda.
- Şimdi Genel sekmesi, radyo düğmesini seçin Bir Öğeyi Açmak İçin Çift Tıklama (Seçmek İçin Tek Tıklama) ve uygulamak değişiklikleriniz.
- Ardından farenin normal çalışıp çalışmadığını kontrol edin.
Sorun çözülürse ancak tek tıklama seçeneğini kullanmak istiyorsanız, Dosya Gezgini Seçeneklerinin Görünüm sekmesine gidin ve etkinleştirin. Öğeleri Seçmek için Onay Kutularını Kullanın.
6.Çözüm: Çakışan Uygulamaları Kaldırın
Sisteminizdeki başka bir uygulama farenin çalışmasını engelliyorsa / kontrol ediyorsa (Ultranav yardımcı programı gibi), fare işaretçisi otomatik seçim davranışını gösterebilir. Bu bağlamda, çakışan uygulamanın kaldırılması (veya ilgili ayarlarının düzenlenmesi) sorunu çözebilir. 3 ise bulabilirsinrd parti uygulaması, sisteminizin Görev Yöneticisindeki alakasız görevleri sona erdirerek veya bilgisayarınızı güvenli modda başlatarak (veya temiz önyükleme yaparak) soruna neden oluyor. Örnek olarak, Logitech Setpoint uygulamasına yönelik süreci tartışacağız (sorunu oluşturmak için kullanıcılar tarafından bildirilen).
- Başlat Hızlı erişim menü (Başlat menüsü düğmesine sağ tıklayarak) ve Uygulamalar ve Özellikler.
- Şimdi genişletin Logitech Ayar Noktası ve sonra tıklayın Kaldır buton.
- Sonra onaylamak Logitech Ayar Noktasını kaldırmak ve kaldırma işleminin tamamlanmasına izin vermek için.
- şimdi yeniden başlatmak PC'nizi ve farenin düzgün çalışıp çalışmadığını kontrol edin.
Sorunlu uygulamayı kaldırmak istemiyorsanız, yapıp yapamayacağınızı kontrol edin. devre dışı bırakmak fareyle gezinme özelliği uygulamanın ayarları. Örneğin, RSIGuard uygulaması ve sorunu çözmek için AutoClick seçeneğinin işaretini kaldırın. Ayar çalışmıyorsa veya uygulanmıyorsa, soruna neden olan yardımcı programı güncellediğinizden emin olun.
7. Çözüm: Dokunmatik Yüzey/Fare Sürücüsünü Yeniden Yükleyin
Farenin otomatik seçme davranışı, fare / dokunmatik yüzey sürücüsünün bozuk bir şekilde yüklenmesi ile tetiklenebilir. Bu durumda, fare / dokunmatik yüzey sürücüsünün yeniden yüklenmesi sorunu çözebilir. Dokunmatik yüzey kullanıyorsanız, yakınınızda bir fare bulundurduğunuzdan emin olun (ihtiyacınız olabileceği için).
- Devam etmeden önce, OEM web sitesinden en son sürücüyü indirdiğinizden emin olun.
- Şimdi, aynı anda Windows + X tuşları (Hızlı Erişim menüsünü açacaktır) ve Aygıt Yöneticisi.
- Sonra genişletin Fareler ve Diğer İşaretleme Aygıtları seçeneğini seçin ve sağ tıklayın dokunmatik yüzey (veya fare) sürücüsü.
- Şimdi, gösterilen menüde şunu seçin: Cihazı Kaldır ve seçeneğini işaretleyin Bu Aygıtın Sürücü Yazılımını Silin.
- Şimdi Kaldır'a tıklayın ve dokunmatik yüzey sürücüsü kurulumunun tamamlanmasına izin verin.
- Dokunmatik yüzey kaldırıldıktan sonra, bilgisayarınızı kapatın (yeniden başlatmayın) (gezinmek için klavyeyi kullanabilirsiniz).
- Şimdi bilgisayarınızı açın ve gezinme sorununun çözülüp çözülmediğini kontrol edin (Windows varsayılan sürücüsünü yükleyebilir).
- Sorun devam ederse veya Windows sürücüyü yüklemediyse (ileriye gitmek için fare kullanmanız gerekebilir), ardından en son dokunmatik yüzey / fare sürücüsünü yükleyin (1. adımda indirildi) yönetici ayrıcalıklarıyla ve yeniden başlatmak senin bilgisayarın.
- Yeniden başlatmanın ardından, farenin otomatik seçme sorunundan arınmış olup olmadığını kontrol edin.
Sorun devam ederse, daha eski bir dokunmatik yüzey / fare sürücüsü kullanmanın gezinme sorununu çözüp çözmediğini kontrol edin.
Çözüm 8: Dokunmatik Yüzey Ayarlarını Düzenleyin (Yalnızca Dizüstü Bilgisayar Kullanıcıları)
Sisteminizin dokunmatik yüzeyi sistem faresinin çalışmasını engelliyorsa, fare otomatik seçim davranışını gösterebilir. Bu durumda, dokunmatik yüzey ayarlarında ilgili değişikliklerin yapılması sorunu çözebilir.
Başlatmak dokunmatik yüzey uygulaması (ör. Dell Dokunmatik Yüzey) veya kullanın Dokunmatik yüzey Windows Ayarları Aygıtlarında (varsa). Ardından, sorunun çözülüp çözülmediğini kontrol etmek için aşağıdaki değişiklikleri (tek tek) yapın, ancak bu seçeneklerin kullanıcıdan kullanıcıya değişiklik gösterebileceğini unutmayın.
- İndir Duyarlılık Touchpad'inizin ve farenin iyi çalışıp çalışmadığını kontrol edin.
- Kontrol eğer gecikmeyi arttırmak tıklama / dokunma sorunu çözer.
- Devre dışı bırak Dokunma, Dokunma ve Sürükleme, veya Tıklamak için dokunun dokunmatik yüzey uygulamasındaki seçenekleri ve sorunun çözülüp çözülmediğini kontrol edin.
- Devre dışı bırak Tek tık Dokunmatik Yüzey uygulamasında gezinme sorununun çözülüp çözülmediğini kontrol edin.
- Devre dışı bırakılıp bırakılmadığını kontrol edin. Akıllı Hareketler Dokunmatik Yüzey ayarlarında sorunu çözer. Öyleyse, Kaydırma ve Yakınlaştırmayı etkinleştirebilirsiniz.
- Her şey başarısız olursa, o zaman yapabilirsin Dokunmatik Yüzeyi / İzleme Panelini devre dışı bırak (Aygıt Yöneticisi'nde veya sistemin BIOS'unda) sorun çözülene kadar.
Çözüm 9: Sisteminizin Kayıt Defterini Düzenleyin
Çözümlerden hiçbiri sizin için işe yaramadıysa, sorunu çözmek için sistemin kayıt defterini düzenleyebilirsiniz.
Uyarı: Sistemin kayıt defterini düzenlemek belirli bir beceri düzeyi gerektirdiğinden ve doğru şekilde yapılmazsa, PC'nizde / verilerinizde kalıcı hasara neden olabileceğiniz için dikkatli ilerleyin.
Daha ileri gitmeden önce, sisteminizin kayıt defterinin bir yedeğini oluşturduğunuzdan emin olun.
MouseHoverHeight ve MouseHoverWidth Değerini 0 olarak ayarlayın
- Başlat'a tıklayın, Kayıt Defteri Düzenleyicisi yazın ve Kayıt düzenleyici. Sonra seçin Yönetici olarak çalıştır.
- şimdi gezinmek aşağıdaki yola:
Bilgisayar \ HKEY_CURRENT_USER \ Denetim Masası \ Fare
- Ardından, sağ bölmede, çift tıklama açık MouseHoverHeight ve ayarla değer -e 0.
- Şimdi değerini ayarlamak için aynısını tekrarlayın MouseHoverWidth -e 0 ve düzenleyiciyi kapatın.
- Sonra yeniden başlatmak PC'nizi ve otomatik seçim sorununun çözülüp çözülmediğini kontrol edin.
Ancak bu, sistemin görev çubuğundaki küçük resim önizlemelerini devre dışı bırakabilir.
ForegroundLockTimeout'u Devre Dışı Bırak
- Başlat Kayıt düzenleyici (yukarıda tartışıldığı gibi) ve gezinmek şuna:
HKEY_CURRENT_USER \ Denetim Masası \ Masaüstü
- Şimdi, sağ bölmede, çift tıklama açık Ön Plan Kilitleme Zaman Aşımı.
- Sonra değiştir Baz -e Ondalık Ve içinde Değer verisi kutu, girin 0.
- Şimdi tıklayın TAMAM MI düğmesi ve çıkış editör.
- şimdi yeniden başlatmak PC'niz ve yeniden başlatıldığında, farede gezinme sorununun olup olmadığını kontrol edin.
Yukarıdaki ayarı varsayılana geri döndürmek istediğinizde ForegroundLockTimeout değerini 200000 olarak ayarlayacağınızı unutmayın.
HoverSelectDesktops Değerini 0 olarak ayarlayın
- Gezinme aşağıdaki yola:
Bilgisayar \ HKEY_CURRENT_USER \ SOFTWARE \ Microsoft \ Windows \ CurrentVersion \ Explorer
- Şimdi, sol bölmede sağ tıklayın Explorer ve Seç Yeni> Dword (32 bit) Değeri.
- Ardından, sağ bölmede, Adını değiştirmek yeni değer olarak HoverSelectDesktops ve çift tıklama dosyayı açmak için.
- Şimdi ayarlayın değer gibi 0 ve tıklayın TAMAM MI buton.
- Sonra çıkış editör ve yeniden başlatmak senin bilgisayarın.
- Yeniden başlatmanın ardından, fareyle üzerine gelme sorununun çözülüp çözülmediğini kontrol edin.
Sorun devam ederse, sistemle başka bir fareyi deneyebilirsiniz (farklı bir üreticiden).