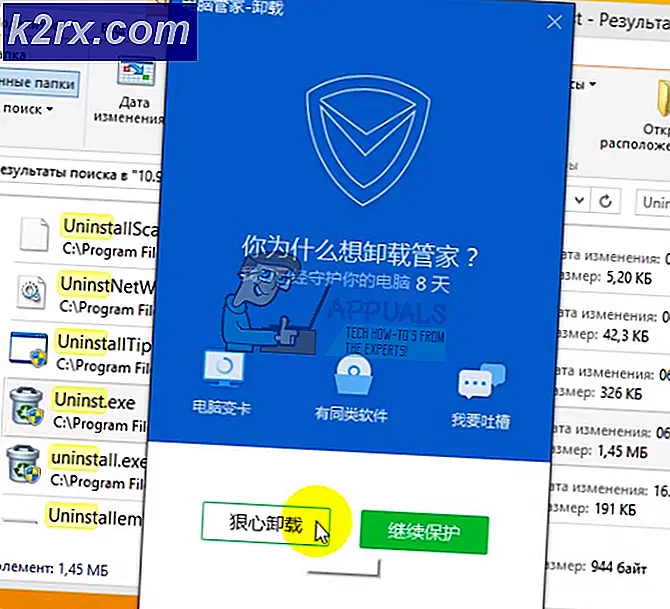Onar: Komut Dosyası Tanıtıcısı Yerel Ana Bilgisayar Çalışmayı Durdurdu
Çoğu kişi, Komut Dosyası Tanılaması yerel anasisteminin çalışmayı durdurduğunu belirten bir hata mesajıyla karşılaşır. Bu sorun genellikle sürücülerinizi güncellediğinizde veya bazı sistem dosyalarına eriştiğinizde ortaya çıkar. Bu hata uzun zamandır oradaydı ve birçok farklı modülle ilişkilendirildi.
Bu modüller Windows Update, Disk'iniz, çeşitli sistem dosyalarından vb. Olabilir. Bu sorunu çözmek için bir geçici çözümler listesi hazırladık. En baştan başla ve yolunu indir. Tüm bilgisayar yapılandırmaları farklı olduğundan bu hata için 'kesin' bir düzeltme yoktur. Bir şey çalışmazsa, sisteminizi önceki bir geri yükleme noktasına veya temiz bir Windows yüklemesine geri yüklemeyi deneyebiliriz.
Çözüm 1: Diskinizi kontrol etme
Diskin bu soruna neden olan bozuk kesimleri olması mümkündür. Diskin tamamını kontrol etmeyi deneyebilir ve herhangi bir şey olup olmadığını görebiliriz. Tüm bu çözümleri yerine getirmeden önce verilerinizi ve yapılandırmalarınızı yedekleyin.
- Windows + S tuşlarına basın, iletişim kutusunda komut istemi yazın, uygulamaya sağ tıklayın ve Yönetici olarak çalıştır'ı seçin.
- Yükseltilmiş komut istemine girdikten sonra, aşağıdaki komutu yürütün:
CHKDSK / R
- Bilgisayar yeniden başlatmayı isteyebilir. Eğer varsa, talimatları izleyin ve hatanın hala devam edip etmediğini kontrol edin.
Çözüm 2: Güncel Olarak Güncelleştirilen Güncelleştirmeleri Denetleme / Güncelleştirmeleri El ile Yükleme
Yukarıdaki çözüm işe yaramadıysa, bilgisayarınızda herhangi bir güncellemenin yüklü olup olmadığını kontrol edebiliriz. Birçok kullanıcı, Windows'un güncellenmesinin suçlu olduğunu bildirdi. Güncellemeyi kaldırdıktan sonra (sorunu deneyimledikten sonra), sorun ortadan kalktı. Bu işe yaramazsa, tam tersini deneyebiliriz; Otomatik güncellemelerin kapalı olup olmadığını kontrol edebiliriz. Varsa, el ile güncelleştirmeyi deneyebilir ve herhangi bir fark yaratıp açmadığını kontrol edebiliriz.
- Windows + S tuşlarına basın, pencere güncellemesini yazın ve sonuçlarda ortaya çıkan uygulamayı açın.
- Güncelleme ayarlarında, Yüklenmiş güncelleme geçmişini görüntüle'yi tıklayın.
- Bir sonraki pencerede çıkan güncellemeleri kaldır üzerine tıklayın.
- Önünüzde, son yüklenen güncellemelerin tarih ve saatle birlikte bir listesini bulacaksınız. Sorunu yaşamaya başladığınız güncellemeden sonra teşhis ve belirleme. Onu seçin ve kaldır'a tıklayın. Daha sonra bilgisayarınızı yeniden başlatın ve hatanın çözülüp çözülmediğini kontrol edin.
Bilgisayarınızdaki Windows Update mekanizmasını devre dışı bıraktıysanız, tekrar açmalı ve yüklenecek herhangi bir güncelleme olup olmadığını kontrol etmelisiniz. Bazı kullanıcılar, mevcut olan en son güncellemeleri yüklemenin sorununu çözdüğünü bildirmiştir. Windows Update'i manuel olarak çalıştırma hakkında daha fazla bilgi alabilirsiniz.
Çözüm 3: Güvenilirlik İzleyicisi Kullanarak Sorunun Tanılanması
Yukarıdaki yöntemler sorunu çözmede yardımcı olmazsa, sorunun nereden kaynaklandığını kontrol etmek için daha gelişmiş yollara başvurabiliriz. Güvenilirlik İzleyicisi adı verilen bir Microsoft uygulamasını kullanacağız. Sistem güncellemeleri ve tüm uygulama / sistem çökmeleri (varsa) ile birlikte tüm sistem olaylarını belgelemektedir. Sorunu teşhis ederseniz, sorun giderme işleminizi kolaylaştırabilir ve düzeltmeye devam edebilirsiniz.
- Windows + S tuşlarına basın, Güvenlik ve Bakım yazın ve aramaya geri dönen uygulamayı açın.
- Bakım kategorisini genişletin ve Rapor sorunları başlığı altındaki Güvenilirlik geçmişini görüntüle'yi tıklayın.
- Windows son günlerde meydana gelen tüm olayları hesaplamak için biraz zaman alacaktır. Birkaç saniye sonra, böyle bir grafik gösterecektir. Mavi ünlem işaretleri, bilgisayarınızda (güvenlik güncelleştirmeleri ve virüs tanımları vb. Dahil) yüklü bir güncelleştirme olduğunu gösterir. Kızıl Haçlar çarpışma olayı olduğu anlamına gelir. İlgili tüm bilgileri görüntülemek için üzerine tıklayabilirsiniz.
Bu ayrıntıları kullanarak, sorunu yaşamaya başladığınızdan önce veya sonra meydana gelen hataları / güncellemeleri kontrol edebilir ve bunlarla ilişkilendirebilirsiniz. Buradan ilerlemek için hangi yoldan daha iyi bir fikir alırsınız.
Çözüm 4: CrashHandler.vbs öğesini silme
Birçok kişi için çalışan başka bir geçici çözüm CrashHandler.vbs dosyasını siliyordu. Bu, her kullanıcı yapılandırmasında mevcut bir dosyadır ve sistemdeki her farklı kullanıcı için benzersizdir. Dosyayı başka bir konuma kopyalayabilirsiniz, böylece herhangi bir sorun olursa dosyayı her zaman geri yükleyebilirsiniz. Dosyayı yeniden adlandırın ve başka bir yere kopyalayın. Ardından dosyaları silin ve bilgisayarınızı yeniden başlatın ve sorunun çözülüp çözülmediğini kontrol edin. Dosya bu dosya yolunda bulunabilir. Bu klasörlerden bazılarının gizlendiğini unutmayın, bu nedenle gizli klasörleri göster seçeneğinin dosya gezginde etkinleştirildiğinden emin olun.
C: \ Users \\ AppData \ Roaming \ Microsoft \ Windows \ Başlat Menüsü \ Programlar \ Başlangıç \ CrashHandler.vbs.
Çözüm 5: SFC ve DISM Çalışıyor
Sistem Dosyası Denetleyicisi (SFC), kullanıcıların bilgisayarlarını bozuk dosyaları için işletim sistemlerinde taramasını sağlayan Microsoft Windows'da bulunan bir yardımcı programdır. Sorunu teşhis etmek ve herhangi bir sorunun pencerelerde bozuk dosyalara bağlı olup olmadığını kontrol etmek için çok kullanışlı bir araçtır.
SFC'yi çalıştırmayı deneyebilir ve problemimizin çözülüp çözülmediğini görebiliriz. SFC çalıştırırken üç yanıttan birini alacaksınız.
PRO TIP: Sorun bilgisayarınız veya dizüstü bilgisayar / dizüstü bilgisayar ile yapılmışsa, depoları tarayabilen ve bozuk ve eksik dosyaları değiştirebilen Reimage Plus Yazılımı'nı kullanmayı denemeniz gerekir. Bu, çoğu durumda, sorunun sistem bozulmasından kaynaklandığı yerlerde çalışır. Reimage Plus'ı tıklayarak buraya tıklayarak indirebilirsiniz.- Windows herhangi bir dürüstlük ihlali bulamadı
- Windows Kaynak Koruması bozuk dosyaları buldu ve bunları onardı
- Windows Kaynak Koruması bozuk dosyaları buldu ancak bazılarını (veya tümünü) düzeltemedi
- Çalıştır uygulamasını başlatmak için Windows + R tuşlarına basın. Diyalog kutusuna taskmgr yazın ve bilgisayarınızın görev yöneticisini başlatmak için Enter'a basın.
- Şimdi pencerenin sol üst tarafındaki Dosya seçeneğine tıklayın ve mevcut seçenekler listesinden Yeni görev oluştur'u seçin.
- Şimdi iletişim kutusuna powershell yazın ve bu görevi yönetici ayrıcalıklarıyla oluştur seçeneğinin altındaki seçeneği işaretleyin.
- Windows Powershell'e bir kere sfc / scannow yazıp Enter'a basın . Bu işlem, tüm Windows dosyalarınızın bilgisayar tarafından taranması ve bozuk aşamalar için denetlenmesi nedeniyle biraz zaman alabilir.
- Windows'un bir hata bulduğunu, ancak bunları düzeltemediğini bildirdiği bir hatayla karşılaşırsanız, powershell'de DISM / Çevrimiçi / Temizleme-Görüntü / RestoreHealth yazmanız gerekir . Bu, bozuk dosyaları Windows güncelleme sunucularından indirecek ve bozuk olanları değiştirecektir. Bu işlemin internet bağlantınıza göre biraz zaman harcadığını unutmayın. Herhangi bir aşamada iptal etmeyin ve koşmasına izin verin.
Bir hata tespit edildi ve yukarıdaki yöntemler kullanılarak düzeltildiyse, bilgisayarınızı yeniden başlatın ve görev çubuğunun normal çalışmaya başladığını kontrol edin.
Çözüm 6: Bilgisayarı Temiz Önyükleme durumunda başlatılıyor
Yukarıdaki tüm çözümler işe yaramazsa, Temiz Önyükleme'yi deneyebiliriz. Bu önyükleme, bilgisayarınızın en az sayıda sürücü ve programla açılmasına olanak tanır. Diğer tüm hizmetler devre dışıyken sadece önemli olanları etkinleştirilir. Bu modda hata oluşmazsa, işlemleri yalnızca küçük parçalarla tekrar açmalı ve hatanın geri dönüp dönmediğini kontrol etmelisiniz. Eğer değilse, başka bir parçayı açıp kontrol edebilirsiniz. Bu şekilde, hangi sürecin soruna neden olduğunu teşhis edebileceksiniz.
- Çalıştır uygulamasını başlatmak için Windows + R tuşlarına basın. Diyalog kutusuna msconfig yazın ve Enter tuşuna basın.
- Ekranın üst kısmında bulunan Hizmetler sekmesine gidin. Tüm Microsoft hizmetlerini gizle yazan satırı kontrol edin. Bunu tıklattığınızda, Microsoft ile ilgili tüm hizmetler tüm üçüncü taraf hizmetlerini geride bırakarak devre dışı bırakılacaktır (ayrıca tüm Microsoft ile ilgili işlemleri de devre dışı bırakabilir ve soruna neden olan üçüncü taraf hizmetleri yoksa daha kapsamlı olarak kontrol edebilirsiniz).
- Şimdi pencerenin sol tarafındaki yakın altta bulunan Tümünü devre dışı bırak düğmesine tıklayın. Tüm üçüncü taraf hizmetleri şimdi devre dışı bırakılacak.
- Değişiklikleri kaydetmek ve çıkmak için Uygula'ya tıklayın.
- Şimdi Başlangıç sekmesine gidin ve Açık Görev Yöneticisi seçeneğine tıklayın. Bilgisayarınız başladığında çalıştırılan tüm uygulamaların / hizmetlerin listeleneceği görev yöneticisine yönlendirileceksiniz.
- Her servisi tek tek seçin ve pencerenin sağ alt tarafında Devre Dışı Bırak'ı tıklayın.
- Şimdi bilgisayarınızı yeniden başlatın ve sorunun tekrar ortaya çıkıp çıkmadığını kontrol edin. Yapmazsa, küçük bir parçayı etkinleştirin (başlangıçta açıklanır) ve tekrar kontrol edin. Belirli bir hizmeti teşhis ederseniz, hizmetleri penceresini kullanarak yeniden başlatmayı veya devre dışı bırakmayı deneyebilirsiniz.
Çözüm 7: Son Geri Yükleme Noktasından Geri Yükleme / Bir Temiz Yükleme Yapılıyor
Yukarıdaki tüm yöntemler işe yaramıyorsa, Windows'u başka bir seçenek bırakmayacağız, ancak Windows'u son geri yükleme noktasına geri yükleyeceğiz. Son geri yükleme noktanız yoksa, temiz bir Windows sürümü yükleyebilirsiniz. Tüm lisanslarınızı kaydetmek için Belarc programını kullanabilir, harici depolama kullanarak verilerinizi yedekleyebilir ve ardından temiz bir yükleme gerçekleştirebilirsiniz.
Windows'un en son geri yükleme noktasından nasıl geri yükleneceği ile ilgili yöntem.
- Başlat menüsünün arama çubuğunu başlatmak için Windows + S tuşlarına basın. Diyalog kutusuna geri yükleme yazın ve sonuçta gelen ilk programı seçin.
- Geri yükleme ayarlarında, Sistem Koruması sekmesinin altındaki pencerenin başında bulunan Sistem Geri Yükleme'ye basın.
- Artık sisteminizi geri yüklemek için tüm adımlarda sizi yönlendiren bir sihirbaz açılır. İleri'ye basın ve tüm diğer talimatlara devam edin.
- Şimdi mevcut seçenekler listesinden geri yükleme noktasını seçin . Birden fazla sistem geri yükleme noktanız varsa, bunlar burada listelenir.
- Artık pencereler sistem geri yükleme işlemine başlamadan önce işlemlerinizi son kez onaylayacaktır. Tüm çalışmalarınızı kaydedin ve önemli dosyaları yedekleyin ve işlemlere devam edin.
Sistem geri yüklemesi hakkında daha fazla bilgi edinmek için neler yaptığını ve neler yapıldığını öğrenmek için daha fazla bilgi edinebilirsiniz.
- Başarıyla geri yüklendikten sonra, sisteme giriş yapın ve hatanın giderilip giderilmediğini kontrol edin.
Herhangi bir geri yükleme noktanız yoksa, önyüklenebilir bir ortam kullanarak temiz bir Windows yüklemesi yapabilirsiniz. Önyüklenebilir bir medya oluşturma hakkında makalemizi kontrol edin. İki yol vardır: Microsoft tarafından medya oluşturma aracını kullanarak ve Rufus'u kullanarak.
PRO TIP: Sorun bilgisayarınız veya dizüstü bilgisayar / dizüstü bilgisayar ile yapılmışsa, depoları tarayabilen ve bozuk ve eksik dosyaları değiştirebilen Reimage Plus Yazılımı'nı kullanmayı denemeniz gerekir. Bu, çoğu durumda, sorunun sistem bozulmasından kaynaklandığı yerlerde çalışır. Reimage Plus'ı tıklayarak buraya tıklayarak indirebilirsiniz.