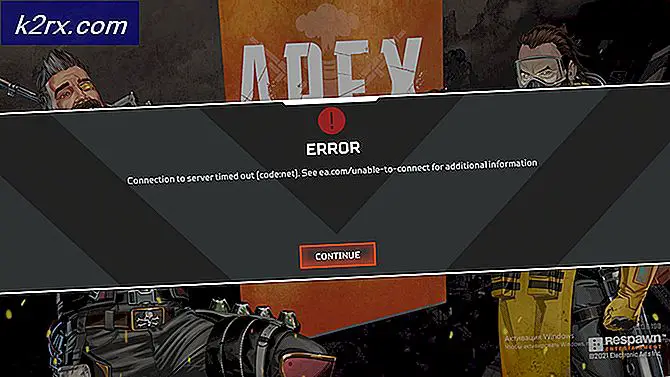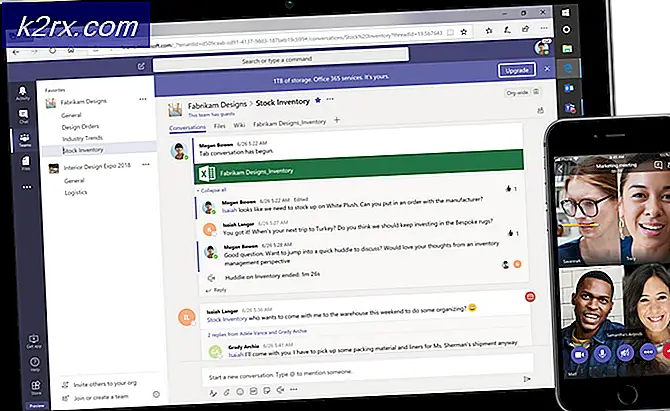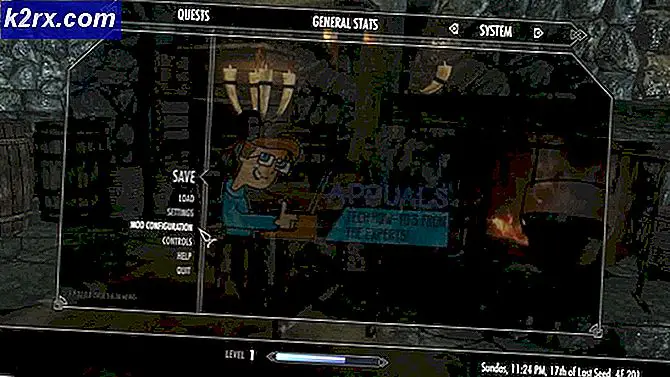"Spotify Hata Kodu 30" Nasıl Onarılır
Bazı Spotify kullanıcıları "hata kodu 30 ′ hesaplarından derin derin düşündüklerinde. Bu sorun, hem Windows hem de macOS'ta Temel ve Ödül hesaplar.
Görünüşe göre, Windows ve macOS'ta bu belirli hata koduna neden olabilecek birkaç farklı neden var. Bu hatayı tetikleyebilecek, onaylanmış suçluların kısa bir listesi:
Yöntem 1: Proxy Sunucuyu Spotify'dan Devre Dışı Bırak
Görünüşe göre, Spotify'da 30 hata kodunu tetikleyecek en yaygın örnek, uygulamayı kötü yapılandırılmış bir proxy sunucusu kullanmaya zorlayan gelişmiş bir Spotify ayarıdır.
Bu senaryo uygulanabilirse, şu adrese erişerek sorunu çözebilmelisiniz: Gelişmiş Ayarlar menüsü Spotify ve uygulamayı hiçbir zaman yerel olmayacak şekilde yapılandırmak Vekil sunucu.
Bu düzeltmenin, daha önce 30 hata koduyla karşılaşan birçok etkilenen kullanıcı tarafından başarılı olduğu onaylandı.
Spotify'da yerel Proxy sunucusunu devre dışı bırakmayla ilgili hızlı bir kılavuz:
- Spotify'ı açın ve hesabınızla oturum açın. Şimdilik 30 hata kodunu almamak için herhangi bir başlığı yayınlamaktan kaçının.
- Hesabınızda başarılı bir şekilde oturum açtıktan sonra, hesap simgesine (sağ üst) köşeye tıklayın, ardından Ayarlar yeni görünen bağlam menüsünden.
- Ayarlar menüsünde, tüm ayarlar listesini aşağı kaydırın veGelişmiş ayarları göster gizli menüyü açmak için.
- Gelişmiş menüyü görünür hale getirmeyi başardıktan sonra, tüm yolu aşağı kaydırarak Vekil kategori ve değiştir Proxy Türü şu anda ayarlandığından Vekalet yok.
- Değişiklikleri kaydedin, ardından Spotify'ı yeniden başlatın ve sorunun şimdi çözülüp çözülmediğine bakın.
Spotify'da hala hata kodu 30 ile karşılaşmanız durumunda, aşağıdaki bir sonraki olası düzeltmeye geçin.
Yöntem 2: Proxy veya VPN'i devre dışı bırakın
Önceden Spotify'da bulunan yerel Proxy özelliğinin etkinleştirilmediğini belirlediyseniz, bir 3. taraf VPN / Proxy aracı kullanıyor olabilirsiniz veya bir Proxy Sunucusu veya VPN ağı sistem düzeyinde kurulmuş olabilir.
Bu senaryo uygulanabilirse ve mevcut ağınızda buna benzer bir çözüm kullanıyorsanız, sorunu gidermeye yönelik bir sonraki girişiminiz Proxy sunucusunu veya sistem düzeyindeki VPN'yi devre dışı bırakmak olmalıdır.
Daha önce 30 hata kodunu gören birkaç etkilenen kullanıcı, aşağıdaki kılavuzlardan birinin, bu hata kodunun görünmesini tamamen atlatmalarına izin verdiğini onayladı.
Kullandığınız ağ filtreleme yönteminin türüne bağlı olarak, alt kılavuz A'yı veya alt kılavuz B'yi izleyin:
A. 3. taraf Proxy sunucusunu devre dışı bırakma
- Basın Windows tuşu + R açmak için Çalıştırmak iletişim kutusu. Ardından, "yazın"ms-ayarları: ağ-proxy ’metin kutusunun içinde ve tuşuna basın Giriş açmak için Vekil sekmesi Ayarlar Menü
- Proxy sekmesinin içindeyken, sağdaki bölüme gidin, ardından aşağı kaydırarakManuel Proxy kurulumuBölüm. Oraya vardığınızda, ile ilişkili geçişi devre dışı bırakın.Manuel Proxy Kullanınkurulum. Bu, proxy sunucusunu etkili bir şekilde devre dışı bırakacaktır.
- Bir kez kullanımı Vekil sunucu devre dışı bırakıldı, bilgisayarınızı yeniden başlatın ve bir sonraki başlatma tamamlandığında sorunun çözülüp çözülmediğine bakın.
B. 3. Taraf VPN Aracını Devre Dışı Bırakma
- aç Çalıştırmak iletişim kutusuna basarak Windows tuşu + R. Sonra, yazın "Appwiz.cpl" ve bas Giriş açmak için Programlar ve Özellikler ekran.
- İçine girdiğinizde Programlar ve Özellikler ekranında, yüklü uygulamalar listesinde tüm yolu aşağı kaydırın ve Spotify ile çakıştığından şüphelendiğiniz VPN aracını bulun.
- Bulduğunuzda, üzerine sağ tıklayın ve seçin Kaldır yeni görünen bağlam menüsünden.
- Kaldırma işlemini tamamlamak için ekrandaki talimatları izleyin, ardından bilgisayarınızı yeniden başlatın ve sorunun bir sonraki başlangıçta çözülüp çözülmediğine bakın.
Spotify'da hala aynı 30 hata kodunu görüyorsanız, aşağıdaki bir sonraki olası düzeltmeye geçin.
Yöntem 3: Ana Bilgisayar dosyasını düzenleme
Daha önce yerelde herhangi bir değişiklik yaptıysanız ana bilgisayar dosyası bilgisayarınızdan veya önceki Spotify kurulumunuzu alışılmadık bir şekilde sildiyseniz, bu dosya yeni Spotify kurulumunu bir proxy adresi kullanmaya zorlayacak referanslar içerebilir.
Bu senaryo geçerliyse, bilgisayarınızın hosts dosyasını Spotify ile ilişkili girişleri İÇERMEYECEK şekilde düzenleyerek bu sorunu çözebileceksiniz. Bu düzeltmenin daha önce karşılaşmış olan birçok etkilenen kullanıcı tarafından başarılı olduğu doğrulandı. hata kodu 30.
Bu düzeltmeyi denemek istiyorsanız aşağıdaki talimatları izleyin:
- Spotify'ı kapatın ve arka planda herhangi bir ilişkili işlemin çalışmadığından emin olun.
- Basın Windows tuşu + R açmak için Çalıştırmak iletişim kutusu. Metin kutusunun içine yazın 'not defteri.exe' ve bas Ctrl + Üst Karakter + Enter yükseltilmiş bir Not Defteri istemi açmak için.
Not: Tarafından istendiğinde UAC (Kullanıcı Hesabı Kontrolü) komut istemi, tıklayın Evet yönetici ayrıcalıkları vermek.
- İçeri girdiğinizde not defteri (yönetici erişimiyle açılır), üzerine tıklayın Dosya üstteki şerit çubuğundan, ardından Açık…
- Aşağıdaki konuma gitmek için Aç penceresini kullanın:
C: \ Windows \ System32 \ sürücüler \ vb
- Doğru konuma geldiğinizde, sağ alt köşedeki açılır menüyü şu şekilde ayarlayın: Tüm dosyalar. Ardından, dosyalar görünür hale geldikten sonra, ana bilgisayarlar dosyala ve tıkla Açık Not Defteri'nin içine yüklemek için.
- Hosts dosyası Not Defteri'ne başarıyla yüklendikten sonra, dosyaya bir göz atın ve buna benzer bir giriş olup olmadığına bakın:
0.0.0.0 weblb-wg.gslb.spotify.com0.0.0.0
Not: Tam adres farklı olabilir, ancak ".com" dan hemen önce Spotify adını içermelidir.
- Spotify adresi içeren bir girişi bulmayı başarırsanız, onu listeden silmeniz yeterlidir.
Not: Spotify'a ait birden fazla satır bulursanız, her birini silin.
- Bu değişikliği yaptıktan sonra şuraya gidin: Dosya ve tıkla Kayıt etmek değişikliği kalıcı hale getirmek için.
- Spotify'ı bir kez daha başlatın ve sorunun şimdi çözülüp çözülmediğine bakın.
Aynı sorunun hala devam etmesi durumunda, aşağıdaki bir sonraki olası düzeltmeye geçin.
Yöntem 4: Hesap Ülkesini Değiştirme
Görünüşe göre, Spotify hesabınız akış hizmetine gerçekten eriştiğiniz ülkeden farklı bir ülke için yapılandırılmışsa bu hata kodunu görmeyi bekleyebilirsiniz.
Bu senaryo uygulanabilirse, ileriye dönük 2 yolunuz vardır:
- Yapabilirsin VPN istemcisi kullan Spotify'a kayıtlı ülkeden erişiyormuşsunuz gibi görünmesini sağlamak için.
- Spotify hesabınıza bir web tarayıcısından erişebilir ve akış hizmetinin beklediği Ülkeyi değiştirebilirsiniz.
En basit yaklaşımı istiyorsanız, web tarayıcınızdan Spotify hesabınıza giriş yapmak ve beklenen ülkeyi değiştirmek için aşağıdaki talimatları izleyin:
- Varsayılan tarayıcınızı açın ve Spotify web sayfası.
- İçeri girdikten sonra, işlem düğmesine (sağ üst köşe) tıklayın ve Oturum aç.
- Bir sonraki menüden, giriş işlemini tamamlamak için kullanıcı adınızı ve şifrenizi girin.
- Başarıyla giriş yaptıktan sonra, ekranın sağ üst kısmındaki hesap simgenize tıklayın.
- İçine girdiğinizde Hesap özeti ekrana tıklayın Profili Düzenle buton.
- İçinde Profil menü, değiştir ülke hizmete aktif olarak erişim sağladığınız birine gidin ve ardından Profili kaydet değişiklikleri kaydetmek için.
- Bu değişikliği yaptıktan sonra web tarayıcınızı kapatın ve masaüstü uygulamasından Spotify hesabınızda oturum açın.
- Daha önce hata kodu 30 sorununa neden olan işlemi tekrarlayın ve sorunun şimdi çözülüp çözülmediğine bakın.
Yöntem 5: Spotify'ı Güvenlik Duvarından Hariç Tutmak
Güvenlik duvarınız için önceden özel kurallar oluşturduysanız, yerel Spotify kurulumunuzun sunucuyla iletişim kurması engellenmiş olabilir.
Daha önce aynı sorunla uğraşan etkilenen birkaç kullanıcı, güvenlik duvarının engellememesini sağlamak için Spotify için bir istisna kuralı oluşturarak sorunu çözmeyi başardıklarını doğruladı.
Not: 3. taraf bir güvenlik duvarı kullanıyorsanız, kullanmakta olduğunuz yardımcı programa bağlı olarak bunu yapmak için belirli adımlar için çevrimiçi arama yapmanız gerekecektir.
Yerel Windows Güvenlik Duvarı kullanıyorsanız, Spotify ile etkileşime girmesini önlemek için aşağıdaki talimatları izleyin:
- aç Çalıştırmak iletişim kutusuna basarak Windows tuşu + R. Sonra, 'kontrol firewall.cpl ’ metin kutusunun içinde ve tuşuna basın Giriş açmak için Windows Güvenlik Duvarı doğrudan pencere.
Not: Bu komut evrenseldir ve Windows 7, Windows 8.1 ve Windows 10'da çalışacaktır.
- Windows Defender'ın ayarlar menüsüne girdikten sonra, sol taraftaki menüyü kullanarakWindows Defender güvenlik duvarı üzerinden bir uygulamaya veya özelliğe izin verin.
- Bir sonraki menüye girdiğinizde, Ayarları değiştir düğmesine, ardından üzerine tıklayın Araştırve Spotify'ı kurduğunuz konuma gidin ve onu listeye ekleyin.
Not: Spotify bu listeye zaten eklenmişse, doğrudan aşağıdaki sonraki adıma geçin.
- Ardından, her ikisinin de Özel ve halka açık Spotify ile ilişkili kutu işaretlenir.
- Son olarak, değişiklikleri kaydedin ve bilgisayarınızı yeniden başlatın. Bir sonraki başlatma tamamlandığında, daha önce 30 hata koduna neden olan işlemi tekrarlayın ve sorunun çözülüp çözülmediğine bakın.
Sorun hala devam ediyorsa, aşağıdaki bir sonraki düzeltmeye geçin.
Yöntem 6: UWP Spotify uygulamasını kullanma (Windows 10)
Sizin durumunuzda yukarıdaki olası düzeltmelerden hiçbiri işe yaramadıysa, etkilenen birçok kullanıcı için işe yarayan olası bir düzeltme, UWP (Evrensel Windows Platformu) versiyonu Spotify.
Etkilenen birkaç kullanıcı, masaüstü sürümünden Spotify'ın UWP sürümüne geçtikten sonra kendileri için bu sorunun oluşmasının durduğunu bildirdi.
Gereksinimleri karşılıyorsanız ve bu yöntemi denemek istiyorsanız, aşağıdaki talimatları izleyin:
- aç Çalıştırmak iletişim kutusuna basarak Windows tuşu + R. Sonra, yazın "Appwiz.cpl" ve bas Giriş açmak için Programlar ve Özellikler ekran.
- İçine girdiğinizde Programlar ve Özellikler ekranında, yüklü uygulamalar listesinde aşağı kaydırın ve Spotify kurulumunu bulun. Gördüğünüzde, üzerine sağ tıklayın ve seçin Kaldır bağlam menüsünden.
- Kaldırma ekranının içinde, kaldırma işlemini tamamlamak için ekrandaki talimatları izleyin, ardından bilgisayarınızı yeniden başlatın ve bir sonraki başlatmanın tamamlanmasını bekleyin.
- Bilgisayarınız yeniden açıldığında, Windows tuşu + R bir başkasını açmak Çalıştırmak Kutu. bu tip, ' yazınms-windows-store://home' ve basGirişMicrosoft Store uygulamasını açmak için.
- Microsoft Store menüsünde, arama yapmak için ekranın sağ üst bölümündeki arama işlevini kullanın. "Spotify". Ardından, sonuçlar listesinden o Spotify'a ve ardından Almak UWP uygulamasının indirilmesini başlatmak için onunla ilişkili düğme.
- Spotify'ın bu UWP sürümünde hesabınızla giriş yapın ve aynı sorunun hala devam edip etmediğini görün.