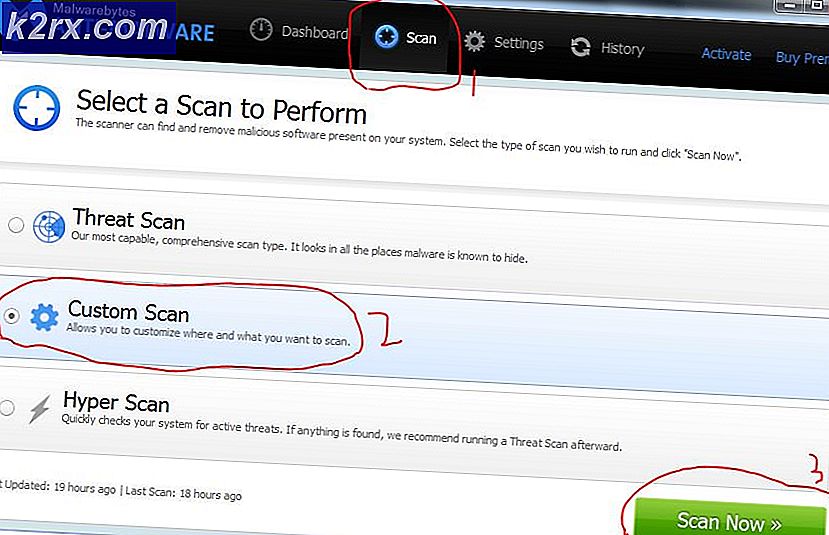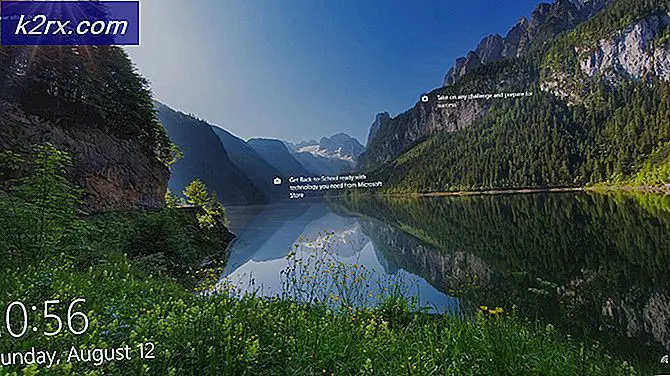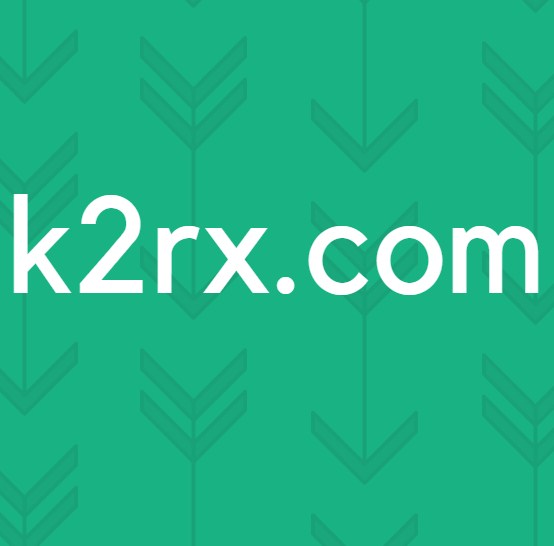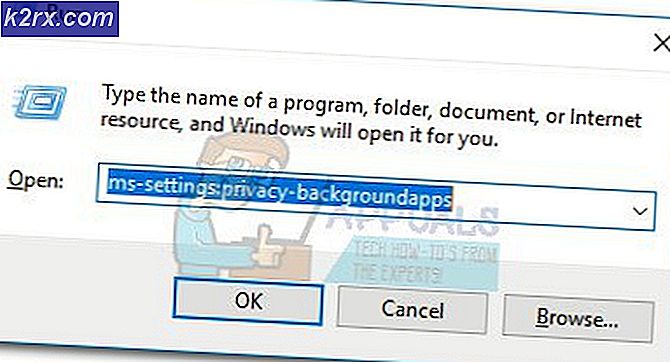Microsoft Solitaire Koleksiyonu 'Xbox Live Hata Kodu 121010'
Bazı Windows 10 kullanıcıları 'Xbox Live Hata Kodu 121010"Microsoft Solitaire Collection'ı oynamaya çalıştıklarında. Etkilenen bazı kullanıcılar bunun her açılışta meydana geldiğini bildirirken, diğerleri bu hata oluşmadan önce birkaç tur oynayabileceklerini söylüyor.
Görünüşe göre, Microsoft Solitaire Koleksiyonu ile bu belirli hatayı tetikleyebilecek birkaç farklı neden var. Tetikleyebilecek potansiyel suçluların kısa bir listesi: 121010 hata kodu:
Yöntem 1: Sunucu Sorununu Araştırmak
Aşağıdaki olası düzeltmelerden herhangi birini uygulamaya çalışmadan önce, sorunun aslında tamamen kontrolünüz dışındaki bir sunucu sorunundan kaynaklanmadığından emin olarak başlamalısınız.
Microsoft Solitaire Collection'ın oyunun çeşitli yönleri için Xbox Live sunucularında gerçekleştirdiğini unutmayın. Xbox Live kritik hizmetlerinden biriyle ilgili geniş bir sorun olduğunda, Microsoft Solitaire Collection arızalanma eğilimindedir.
Xbox Live altyapısında soruna neden olabilecek güncel bir sorun olup olmadığını araştırmak için 121010 hatası kodunu kontrol ederek başlamalısınız. Xbox Live hizmetlerinin resmi durum sayfası.
Not: Bu araştırma, kritik bir Xbox Live hizmetiyle ilgili bir sorunu ortaya çıkardıysa, sorun büyük olasılıkla sizin kontrolünüz dışındadır. Bu noktada yapabileceğiniz tek şey Microsoft'un sorunu çözmesini beklemek.
Bir sunucu sorunu olduğuna dair kanıt olmaması durumunda, aşağıdaki ilk olası düzeltmeye geçin.
Yöntem 2: Microsoft Solitaire Collection UWP uygulamasını sıfırlama
Daha önce sunucu sorunlarıyla ilgilenmediğinizi onayladıysanız, sonraki adım 121010 hatası için en popüler düzeltmeyi uygulamaktır. Bu, oyunun geçici dosyasında kök salmış bir tür yolsuzluğun gerçekten soruna neden olduğu herhangi bir senaryoda etkili olacaktır.
Daha önce bu sorunla karşılaşan birçok kullanıcı, sonunda Microsoft Solitaire Collection uygulamasını sıfırlayarak sorunu çözmeyi başardıklarını bildirdi.
Bunu yapmaya gelince, ileriye dönük iki yolunuz var:
- Microsoft Solitaire Collection uygulamasını Windows 10'un GUI menüsünden (Uygulamalar ve Özellikler menüsünden) sıfırlayabilirsiniz.
- Uygulamanın bildirimini ve önbellek dosyasını sıfırlamak için yükseltilmiş bir Powershell isteminde bir dizi komut çalıştırabilirsiniz.
Bu yöntemi uygulamak için tercih ettiğiniz yola bağlı olarak, alt kılavuz A veya alt kılavuz B'yi izleyin:
A. GUI aracılığıyla Microsoft Solitaire Koleksiyonunu Sıfırlama
Windows 10'un GUI menüsü aracılığıyla Microsoft Solitaire Collection UWP uygulamasını sıfırlama sürecinde size yol gösterecek hızlı bir adım adım kılavuz:
- Microsoft Solitaire Collection uygulamasını kapatın.
- Basın Windows tuşu + R açmak için bir Çalıştırmak iletişim kutusu. Ardından, yazın ‘ms-ayarları:appsözellikleri've bas Giriş açmak için Uygulamalar ve Özellikler menüsüAyarlaruygulama.
- Sonunda içinde olduğunuzda Uygulamalar ve Özellikler app, yüklü uygulamalar listesinde aşağı kaydırın ve Microsoft Solitaire Collection ile ilişkili girişi bulun.
- Yerini bulmayı başardığınızda, üzerine tıklayın.Gelişmiş seçeneklerköprü (doğrudan uygulamanın adının altında bulunur).
- Sonunda içinde olduğunuzdaGelişmiş seçeneklermenü, aşağı kaydırın Sıfırla sekmesine tıklayın, ardından Sıfırla ve iade sürecini onaylayın Microsoft Solitaire Koleksiyonu uygulama fabrika durumuna geri döner.
Not: Bu işlem, uygulamayla ilgili tüm geçici verileri temizleyecektir. Şu anda bulutta kaydedilmeyen ilerleme kaybolacak.
- İşlem tamamlandıktan sonra açınMicrosoft Solitaire Koleksiyonu app'i bir kez daha açın ve hatanın şimdi çözülüp çözülmediğine bakın.
B. Powershell aracılığıyla Microsoft Solitaire Collection'ı sıfırlama
Teknik bilginiz varsa ve bir terminalden bir şeyler yapmaktan korkmuyorsanız, UWP uygulamasını yükseltilmiş bir PowerShell penceresinden sıfırlamak için aşağıdaki talimatları izleyin:
- Microsoft Solitaire Collection UWP uygulamasının tamamen kapalı olduğundan emin olun.
- Basın Windows tuşu + R açmak için bir Çalıştırmak iletişim kutusu. Ardından, yazın 'güç kalkanı' metin kutusunun içine basın ve Ctrl + Üst Karakter + Enter yükseltilmiş bir Powershell penceresi açmak için.
Not: tarafından istendiğinde UAC (Kullanıcı Hesabı Kontrolü), Tıklayın Evet yönetici ayrıcalıkları vermek için.
- Yükseltilmiş Powershell istemine girdikten sonra, aşağıdaki komutları sırayla yazın ve Giriş Microsoft Solitaire Koleksiyonunu esasen sıfırlamak için her birinin ardından:
Set-ExecutionPolicy Sınırsız Get-AppXPackage -AllUsers | Foreach {Add-AppxPackage -DisableDevelopmentMode - "$($_.InstallLocation)\AppXManifest.xml"} kaydını yapın - Komut başarıyla işlendikten sonra Microsoft Solitaire Collection uygulamasını tekrar açın ve sorunun çözülüp çözülmediğine bakın.
UWP oyununu açarken hala 12010 hata koduyla karşılaşmanız durumunda, aşağıdaki bir sonraki olası düzeltmeye geçin.
Yöntem 3: Microsoft Solitaire Collection Uygulamasını Yeniden Yükleme
Karşılaştığımız bazı etkilenen kullanıcılar Xbox Live Hata Kodu 121010Microsoft Solitaire Collection uygulamasını tamamen yeniden yükledikten sonra sorunun nihayet çözüldüğünü onayladılar.
Uygulamayı temiz yüklemek, UWP uygulamasına ait bir tür yerel olarak bozulmuş dosya nedeniyle bu sorunun meydana geldiği durumlarda faydalı olacaktır.
Microsoft Solitaire Collection UWP uygulamasını yeniden yükleme sürecinde size yol gösterecek hızlı bir kılavuz:
- Basın Windows tuşu + R açmak için bir Çalıştırmak iletişim kutusu. Ardından, yazın "ms-ayarları: uygulama özellikleri" metin kutusunun içine basın ve Giriş açmak için Uygulamalar ve Özellikler sekme.
- İçeri girdikten sonra Uygulamalar ve Özellikler ekranında, yüklü UWP uygulamaları listesinde aşağı kaydırın ve Microsoft Solitaire Koleksiyonunu bulun.
- Doğru UWP uygulamasını bulmayı başardıktan sonra,Gelişmiş Menüile ilişkili köprü Microsoft Solitaire Koleksiyonu.
- İçinde Gelişmiş Menü köprü, kaldırma bölümüne kadar aşağı kaydırın ve tıklayın Kaldır işlemi başlatmak için. İşlemi onayladıktan sonra işlemin tamamlanmasını bekleyin.
- Microsoft Solitaire Collection başarıyla kaldırıldıktan sonra bilgisayarınızı yeniden başlatın ve bir sonraki başlatmanın tamamlanmasını bekleyin.
- Bilgisayarınız yeniden başlatıldıktan sonra, düğmesine basın. Windows tuşu + R açmak için bir Çalıştırmak iletişim kutusu. Ardından, metin kutusunun içine girdikten sonra ' yazınms-windows-store://home've bas Giriş Microsoft Store'u başlatmak için.
- Microsoft Store uygulamasının içinde, sağ üst bölümdeki arama işlevini kullanarak 'Microsoft Solitaire Koleksiyonu'.
- Microsoft Solitaire Collection'ın mağaza listesinden, üzerine tıklayın. Almakve Microsoft Store uygulamasının kurulumunu tamamlamak için kalan talimatları izleyin.
- UWP uygulamasını bir kez daha başlatın ve 121010 hatası çözülür.
Aynı sorun hala devam ediyorsa, aşağıdaki bir sonraki olası düzeltmeye geçin.
Yöntem 4: 3. Taraf Antivirüs'ü Devre Dışı Bırakın veya Kaldırın
Görünüşe göre, Microsoft Solitaire Collection'ın UWP uygulamasıyla çakıştığı bilinen bazı süitler var. Kullanıcılar tarafından 121010'a neden olduğu bildirilen en yaygın suçlu, Mcafee Antivirus'dür.
Bu sorun, Microsoft Solitaire Collection ile Xbox Live sunucusu arasındaki iletişimi engelleyen aşırı korumacı bir güvenlik özelliği nedeniyle oluşur - Bu tür davranışlara neden olabilecek benzer başka 3. taraf virüsten koruma paketleri olabilir.
Bu senaryo uygulanabilirse, AV'nizin gerçek zamanlı korumasını devre dışı bırakarak veya aşırı koruma paketini tamamen kaldırarak sorunu çözebilmelisiniz.
Başlamanın ideal yolu, gerçek zamanlı korumayı devre dışı bırakmak ve 121010 hatası meydana gelmeyi durdurur. Ancak, bunu yapmakla ilgili tam talimatların kullandığınız 3. taraf paketine bağlı olarak farklı olacağını unutmayın – Ancak çoğu durumda, güvenlik paketinizi tepsi çubuğu simgesine sağ tıklayıp sağ tıklamanız yeterlidir. gerçek zamanlı korumayı devre dışı bırakan bir seçenek arayın.
Gerçek zamanlı korumayı devre dışı bırakmayı başardıktan sonra, Solitaire Collection uygulamasını tekrar açın ve sorunun çözülüp çözülmediğine bakın.
Gerçek zamanlı korumayı devre dışı bırakmanıza rağmen aynı sorun devam ediyorsa, 3. taraf güvenlik paketinizi geçici olarak kaldırmak ve kalan dosyaları kaldırmak için aşağıdaki talimatları izleyin:
- Basın Windows tuşu + R açmak için bir Çalıştırmak iletişim kutusu. Ardından, yazın "appwiz.cpl" metin kutusunun içine basın ve Giriş açmak için Programlar ve Özellikler Menü.
- İçeri girdikten sonra Uygulamalar ve Özellikler menüsünde, yüklü programlar listesinde aşağı doğru ilerleyin ve kaldırmak istediğiniz 3. taraf paketini bulun. Gördüğünüzde, sağ tıklayın ve seçin Kaldır yeni görünen bağlam menüsünden.
- Kaldırma ekranında, işlemi tamamlamak için ekrandaki talimatları izleyin ve ardından bilgisayarınızı yeniden başlatın.
- Bilgisayarınız yeniden başlatıldığında, 3. taraf antivirüsünüzün geride bıraktığı kalan dosyaları kaldırın.
- Son olarak, AV'nizden kalan dosyaları kaldırdığınızdan emin olduktan sonra, Microsoft Solitaire COllection'ı bir kez daha başlatın ve sorunun şimdi çözülüp çözülmediğine bakın.