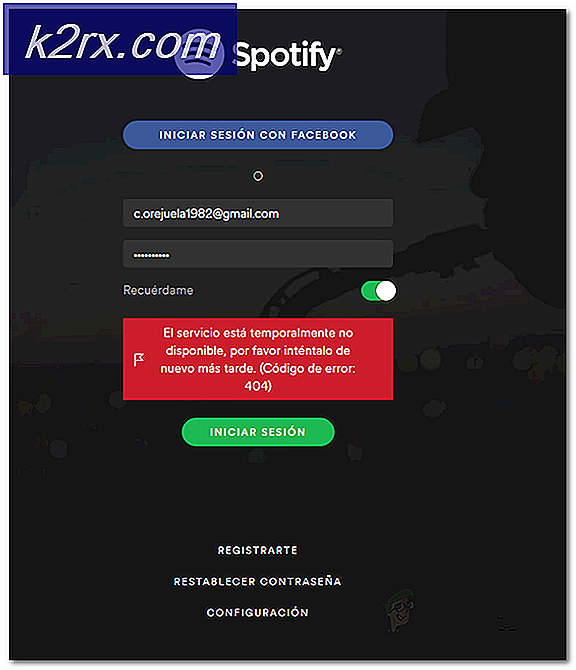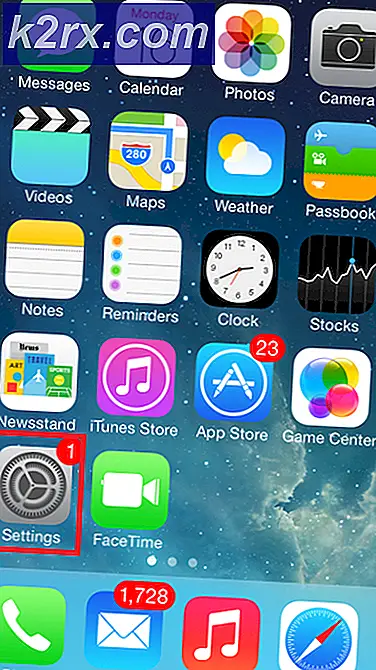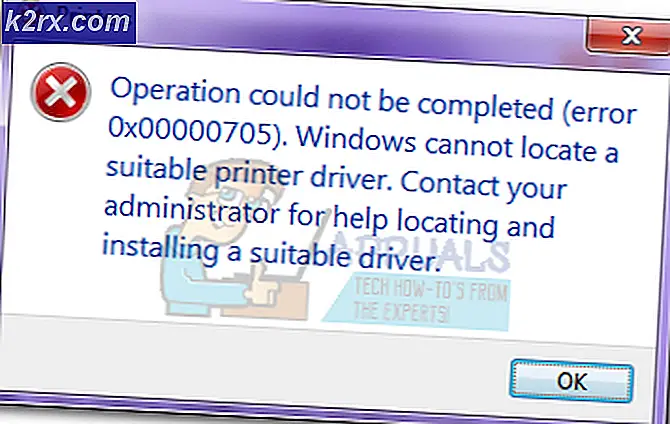Sihirbaz bu kullanıcı hesabı için parola belirlemeye çalışırken hata oluştu
Bildirildiğine göre bazı kullanıcılar Sihirbaz Parola Ayarlamaya Çalışırken Bir Hata OluştuŞifre Sıfırlama Sihirbazı'nı kullanmaya çalıştıklarında hata. Çoğu durumda, sorun Windows 7'de önceden oluşturulmuş bir parola sıfırlama disklerinde ortaya çıkar.
Bu sorunla karşılaşırsanız, doğru parola sıfırlama diskini kullanıp kullanmadığınızı ve diskin mevcut makine yapılandırmanızla uyumlu olup olmadığını belirleyerek başlamalısınız.
Her şey kontrol ediliyorsa ancak sorun devam ediyorsa, yerleşik yönetici hesabı aracılığıyla şifreyi manuel olarak değiştirmeyi denemelisiniz. Bu işe yaramazsa, onarım kurulumu veya temiz kurulum gibi bir prosedürle her Windows bileşenini sıfırlamaktan başka seçeneğiniz yoktur.
Yöntem 1: Doğru Parola Sıfırlama Diskini Kullanma
Bir parola sıfırlama diskinden bir kullanıcı hesabı için yeni bir parola ayarlamak üzere parola sıfırlama sihirbazını kullanmaya çalışırken bu hatayı görüyorsanız, hedeflediğiniz hesabın sıfırlama diski tarafından kapsanmasını sağlayarak başlamalısınız.
Bu sorunu çözmeyi başaran kullanıcıların çoğu, sonunda takılan parola sıfırlama diskiyle ilişkili olmayan bir hesabı sıfırlamaya çalıştıklarını fark ettiklerini bildirdi. Aynı senaryo mevcut durumunuz için de geçerliyse, farklı bir parola sıfırlama diski denemeli veya farklı bir hesap kullanmalısınız.
Ayrıca, bir parola sıfırlama diski yalnızca aşağıdaki durumlarda çalışacaktır:
- Kullanmakta olduğunuz parola sıfırlama diski, bu hesap için yaptığınız en son sıfırlama diskidir (Yalnızca en sonuncusu parolayı sıfırlamanıza izin verir).
- İşlem yalnızca aynı bilgisayarda şifre sıfırlamayı yapmaya çalışıyorsanız çalışır (aynı hesabı birden fazla bilgisayarda kullanıyor olsanız bile). Ayrıca, sistem ana kartınızı değiştirirseniz sıfırlama diski kullanılamaz hale gelecektir.
- Sıfırlama diski yalnızca aynı işletim sistemi kurulumuyla çalışır – Parola sıfırlama diskini Windows 7 / 8.1'de oluşturduysanız ve ardından Windows 10'a güncellediyseniz, disk kullanılamaz hale gelir.
- Sıfırlama diski yalnızca bir hesap için çalışacaktır. Birden fazla hesabınız varsa, sıfırlama diski yalnızca ilk oluşturduğunuzda etkin olan hesap için çalışır.
Kullandığınız şifre sıfırlama diskinin özellikle oturum açarken sorun yaşadığınız hesap için oluşturulduğundan eminseniz ve yukarıdaki her koşulu karşıladıysanız, aşağıdaki olası düzeltmeye geçin.
Yöntem 2: Yerleşik bir yönetici hesabı aracılığıyla parolayı değiştirme
Kullanıcıları etkileyen en yaygın geçici çözüm, unutulan Windows hesabı parolalarını uzaktan değiştirmek ve Sihirbaz Parola Ayarlamaya Çalışırken Bir Hata Oluştuhata yerleşik kullanmaktır yönetici Şifreyi manuel olarak sıfırlamak için hesap.
Bu işlemin, etkilenen birçok kullanıcı tarafından başarılı olduğu bildirildi. Ancak yönetici hesabının yalnızca bunun gibi acil durumlarda kullanılması gerektiğini unutmayın. Şifrenizi sıfırlamayı bitirdikten sonra, sisteminizi güvenlik tehditlerine karşı savunmasız bırakabilecek tüm güvenlik açıklarını kapatmak için yönetici hesabını devre dışı bırakmalısınız.
Önemli: Bu, yalnızca normal bir WIndows hesabının parolasını (Yönetici parolasını değil) sıfırlamaya çalışıyorsanız işe yarar.
Bu senaryo uygulanabilirse, yerleşik yönetici hesabı aracılığıyla Windows hesabı parolanızı değiştirmek için aşağıdaki talimatları izleyin. Giriş ekranını geçemeyeceğiniz için, başlangıç seçenekleri aracılığıyla bir CMD penceresi açmanız gerekir:
Not: Uyumlu bir kurulum medyanız varsa, bu işlemi çok daha kolay hale getireceğinden onu kullanın.
- Uyumlu bir kurulum medyası bilgisayarınızın optik birimine (veya bir flash sürücü kullanıyorsanız USB'ye) takın ve makinenizi önyüklemeye zorlamak için bilgisayarınızı yeniden başlatın.
Not: Zamanınız ve imkanınız varsa, işletim sistemi sürümünüz için uyumlu bir kurulum ortamı oluşturmak için zaman ayırabilirsiniz - Ancak bunu yapmak için sağlıklı bir PC'ye ihtiyacınız olacaktır. - Kurulum medyasından önyüklemek için, siyah ekranda istendiğinde herhangi bir tuşa basın, ardından ilk kurulumun yüklenmesini bekleyin.
- Kurulum medyasından başarıyla başlattıktan sonra, Bilgisayarını tamir et ve onarım aracının yüklenmesini bekleyin.
Not: Windows 10'da bu sorunla karşılaşırsanız, önyükleme prosedürü sırasında arka arkaya 3 beklenmedik makine kesintisini zorlayarak da bu kurtarma menüsünü görünmeye zorlayabilirsiniz. Bu zarif bir şey değil, ancak arka arkaya 3 kez önyükleme sırasında bilgisayarınızı kapatarak yapabilirsiniz.
- İçine girdiğinizde Kurtarma menü, tıklayın Sorun giderme mevcut seçenekler listesinden, ardından alt seçenekler listesinden Komut İstemi'ne tıklayın.
- Yükseltilmiş Komut İstemi penceresine girdikten sonra aşağıdaki komutu yazın ve Giriş yerleşik yönetici hesabını etkinleştirmek için:
net kullanıcı yöneticisi / aktif: evet
- Aşağıdaki komutu yazın ve Giriş CMD aracılığıyla şifreyi manuel olarak sıfırlamak için:
net kullanıcı yöneticisi * Şifre *
Not: *Parola*, oluşturmaya çalıştığınız yeni parola için bir yer tutucudur. Tuşuna basmadan önce yer tutucuyu kendi özel değerinizle değiştirin Giriş.
- Yükseltilmiş CMD istemini kapatın ve bilgisayarınızın normal şekilde açılmasına izin verin.
- Bir sonraki giriş ekranında, 6. adımda oluşturduğunuz yeni şifreyi kullanın ve bu ekranı geçip geçemeyeceğinize bakın.
Sorun hala çözülmediyse ve hala Sihirbaz Parola Ayarlamaya Çalışırken Bir Hata Oluştuhata, aşağıdaki bir sonraki olası düzeltmeye geçin.
Yöntem 3: Onarım Yükleme / Temiz Yükleme Gerçekleştirme
Yukarıdaki olası düzeltmeler sorunu çözmenize izin vermediyse, yalnızca bir seçeneğiniz kaldı: Hesap verileri dahil (oturum açma bilgileri dahil) her Windows bileşenini sıfırlayın.
Bu işlem, Windows hesabınızı (ve ilişkili parolayı) silerek makinenizi kullanmanıza olanak tanır.
Tabii ki, en büyük dezavantajı, tam bir veri kaybına gitmek istiyorsanız, toplam veri kaybına hazırlıklı olmanız gerekmesidir. temiz kurulum. Bu prosedür kolaydır ve bir kurulum ortamı kullanmanızı gerektirmez, bu nedenle kaybetmeyi göze alamayacağınız önemli verileriniz yoksa bunun için gidin.
Bununla birlikte, kilitli sürücüler, silmeyi göze alamayacağınız hassas veriler içeriyorsa, sizin için tercih edilen yaklaşım onarım kurulumu (yerinde onarım). Bu, bir yükleme medyası kullanmanızı gerektirecektir, ancak en büyük avantajı yalnızca Windows dosyalarınızı etkilemesidir - kişisel dosyalar, uygulamalar, oyunlar ve hatta bazı kullanıcı tercihleri bu işlemden etkilenmeyecektir.