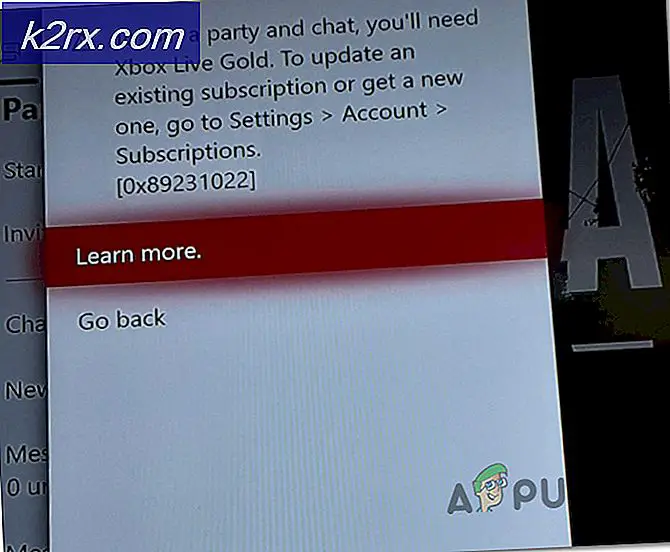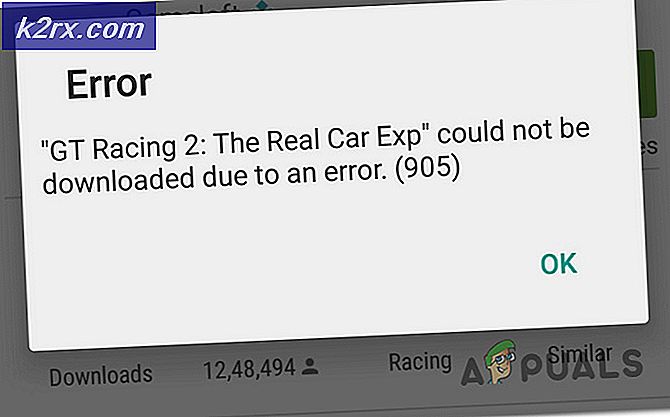Düzeltme: KML Dosyalarını Yüklerken Google Earth Donuyor
Hemen hemen her birimiz Google Earth’ün ne olduğunu biliyoruz. Google Earth, pek çok kişi için gerçekten yararlı olduğundan, Windows'da da kullanılabilir. Ve biz sadece web sürümünden bahsetmiyoruz. Google Earth uygulamasını Windows’da alabilirsiniz. Ancak bazen Google Earth, myplaces.kml adımında yüklenmeyi durduracaktır. Bu hata, Google Earth uygulamasının yükleme haritası aşamasında gösterilecek. Uygulamanız çökecek ya da Google Earth'ün bir sorunla karşılaştığında bir mesaj göreceğini ve Google Earth'ü çalıştırmayı denediğinizde bu işlemin tekrarlanacağını göreceksiniz.
Temel olarak bu soruna neden olan iki şey var. Birincisi oldukça açık ve myplaces.kml dosyası. Myplaces.kml dosyasını yüklerken Google Earth durduğundan, dosya bozuk veya bozuk olabilir. Sorunu myplaces.kml ile düzeltmek için kolay bir çözüm var. Sorunun ardındaki diğer neden grafiklerinizle ilgili olabilir. Uygulama, soruna neden olabilecek Directx veya OpenGL kullanıyor olabilir. Genellikle hangisinin seçildiğine bağlı olarak OpenGL veya Directx'e geçilmesi sorunu çözecektir.
Yani, sorunu çözecek birkaç yönteme bir bakalım.
Bahşiş
Google Earth’ü kaldırmayı ve yeniden yüklemeyi deneyin. Sorun bozuk veya bozuk bir dosya yüzünden ise, bu düzeltecektir.
Yöntem 1: myplaces.kml dosyasını yeniden adlandırma
Sorun myplaces.kml dosyası ile olduğundan, ilk yaklaşımımız myplaces.kml dosyasını kontrol etmek olmalıdır. Sorun myplaces.kml dosyasını yeniden adlandırarak çözüldü. Ancak, sorunu çözmek için tüm myplaces.kml dosyalarını yeniden adlandırmanız gerekecektir. Toplam 3 myplaces dosyası var. Yani, her üçünü yeniden adlandırın.
İşte myplaces dosyalarını yeniden adlandırma adımları
- Google Earth’ü kapat
- Windows tuşunu basılı tutun ve R tuşuna basın.
- C: \ Kullanıcılar \% kullanıcı adı% \ AppData \ LocalLow \ Google \ GoogleEarth yazın ve Enter tuşuna basın.
- Şimdi, Google Earth klasöründe olacaksınız. Kml, myplaces.backup.kml ve myplaces.kml.tmp dosyalarını bulun. Myplaces.kml öğesini sağ tıklayın ve Yeniden Adlandır'ı seçin. Onu eski.myplaces.kml olarak yeniden adlandırın ve Enter tuşuna basın. Bunun gibi diğer 2 dosyaları yeniden adlandırın. Başlangıçta eski ekleyin. Bittiğinde, Google Earth’ü yeniden başlatın ve her şey iyi olmalı
Not: Bu dosyalardan birini göremiyorsanız, gizli dosyaları göster seçeneğini açmanız gerekir. Gizli dosyaları göstermek için aşağıdaki adımları izleyin.
Windows 8 ve 10
- 1-3. Adımları izleyin
- Görüntüle'yi tıklayın.
- Göster / Gizle bölümünde Gizli öğeler kutusunu işaretleyin
Windows 7
- 1-3. Adımları izleyin
- Organize et'i tıklayın (sol üst köşe)
- Klasör ve arama seçeneklerini seçin
- Görünüm sekmesini tıklayın
- Gizli dosyaları, klasörleri ve sürücüleri göster seçeneğini belirleyin.
- Uygula'ya tıklayın ve Tamam'ı seçin
Bir kez bittiğinde, gitmek için iyi olmalısın
Yöntem 2: Directx veya OpenGL'ye geçiş
Directx veya OpenGL'ye geçiş yapmak, kullanıcılara tonlarca sorunu çözdü. Bunlar Google Earth’te kullanılabilen seçenekler. Temel olarak, bu basitçe, uygulamanın grafiklerini oluşturmak için kullanılan varsayılan oluşturucuyu değiştireceğiniz anlamına gelir. Bazen sorun grafiklerden kaynaklanıyor olabilir. Seçilmiş grafik modu, grafik donanımınız veya sürücülerinizle uyumlu olmayabilir. Yani, Directx veya OpenGL'ye geçmek iyi bir seçenektir.
PRO TIP: Sorun bilgisayarınız veya dizüstü bilgisayar / dizüstü bilgisayar ile yapılmışsa, depoları tarayabilen ve bozuk ve eksik dosyaları değiştirebilen Reimage Plus Yazılımı'nı kullanmayı denemeniz gerekir. Bu, çoğu durumda, sorunun sistem bozulmasından kaynaklandığı yerlerde çalışır. Reimage Plus'ı tıklayarak buraya tıklayarak indirebilirsiniz.Farklı bir oluşturucuya geçmek için aşağıdaki adımları izleyin.
Not: Google Earth’ün çökmesinden beri izlenmesi zor olabilir. Bazı kullanıcılar hatadan önce bu adımları gerçekleştirebildiler. Yani, ona bir şans verebilirsin. Yeterli zamanınız olmadığını düşünüyorsanız Alternatif Yol bölümüne geçin.
- Google Earth'ü çalıştır
- Araçlar'ı tıklayın ve ipucu penceresini gördüğünüzde veya Google Earth başladığında seçenekleri belirleyin.
- Grafik Modunda Directx ve OpenG L seçeneklerine bakın. Seçilmemiş olanı seçin. Örneğin, Directx seçilirse OpenGL ve tersini seçin.
- Uygula ve Tamam'ı tıklayın.
- Google Earth’ü yeniden başlat
Alternatif yol
Bu, Google Earth’ün grafik modunu değiştirmenin alternatif yoludur. Bu biraz daha hızlı. Yani, yukarıdaki adımları gerçekleştiremezseniz, hata görünmeden önce bunları kapsayabilir.
- Google Earth'ü çalıştır
- Yardım ' ı tıklatın ve sonra da Onarım Aracı'nı Çalıştır'ı seçin.
- Onarım Aracı açıldığında Google Earth'ü kapatabilirsiniz. Onarım Aracı çalışmaya devam edecek
- OpenGL ve Directx arasında geçiş yap seçeneğine tıklayın. Bu seçenek altındaki metnin son kelimesine bakın. Seçeneği tıkladıktan sonra, son kelime değişecektir. Google Earth’ün şu anda Directx kullanıyor olduğunu veya Google Earth’ün şu anda OpenGL kullanıyor olduğunu söylemeliyim. Bu, hangisinin seçileceği konusunda size bir fikir verecektir. Modlar arasında geçiş yapmak ve daha önce seçmemiş olanı seçmek için seçeneğine tıklayın. Hangisinin çalıştığını görmek için iki modu da deneyin.
Tamamlandığında, pencereyi kapatın ve Google Earth’ü tekrar çalıştırın
PRO TIP: Sorun bilgisayarınız veya dizüstü bilgisayar / dizüstü bilgisayar ile yapılmışsa, depoları tarayabilen ve bozuk ve eksik dosyaları değiştirebilen Reimage Plus Yazılımı'nı kullanmayı denemeniz gerekir. Bu, çoğu durumda, sorunun sistem bozulmasından kaynaklandığı yerlerde çalışır. Reimage Plus'ı tıklayarak buraya tıklayarak indirebilirsiniz.