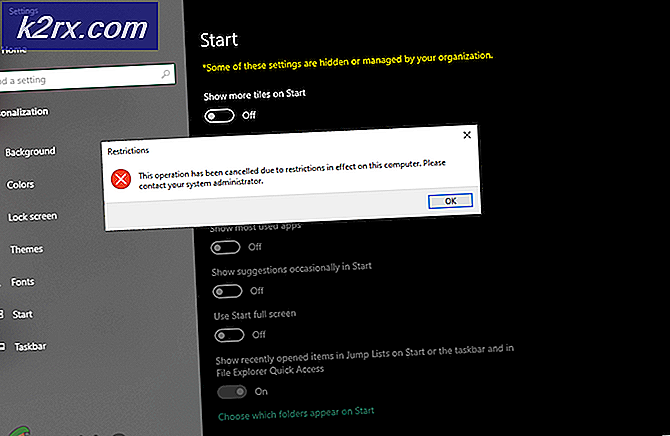Düzeltme: Windows 10'daki Fotoğraf Makinesi Hatanızı Bulamıyoruz
Windows Kamera, tüm Windows 10 bilgisayarlardaki bir Windows 10 bilgisayarına (entegre veya harici) erişebilen ve hem görüntüleri hem de videoları ve daha fazlasını yakalamak için kullanabilen stok kamera uygulamasıdır. Ne yazık ki, birçok Windows 10 kullanıcısı Kamera uygulamasının başarılı bir şekilde başlatılamayacağını ve 0XA00F4244 (0X80070005) hata kodunu içeren bir hata mesajı göremediğini bildirmişlerdir. böyle yap.
Bu sorun, çoğu durumda, bir Windows güncellemesinden sonra Windows 10 kullanıcıları tarafından raporlanmıştır - küçük bir (basit bir güvenlik güncelleştirmesi gibi) veya büyük bir (Yıldönümü Güncelleştirmesi veya Windows 10'a gerçek bir güncelleştirme gibi) İşletim Sisteminin eski sürümü). Bu sorunun en belirgin yönü, etkilenen kullanıcıların çoğunun bilgisayarlarının kameralarını Skype gibi üçüncü taraf uygulamalarıyla başarılı bir şekilde kullanabildikleri, ancak Windows Kamera gibi Windows 10 uygulamaları ile kullanamadıklarıdır. Bu gariplik, bunun kamera ile ilgili bir donanım sorunu olmadığını (çünkü eğer olsaydı, kamera Skype ile çalışmaz), fakat bir yazılım sorunu olduğunu doğrular.
İşlerin yazılım tarafında, bu konunun birkaç olası nedeni var. Bu yüzden, bunun için çok sayıda olası çözüm var. Aşağıdakiler, bu sorunu çözmeye çalışmak ve bilgisayarınızın Camera uygulamasını kullanma yeteneğinizi yeniden kazanmak için kullanabileceğiniz en etkili çözümlerden bazılarıdır:
Çözüm 1: Tüm üçüncü taraf güvenlik programlarını devre dışı bırakın veya kaldırın.
Üçüncü taraf antivirüs, antimalware ve güvenlik duvarı uygulamaları genellikle bilgisayarın stok işlevlerini engelleyebilir ve kamerasına erişme ve kamerayı kullanma yeteneğini içerir. Üçüncü taraf güvenlik programı, Camera uygulamasını başlatmaya çalıştığınız her seferde 0XA00F4244 (0X80070005) hata kodunu görmenize neden oluyorsa, üzerinde bulunan tüm üçüncü taraf güvenlik programlarını devre dışı bırakın (veya daha iyisi kaldırın). bilgisayar. Bittiğinde, Camera uygulamasını başlatmayı deneyin ve düzeltmenin işe yarayıp yaramadığını görün. Bilgisayarınızda yüklü üçüncü taraf bir güvenlik programını kaldırmak, ancak nasıl yapılacağını bilmiyorsanız, bu kılavuzu kullanın.
Çözüm 2: Uygulamaların bilgisayarınızın kamerasını kullanmasına izin verildiğinden emin olun.
Windows 10, uygulamaların bilgisayarınızın kamerasına erişimini kısıtlamanıza olanak tanır ve uygulamaların kameranıza erişiminin kısıtlı olması, Camera uygulamasını başlatmaya çalıştığınız her seferde 0XA00F4244 (0X80070005) hata kodu görmenizi sağlayabilir. Uygulamaların bilgisayarınızın kamerasına erişmesine ve kullanmasına izin verildiğinden emin olmak için şunları yapmanız gerekir:
- Başlat Menüsü'nü açın.
- Ayarlar'a tıklayın.
- Pencereyi, pencerenin sağ üst köşesinde bulunan Arama kutusuna yazın.
- Arama sonuçlarında Webcam gizlilik ayarlarını bulun ve tıklayın.
- Uygulamalar uygulamasının kameramın seçeneğini kullanmasını sağlayın ve etkin olduğundan emin olun, bu da bilgisayarınızdaki uygulamaların kameraya erişmesine ve kamerayı kullanmasına izin verilir.
Bittiğinde, Camera uygulamasını başlatmayı deneyin ve sorunun giderilip giderilmediğini kontrol edin.
Çözüm 3: Fotoğraf makinenizin sürücülerini kaldırın
Bu sorundan etkilenen birçok kullanıcı, fotoğraf makinelerinin sürücülerini kaldırarak sorunu çözebildi. Endişelenmeyin - eğer yaparsanız, Windows bilgisayarınızın kamera için en son sürücüleri otomatik olarak yeniden kuracaktır. Fotoğraf makinenizin sürücülerini kaldırmak için (ve daha sonra otomatik olarak yeniden yüklendiklerinde) yapmanız gerekir:
- Çalıştırmak için Windows Logo tuşu + R'ye basın
- Devmgmt yazın. Çalıştır iletişim kutusuna basın ve Aygıt Yöneticisi'ni başlatmak için Enter tuşuna basın.
- Görüntüleme cihazları bölümünü genişletin ve bilgisayarınızın kamerasını bulun. Bilgisayarınızın kamerasını Görüntüleme aygıtları bölümünde göremiyorsanız veya Görüntüleme aygıtları bölümünü tam olarak göremiyorsanız, kameranızı Ses, video ve oyun denetleyicileri altında arayın.
- Bilgisayarınızın kamerasını sağ tıklayın ve Özellikler'i tıklayın.
- Sürücü sekmesine gidin ve Kaldır'a tıklayın.
- Bu aygıtın sürücü yazılımını sil seçeneğinin işaretlendiğinden (ve dolayısıyla etkinleştirildiğinden) emin olun ve Tamam'a tıklayın.
- Kamera ve sürücüleri kaldırıldıktan sonra, Eylem > Donanım değişikliklerini tara'yı tıklayın, Aygıt Yöneticisi otomatik olarak bilgisayarınızın kamerasını ve sürücülerini yeniden yükleyecektir.
- Kamera ve sürücüleri yeniden yüklendikten sonra bilgisayarınızı yeniden başlatın . Bilgisayar açıldığında, başarıyla başlatılıp başlatılmadığını görmek için Kamera uygulamasını başlatın.
Çözüm 4: Kamera uygulamasını sıfırlayın
- Çalıştırmak için Windows Logo tuşu + R'ye basın
- Çalıştır iletişim kutusuna aşağıdakini yazın ve Enter tuşuna basın:
- Açılan klasörün tüm içeriğini seçmek için Ctrl + A tuşlarına basın.
- Sil'e basın.
- Fotoğraf makinesinin uygulamasını etkin bir şekilde sıfırlayarak, klasörün tüm içeriğini silmek için sonuçta açılan pencerede işlemi onaylayın.
- Bilgisayarınızı yeniden başlatın ve sorun çıkarıldıktan sonra sorunun çözülüp çözülmediğini kontrol edin.
Yukarıda listelenen ve açıklanan çözümlerin hiçbiri sizin için işe yaramadıysa, bu sorunu yaşıyor olabilirsiniz, çünkü bilgisayarınızın kameranın ya da yazılımın ve sürücülerinin Windows 10 ve stokta Windows 10 uygulamalarıyla uyumsuz olması. Bu özellikle, Windows 10 işletim sisteminin daha eski bir sürümünden Windows 10'a yükselttikten sonra bu sorunu yaşamaya başladığınızda durum böyle olabilir.
Görüyorsunuz, epeyce eski bilgisayar kameraları stream.sys sürücülerini kullanıyor - bu da Windows 10 gibi Skype gibi üçüncü parti masaüstü uygulamalarıyla başarılı bir şekilde çalışabilmelerine olanak tanırken, Windows Kamera gibi modern ve daha karmaşık kamera uygulamalarını algılayamıyor. veya onlara erişin. Bu durumda, sizin için en iyi eylem, sadece Windows 10 ile tamamen uyumlu olan yeni bir kamera için mermi ve bahar ısırmak olabilir. Tek alternatif, Windows'un eski bir sürümüne indirgemek olacaktır - Windows 10'a yükselttiğiniz sürüm ve bilgisayarınızın kameranın bildiği sürüm sorunsuz çalışıyor.
PRO TIP: Sorun bilgisayarınız veya dizüstü bilgisayar / dizüstü bilgisayar ile yapılmışsa, depoları tarayabilen ve bozuk ve eksik dosyaları değiştirebilen Reimage Plus Yazılımı'nı kullanmayı denemeniz gerekir. Bu, çoğu durumda, sorunun sistem bozulmasından kaynaklandığı yerlerde çalışır. Reimage Plus'ı tıklayarak buraya tıklayarak indirebilirsiniz.