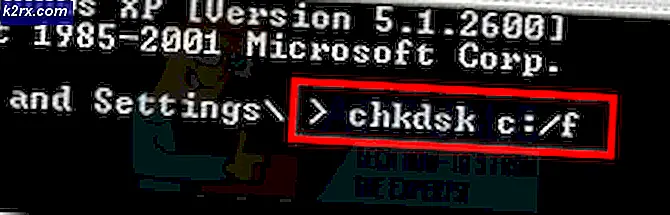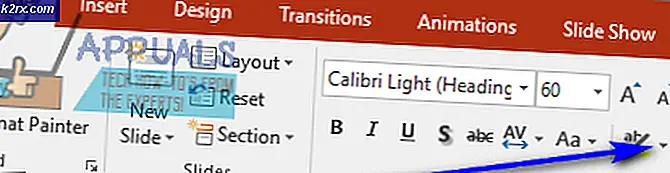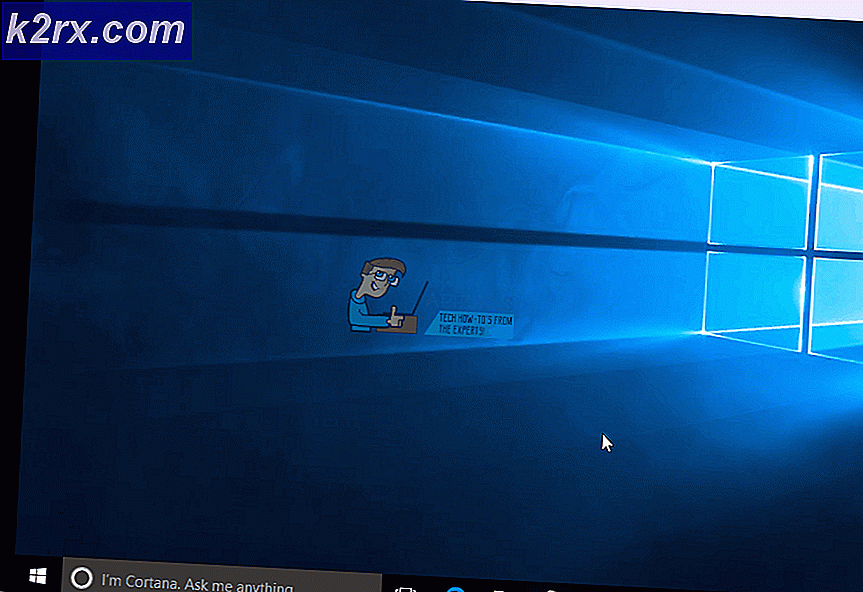Düzelt: Başka bir programda dosya açık
Bir dosyada bir işlemi gerçekleştirdiğinizde, ancak başka bir program tarafından dosyaya erişilebildiğinden, Dosya başka bir programda açılır; bu, üzerinde görevler veya işlemler gerçekleştiremezsiniz. Bu, çok uzun bir süredir hesaplamada olan çok temel bir ilkedir. Bu öncelikle veri tutarsızlığını azaltmak için yapılır.
Ancak, dosya bilgisayarınızdaki herhangi bir uygulama tarafından kullanılmazsa, bu sorunlu bir hata olabilir. Uygulama gizli bir hizmet tarafından kullanılıyor olabilir veya işlemleri gerçekleştirmenize izin vermeyecek bir hata olabilir. Takip etmeniz için bir rehber hazırladık. İlkinden başla ve yolunu indir.
1. Çözüm: Görev Yöneticisi'ni Kullanma
Bir dosya üzerinde çalışmak istiyorsanız ancak 'dosya başka bir programda açılmış' istemi alırsanız, görev yöneticisini açabilir ve dosyanın açık herhangi bir örneğinin olup olmadığını görebilirsiniz. Diğer uygulamaların kendi operasyonel amaçları için bir dosya oluşturduğu veya dosyanın açıldığı ancak görüntüden gizlendiği bazı durumlar vardır. Dosyanın örneğini görev yöneticisinden sona erdirerek, sorunsuz bir şekilde çalışmanızı sağlar.
- Windows + R tuşlarına basın, diyalog kutusuna taskmgr yazın ve Enter tuşuna basın.
- Görev yöneticisine bir kez, hatayı veren dosyayı arayın. Sağ tıklayıp Görev sonlandır'ı seçin.
- Görev yöneticisini kapatın ve istediğiniz işlemi gerçekleştirmeyi deneyin.
Çözüm 2: Dosya Gezgini seçeneklerini değiştirme
Bu sorunu çözmek için bir başka çözüm de 'Klasör pencerelerini ayrı bir işlemde başlat' işlevini devre dışı bırakmaktır. Bu, klasör pencerelerinin doğru şekilde başlatılmasını ve farklı işlemler arasında bir çakışma olmadığını garanti eder. Durumunuzda bu çözüm başarılı olmazsa değişiklikleri geri alabilirsiniz.
- Dosya gezgini başlatmak için Windows + E tuşlarına basın. ' Görüntüle' sekmesini seçin, ' Seçenekler'e basın ve' Klasörü değiştir ve arama seçeneklerini 'seçin.
- Klasör Seçenekleri açıldığında, ' Görünüm ' sekmesine tıklayın. ' Klasör pencerelerini ayrı bir işlemde başlat ' seçeneğini bulana kadar seçenekler listesini aşağı kaydırın. Seçeneklerin işaretini kaldırın .
- Değişiklikleri kaydetmek ve eldeki sorunun çözülüp çözülmediğini kontrol etmek için Uygula'ya basın.
Not: Bu seçenek devre dışı bırakıldıktan sonra sorun ortadan kalkmazsa, bunu etkinleştirmeyi deneyebilir ve problemin çözülüp çözülmediğini kontrol edebilirsiniz.
Çözüm 3: Komut İstemi'ni kullanarak dosyayı silme
Diğer basit bir çözüm, komut istemini kullanmaya çalıştığınız dosyayı silmektir. Dosyanızın bulunduğu dizine gitmeniz gerekecek. Dosyayı bulduktan sonra, dosya gezginini sonlandıracağız, dosyayı sileriz ve dosya gezginini tekrar başlatırız. Bu işlemi gerçekleştirmek için yönetici ayrıcalıklarına ihtiyacınız olabileceğini unutmayın.
- Dosya gezgini başlatmak için Windows + E tuşlarına basın. Dosyanızın bulunduğu dizinin dosya yolunu bulun. Ekranın üst kısmında bulunan adres çubuğunu kullanarak dosyayı kopyalayın.
- Dosyayı bulduktan sonra, Windows + S tuşlarına basın, iletişim kutusunda komut istemi yazın, uygulamaya sağ tıklayın ve Yönetici olarak çalıştır'ı seçin .
- Yükseltilmiş komut istemine girdikten sonra, cd dosyasını ve ardından dosyanızın bulunduğu dizinin alan ve dosya yolunu yazın. Bunun gibi bir şeye benzemeli:
PRO TIP: Sorun bilgisayarınız veya dizüstü bilgisayar / dizüstü bilgisayar ile yapılmışsa, depoları tarayabilen ve bozuk ve eksik dosyaları değiştirebilen Reimage Plus Yazılımı'nı kullanmayı denemeniz gerekir. Bu, çoğu durumda, sorunun sistem bozulmasından kaynaklandığı yerlerde çalışır. Reimage Plus'ı tıklayarak buraya tıklayarak indirebilirsiniz.cd C: \ Kullanıcılar \ Strix \ Masaüstü
- Windows + R tuşlarına basın, diyalog kutusuna taskmgr yazın ve Enter tuşuna basın. Windows Gezgini işlemden bulun. Sağ tıklayın ve Görev sonlandır'ı seçin.
- Gezginin hala çalışır durumda olan uygulamaların ardında bırakarak ekranınızdan kaybolacak. Endişelenme, bunun olmasını istiyoruz. Komut istemini açın (arka planda bulunuyorsa, uygulamalarda gezinmek için Alt + Tab tuşlarını kullanın). Komut isteminde, aşağıdaki komutu yürütün. Burada gerçek dosya adı uzantısıyla birlikte belirtilmelidir. Dosyada boşluk varsa, bu komut çalışmayacaktır (örneğin 'memo.txt' çalışmaz). Komut isteminde herhangi bir işlem gerçekleştirilebilmesi için dosyayı yeniden adlandırmanız gerekir.
del Appuals.txt
- Dosya şimdi silinmiştir. Görev Yöneticisi'ni ön plana getirin, Dosya'yı seçin ve ' Yeni görev çalıştır ' seçeneğini tıklayın.
- Diyalog kutusuna explorer yazın ve Tamam'a basın. Windows Gezgini otomatik olarak ortaya çıkar. Gerekli işlemin tamamlandığını kontrol edin. Yukarıdaki görev çalışmazsa explorer.exe'yi de kullanabilirsiniz.
Çözüm 4: Önizleme Bölmesini Devre Dışı Bırakma
Önizleme bölmesi, uygulamaların ayrı ayrı önizlemesine izin veren Windows Gezgini'nde bulunan bir seçenektir. İçerisinde bulunan dosyaların kısa bir bakışını verir. Bu, birçok durumda birçok kullanıcı için yararlı olabilir, ancak tartışılan hata iletisine neden olan bir sorun olduğunu kanıtlamıştır. Önizleme bölmesini devre dışı bırakmak için aşağıdaki adımları izleyin.
- Windows + E tuşlarına basın, ekranın üst kısmındaki ' Görüntüle ' sekmesini tıklayın ve önizleme bölmesi seçeneklerinin işaretini kaldırın . Yakın sol tarafta şerit üzerinde bulunmalıdır.
- Windows'u kapatın ve tekrar başlatın. Şimdi işlemi başarılı bir şekilde gerçekleştirip gerçekleştiremeyeceğinizi kontrol edin.
Çözüm 5: Kaynak İzleyicisi Kullanılıyor
Yukarıdaki tüm yöntemler işe yaramazsa, işlemi gerçekleştirmeye çalıştığınız dosyanın başka bir uygulama tarafından açılması veya erişilmesi büyük olasılıktır. Kaynak izleyiciyi başlatmayı deneyebilir, dosyaya erişen süreci bulabilir, bitirebilir ve işlemi tekrar yapmayı deneyebiliriz. Bu işlemi gerçekleştirmek için yönetici ayrıcalıklarına ihtiyacınız olabileceğini unutmayın.
- Windows + R tuşlarına basın, diyalog kutusuna resmon.exe yazın ve Enter tuşuna basın.
- Kaynak Monitörü'nde bir kere ' CPU' üzerine tıklayın. Şimdi ' Associated handles ' seçeneğini seçin. Diyalog kutusundaki dosyanın adını yazın ve Enter tuşuna basın. Sonuçlardan, her işleme sağ tıklayın ve ' Görev Sonu ' seçeneğini seçin.
- Şimdi eldeki sorunun çözülüp çözülmediğini kontrol edin.
Not: Yukarıdaki tüm yöntemler işe yaramıyorsa, bilgisayarınızı yeniden başlatmanız gerekir. Bilgisayarı yeniden başlatmak, sorunu çözebilecek tüm dosyaları ve erişimlerini yenileyecektir. Ayrıca, ' Unlocker' gibi üçüncü taraf uygulamaları da kullanabilirsiniz.
İlgili Makaleler):
Bu işlemi gerçekleştirmek için izne ihtiyacınız var
PRO TIP: Sorun bilgisayarınız veya dizüstü bilgisayar / dizüstü bilgisayar ile yapılmışsa, depoları tarayabilen ve bozuk ve eksik dosyaları değiştirebilen Reimage Plus Yazılımı'nı kullanmayı denemeniz gerekir. Bu, çoğu durumda, sorunun sistem bozulmasından kaynaklandığı yerlerde çalışır. Reimage Plus'ı tıklayarak buraya tıklayarak indirebilirsiniz.