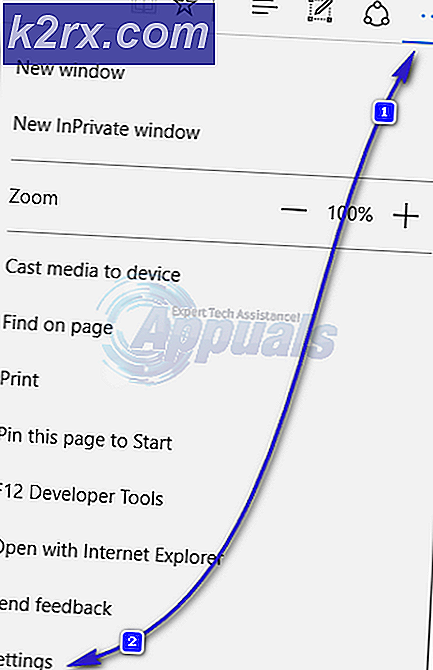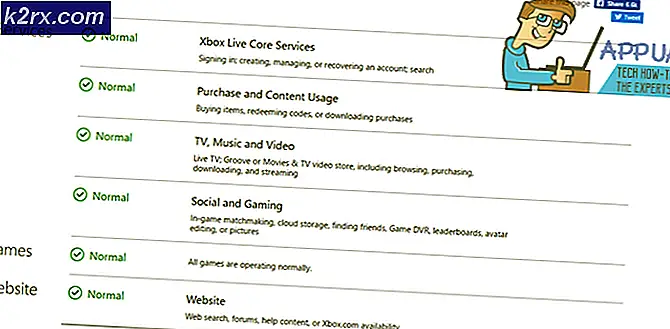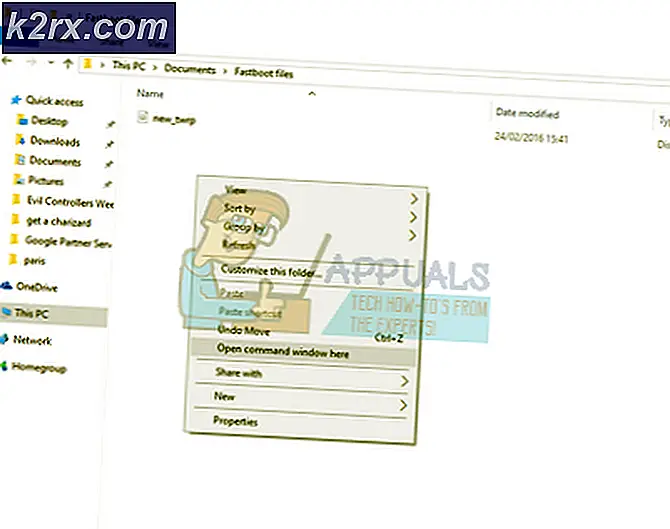Düzeltme: Veri Hatası Döngüsel Artıklık Denetimi
USB sürücüler, harici sabit sürücüler ve bilgisayarınızın sabit sürücüsü, değerli dosyalarınızı aktarmanın veya saklamanın iyi bir yolunu sağlar. Ancak, bazen bu disklerden birini kullanırken Veri hatası döngüsel artıklık hata mesajı görebilirsiniz. Dosyalarınızı bu cihazlar arasında kopyalamaya çalıştığınızda bu mesajla karşılaşacaksınız. Örneğin, verilerinizi USB sürücünüze veya USB sürücünüze kopyalamayı denediniz. Dosyalar harici diske kopyalanırken veya harici diskten kopyalanırken harici sürücünüzün bağlantısı kesilirse bu mesajı görebilirsiniz. Son olarak, kullanıcılar bu sorunu yalnızca sabit disklerine kopyalamaya veya indirmeye çalışırken de yaşayabilirler.
Döngüsel Artıklık Hatası (CRC) genellikle bir donanım sorununu gösterir, ancak yazılımla ilgili bir sorun da olabilir. Yani, bu bir sürücü bozukluğu olabilir ya da sürücünüzde kötü bir sektör olabilir. Ayrıca bir bağlantı noktası sorunu olabilir, ancak bu kolayca kontrol edilebilir. Yazılım tarafında aktarmaya çalıştığınız veriler bozuk olabilir veya sürücü sürücüleri sorunlu olabilir. Bu hatanın arkasındaki birkaç neden vardır, bu yüzden hangisinin sizin için çalıştığını kontrol etmek için bir dizi çözümden geçeceğiz.
İpuçları
Teknik çözümlere dalmadan önce, sorunun ardındaki suçluyu daraltabilecek birkaç şey var.
- Sorun harici bir sabit sürücü veya USB sürücüsü ile ortaya çıktıysa, farklı bir bağlantı noktası deneyin. Bağlantı noktanız hatalı olabilir
- Verilere başka bir sürücüye kopyalamayı deneyin. Verileri USB'nizden sabit sürücünüze kopyalamaya çalışıyorsanız, başka bir bilgisayarda kopyalamayı deneyin. Verileri herhangi bir sürücüde kopyalayamazsanız, sorun dosyanızda olabilir. Bu bozuk veri durumunda olabilir.
Sürücü harfini göremiyorsanız
Sorunu çözme yöntemlerinden biri Chkdsk'ı çalıştırmaktır. Ancak, Chkdsk diski denetlemek ve hataları gidermek için bir sürücü harfi gerektirir. Chkdsk'ı tamamen kullanmasını engelleyen sürücü harflerini görememekten şikayet eden bazı kullanıcılar var. Yani, burada bir sürücü harfi problemi yaşıyorsanız deneyebileceğiniz birkaç şey var.
Sorunlu sürücüyü bilgisayara bağlayın. Ana sabit sürücünüz sorunlara neden oluyorsa, başka bir bilgisayar kullanabilir ve sabit sürücünüzü ikincil bir sürücü olarak ekleyebilirsiniz. Bu işlem için adımlar bu makalenin kapsamı dışındadır. Yani, adım adım talimatlar için diğer çevrimiçi kaynakları kullanabilirsiniz.
- Windows tuşunu basılı tutun ve E tuşuna basın.
- Sürücünün Dosya Gezgini'nde görünüp görünmediğini kontrol edin
- Cihazınız görünmüyorsa, Windows tuşunu basılı tutun ve R düğmesine basın.
- Devmgmt yazın. msc ve Enter'a basın
- Disk sürücüleri çift tıklatın
- Bağlı sürücünüzün bu listede görünüp görünmediğini kontrol edin. Değilse, Disk sürücüleri sağ tıklayın ve Donanım değişikliklerini tara'yı seçin. Sarı bir uyarı işareti görürseniz, bu iyi bir işarettir. Bu bir sürücü problemi var demektir. Sürücünüzü sağ tıklayın ve Sürücü yazılımını güncelle seçeneğini seçin. Güncellenmiş sürücü yazılımı için Şimdi otomatik ara'yı seçin. Bu sorunu çözmezse, ya sağ tıklayın, Kaldır'ı seçin ve sistemi yeniden başlatın ya da güncelleştirilmiş bir sürücü sürümünü kontrol edin ve sürücüyü güncelleyin.
- Şimdi, Windows tuşunu basılı tutun ve R'ye basın
- Diskmgmt yazın. msc ve Enter'a basın
- Diskinizi bulun ve seçin. Sürücünüzde Siyah çubuk varsa, bu sürücü ayrılmamış depolama alanı anlamına gelir. Sürücünüzü sağ tıklayın ve Diski Yeniden Etkinleştir'i seçin.
- Windows tuşuna bir kez basın
- Arama çubuğuna komut istemi yazın
- Arama sonuçlarından Komut İstemi'ni sağ tıklayın ve yönetici olarak çalıştır'ı seçin
- Diskpart yazın ve Enter'a basın
- Automount etkinliğini yazın ve Enter'a basın
Şimdi sorunlu sürücüyü tekrar takın ve mektubun gösterilip gösterilmediğini kontrol edin.
Yöntem 1: Chkdsk
Chkdsk (kontrol diski olarak telaffuz edilir) bir Windows kendi disk kontrol aracıdır. Adından da anlaşılacağı gibi, disk sürücülerinizi kontrol etmek için kullanılır. Bu araçla ilgili en iyi şey, diski yalnızca herhangi bir hata veya bozuk kesim için denetlememesi değil, aynı zamanda bu hataları da düzeltmesidir. Yani, yapılacaklar listenizde olması gereken ilk şey, sürücünüzde bir chkdsk çalıştırmaktır.
Chkdsk'yi çalıştırmak için, sürücü harfini belirtmeniz gerekir. Sürücü harfi, kontrol etmek istediğiniz sürücüye, yani USB sürücüsüne veya ana sabit sürücünüze sahip olmalıdır. Şimdi hangi sürücüyü kontrol etmek istediğinize bağlı olarak değişir. Harici sürücünüzün sorunlu olduğunu düşünüyorsanız, önce bu sürücüyü kontrol edin. Ancak, ana sabit sürücünüzün arızalanması konusunda bazı kanıtlarınız olmadıkça önce harici sürücünüzü kontrol etmenizi öneririz. Önce harici sürücünüzü kontrol etmenizi öneririz çünkü hataların kontrol edilmesi ve düzeltilmesi zaman alır. Birkaç dakika harcayacağınız USB sürücünüzde sorun olduğunu öğrenmek için sabit diskinizi kontrol etmek için birkaç saat harcamayın.
Yani, seçtiğiniz sürücüyü herhangi bir sorun için kontrol etmek için adımlar.
- Windows tuşuna bir kez basın
- Arama çubuğuna komut istemi yazın
- Arama sonuçlarından Komut İstemi'ni sağ tıklayın ve yönetici olarak çalıştır'ı seçin
- Chkdsk C: / f yazın ve Enter'a basın. Not: Driveletter ile C'yi değiştirin. Windows tuşunu basılı tutun ve Dosya Gezgini'ni açmak için E tuşuna basın. Orada, sürücünün sürücü harfini görmelisiniz.
- Bu iletiyi görürseniz, Chkdsk, birim başka bir işlem tarafından kullanıldığından çalıştırılamıyor. Sistem yeniden başlatıldığında kontrol edilecek bu birimi programlamak ister misiniz? (Y / N) sonra Y yazın ve Enter'a basın.
- Şimdi bitirmesini bekleyin.
İşlem bittiğinde, disk kontrolünün sonuçlarını göreceksiniz. Bu, sorununuzu çözmeli, ancak sorun devam ederse veya herhangi bir hatayla karşılaşırsanız, Windows yüklemeden önce chkdsk dosyasını çalıştırın.
Windows'a giriş yapmadan önce chkdsk komutunu çalıştırma adımları.
PRO TIP: Sorun bilgisayarınız veya dizüstü bilgisayar / dizüstü bilgisayar ile yapılmışsa, depoları tarayabilen ve bozuk ve eksik dosyaları değiştirebilen Reimage Plus Yazılımı'nı kullanmayı denemeniz gerekir. Bu, çoğu durumda, sorunun sistem bozulmasından kaynaklandığı yerlerde çalışır. Reimage Plus'ı tıklayarak buraya tıklayarak indirebilirsiniz.- USB kurtarma sürücünüzü veya Kurulum diskini bilgisayara bağlayın
- Bilgisayarınızı yeniden başlat
- Yazarken herhangi bir tuşa basın Cihazdan önyüklemek için herhangi bir tuşa basın
- Öyle demezseniz, önyükleme sırasını bios'dan değiştirmeniz gerekebilir. Verilen adımları izleyerek bunu yapın
- Bilgisayarınızı yeniden başlattığınızda, üreticinizin logosu göründüğünde Esc, F8, F12 veya F10 tuşlarına basın. Ayrıca, üreticinin logosu göründüğünde ekranın köşesinde belirtildiği için basmak için hangi düğmeyi de kontrol edebilirsiniz. Düğme üreticiden üreticiye değişir.
- Düğmeye bastığınızda, BIOS kurulumunu veya BIOS kurulum programını veya Önyükleme seçeneklerini seçin. Bu, üreticinize bağlı olarak değişebilir.
- Önyükleme seçeneklerini seçtiyseniz, seçim yapabileceğiniz birkaç seçenek gösterilir. USB'den (veya ne kullandığınıza bağlı olarak CD / DVD'den) önyükleme yapın.
- BIOS Setup'ı seçerseniz, Boot bölümüne gitmek için ok tuşlarını kullanın.
- Önyükleme sırasına gidin ve USB kurtarma sürücünüzün siparişin üstünde olduğundan emin olun.
- Değişiklikleri kaydedin ve bilgisayarınızı yeniden başlatın.
- Not: Seçenekler bilgisayardan bilgisayara değişir. Doğru talimatlar için bilgisayar kullanım kılavuzunuzu kullanın
- Yazarken herhangi bir tuşa basın Cihazdan önyüklemek için herhangi bir tuşa basın
- Klavye düzeninizi seçin
- Dilinizi, saatinizi ve klavye yönteminizi seçin
- İleri'ye tıklayın
- Windows'u Yükle sayfasında, Bilgisayarı onar'ı seçin .
- Windows 7'niz varsa, Komut İstemi'ni tıklatın ve 13. adıma geçin.
- Gelişmiş Seçenekler'e tıklayın
- Komut İstemi'ni tıklayın.
- Chkdsk / r C: yazın ve Enter'a basın
Bu, sürücünüzü kontrol etmeli ve onunla ilgili sorunları çözmelidir. Tarama bittiğinde, Windows'a giriş yapın ve sorunun çözülüp çözülmediğini kontrol edin.
Yöntem 2: disk yardımcı programını denetle
Windows, Bilgisayarım'dan kolayca kullanılabilen bir Çek Diski Yardımcı Programına sahiptir. Chkdsk yöntemine kıyasla kullanımı daha kolaydır. Yani, bu yardımcı programı kullanmak için adımlar.
- Windows tuşunu basılı tutun ve E tuşuna basın.
- Sürücüleriniz ekranda görünmelidir. Kontrol etmek istediğiniz sürücüyü sağ tıklayın ve Özellikler'i seçin.
- Araçlar sekmesini tıklayın.
- Hata Denetimi Yaparken Tıklayın
- Yeni bir iletişim kutusu görürseniz, Dosya sistemi hatalarını otomatik olarak düzelt seçeneğine ve Başlat'a tıklayın.
Not: C sürücüsünü seçtiyseniz bilgisayar bir disk kontrolü zamanlamanızı ister. Bu sadece bir sonraki açılışta diskin kontrol edileceği anlamına gelir. Disk kontrolü planla'yı tıklayın. Sürücüyü çıkarmanızı isteyen bir iletişim kutusu da görebilirsiniz. Bu temel olarak sürücünüzün kullanımda olduğu anlamına gelir. Bu nedenle, devam etmek için Bir ayırmaya zorla'yı tıklayın.
Taramanın bitmesini bekleyin. Daha önce de belirtildiği gibi, birkaç saatten fazla sürebilir. Yani, çok uzun sürerse endişelenmeyin. Bittiğinde, sürücünüz iyi olmalı ve hatayı tekrar görmeyeceksiniz.
Not: Bu sorunu çözmezse, 1-4 arasındaki adımları tekrarlayın ve Bozuk bölümler için tarama ve kurtarma girişimi seçeneğini işaretleyin. Şimdi, Dosya sistemi hatalarını otomatik olarak düzelt seçeneğini işaretleyin ve Başlat'a tıklayın .
Yöntem 3: Hızlı Biçim
Not: Bu, sorunu çözemeyen veya sürücülere chkdsk'dan erişilemeyen kişiler içindir. Sürücüde değerli verileriniz varsa, bu yöntem onu kurtarmanıza yardımcı olacaktır.
Başka bir şey işe yaramadıysa ve Chkdsk sorununuzu çözmediyse, Hızlı Format yapma zamanı. Sürücüyü biçimlendirmek istemiyorsanız, endişelenmeyin, bir Hızlı Biçim yapmak verilerinizi kaldırmaz. Basit tutmak için, Hızlı Biçim, sürücüdeki her şeyin nerede olduğunu belirlemeye yardımcı olan tabloyu siler. Bu eski verilerin yerini alacak yeni bir şey kopyalamazsanız, sürücüde sahip olduğunuz veriler silinmez. Dolayısıyla, Hızlı Tarama gerçekleştirirseniz ve sürücüye yeni bir şey kopyalamıyorsanız verileriniz sürücüde kalır. Daha sonra sürücünüzdeki verileri kurtarmak için bir veri kurtarma aracı kullanabilirsiniz.
Yani, hadi başlayalım
Sorunlu sürücüyü bilgisayara bağlayın. Ana sabit sürücünüz sorunlara neden oluyorsa, başka bir bilgisayar kullanabilir ve sabit sürücünüzü ikincil bir sürücü olarak ekleyebilirsiniz. Bu işlem için adımlar bu makalenin kapsamı dışındadır. Yani, adım adım talimatlar için diğer çevrimiçi kaynakları kullanabilirsiniz.
- Windows tuşunu basılı tutun ve E tuşuna basın.
- Sorunlu sürücüyü sağ tıklayın ve Biçim'i seçin
- Biçim Seçenekleri bölümünde Hızlı Biçim seçeneğini işaretleyin ve Başlat'a tıklayın.
- Hızlı Formatın bitmesini bekleyin, bu uzun sürmemelidir.
- Biçim tamamlandığında, verileri kurtarmanın zamanı geldi. Bununla birlikte, hala çalışıp çalışmadığını (eğer daha önce çalışmadıysa) chkdsk'ı çalıştırmayı denemelisiniz. Ayrıntılı talimatlar için yöntem 1 veya 2'ye gidin.
- Recuva'yı indirmek için buraya tıklayın. Recuve bir veri kurtarma aracıdır ve ücretsiz bir sürümü vardır. Recuva'yı indirin ve yükleyin.
Bu, verilerinizi sorunlu sürücüden kurtarmanızda size yardımcı olacaktır. Recuva yararlı değilse veya tüm verileri kurtarmazsa, dosyalarınızı kurtarmanıza yardımcı olacak bir BT uzmanına başvurun.
PRO TIP: Sorun bilgisayarınız veya dizüstü bilgisayar / dizüstü bilgisayar ile yapılmışsa, depoları tarayabilen ve bozuk ve eksik dosyaları değiştirebilen Reimage Plus Yazılımı'nı kullanmayı denemeniz gerekir. Bu, çoğu durumda, sorunun sistem bozulmasından kaynaklandığı yerlerde çalışır. Reimage Plus'ı tıklayarak buraya tıklayarak indirebilirsiniz.