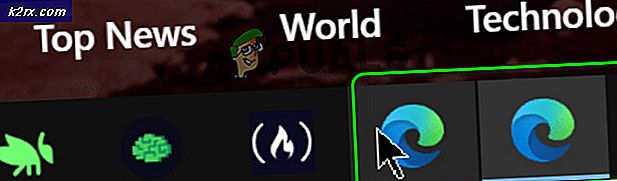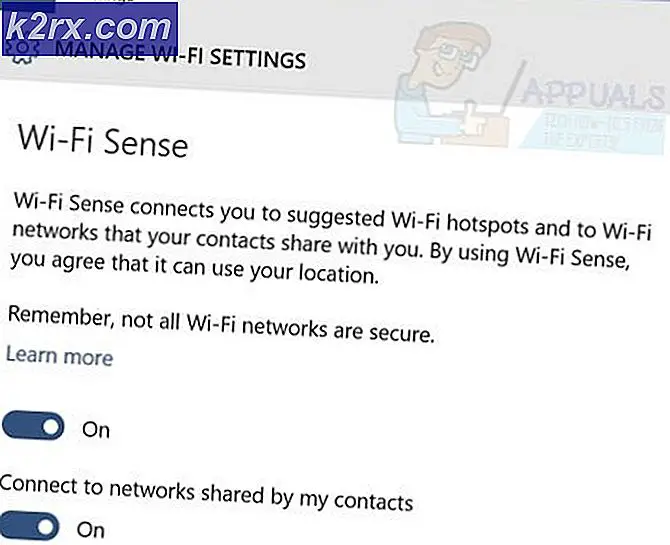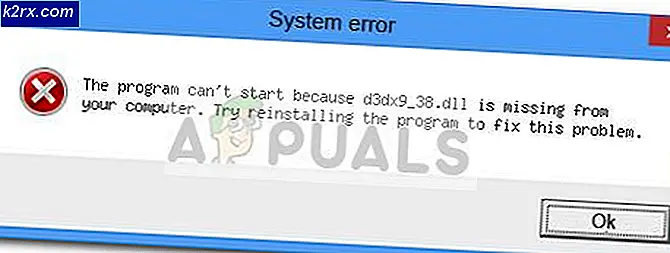Düzeltme: Windows 10 posta uygulamasında eşitleme yaparken hata kodu 0x80072efe
Microsoft, Mail uygulaması biçiminde Windows 10 kullanıcılarına oldukça işlevsel ve eksiksiz bir masaüstü e-posta istemcisi sunmak için oldukça sıkı çalıştı ve Mail uygulaması oldukça iyi bir e-posta istemcisiyken, sorun / sorunlardan tamamen bağımsız değil. Şu anda birçok kullanıcı tarafından bildirilmekte olan Windows 10 Mail uygulamasıyla ilgili sorunlardan biri, Windows 10 Mail uygulamasını kendi e-posta hesaplarıyla senkronize etmek için her seferinde görüntülenen hata kodu 0x80072efe içeren bir hata mesajıdır.
Etkilenen kullanıcılara görüntülenen hata iletisi, sorunun nedeninin internet bağlantısı mükemmel olsa bile, Internet bağlantısı sorunları olduğunu belirtebilir veya olmayabilir. Etkilenen bir kullanıcı Windows 10 Mail uygulaması için resmi Microsoft sorun gidericisini çalıştırırsa sorun giderici sorunu gideremez ve Windows Mağazası önbelleğinin zarar görmesinden kaynaklanabileceğini önerir.
Windows 10 Mail uygulamasına bağlı birden fazla e-posta hesabına sahip olan bu sorundan etkilenen kullanıcılardan bazıları, tüm e-posta hesaplarının etkilendiğini bildirirken, diğerleri e-posta hesaplarının yalnızca bazılarının bu sorundan etkilendiğini görmektedir. Neredeyse tüm durumlarda, Mail uygulamasından etkilenen bir e-posta hesabını silmek, yeniden kaydettirmek ve daha sonra e-posta mesajlarını senkronize etmeye çalışmak, olumlu bir sonuç vermez, ancak daha önce yapmadıysanız kesinlikle denemelisiniz. Aşağıdakiler, bu sorunu çözmeye çalışmak için kullanabileceğiniz en etkili çözümlerdir:
Çözüm 1: Windows Mağazası önbelleğini temizle
Bu sorundan etkilenen bir kullanıcı, posta uygulaması için Microsoft sorun gidericisini çalıştırdığında sorun giderici, sorunu doğrudan gideremediğinde, bozuk bir Windows Mağazası önbelleğinin suçlu olabileceğini öne sürer. Bu durumda, bilgisayarınızın Windows Store önbelleğini temizlemenin en iyi yol olduğu açık. Bunu yapmak için yapmanız gerekenler:
PRO TIP: Sorun bilgisayarınız veya dizüstü bilgisayar / dizüstü bilgisayar ile yapılmışsa, depoları tarayabilen ve bozuk ve eksik dosyaları değiştirebilen Reimage Plus Yazılımı'nı kullanmayı denemeniz gerekir. Bu, çoğu durumda, sorunun sistem bozulmasından kaynaklandığı yerlerde çalışır. Reimage Plus'ı tıklayarak buraya tıklayarak indirebilirsiniz.- Windows tuşunu basılı tutun ve R tuşuna basın .
- Wsreset.exe yazın ve Tamam'ı tıklatın.
Çözüm 2: TLS 1.0'ı etkinleştirin
- Başlat Menüsünü Aç
- İnternet seçeneklerini arayın.
- İnternet Seçenekleri başlıklı arama sonucunu tıklayın.
- Gelişmiş'e git
- Ayarlar altında, listeyi aşağı kaydırın ve TLS 1.0 Kullanımı'nı bulun.
- Use TSL 1.0 seçeneğini bulduğunuzda, yanındaki kutuyu işaretleyerek etkinleştirin.
- Uygula'ya tıklayın.
- Tamam'a tıklayın.
- Bilgisayarınızı yeniden başlatın ve sorun çıkardığında sorunun devam edip etmediğini kontrol edin.
Çözüm 3: Bilgisayarınızın tüm stoklarını yeniden kaydedin Windows uygulamaları
- Başlat Menüsü'nü açın.
- Powershell için arama yapın.
- Windows PowerShell başlıklı arama sonucunu sağ tıklayın ve Yönetici olarak çalıştır'ı tıklayın.
Not: UAC tarafından şifrenizi girmesi veya işlemi onaylaması istenirse, sizden ne istenirse onu yapın.
- Aşağıdakileri Windows PowerShell'in yükseltilmiş örneğine yazın ve Enter tuşuna basın:
Get-AppXPackage | Foreach {Add-AppxPackage -DisableDevelopmentMode -Register $ ($ _. Yükleme Konumu) \ AppXManifest.xml}
- Komutun yürütülmesini bekleyin.
- Komut yürütüldüğünde, Windows PowerShell'i kapatın.
- Bilgisayarınızı yeniden başlat . Bilgisayar açıldığında, sorunun çözülüp çözülmediğini kontrol edin.
PRO TIP: Sorun bilgisayarınız veya dizüstü bilgisayar / dizüstü bilgisayar ile yapılmışsa, depoları tarayabilen ve bozuk ve eksik dosyaları değiştirebilen Reimage Plus Yazılımı'nı kullanmayı denemeniz gerekir. Bu, çoğu durumda, sorunun sistem bozulmasından kaynaklandığı yerlerde çalışır. Reimage Plus'ı tıklayarak buraya tıklayarak indirebilirsiniz.