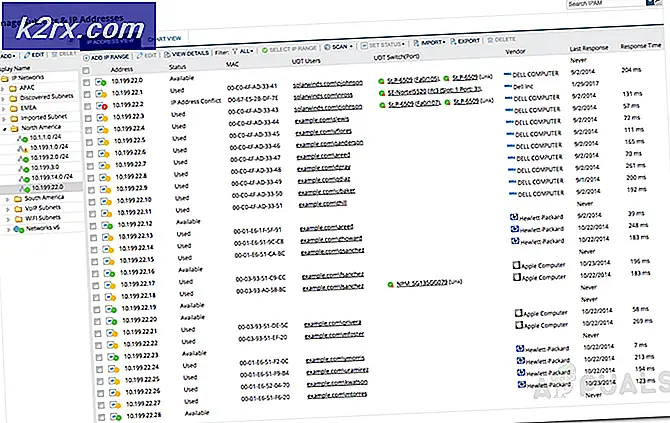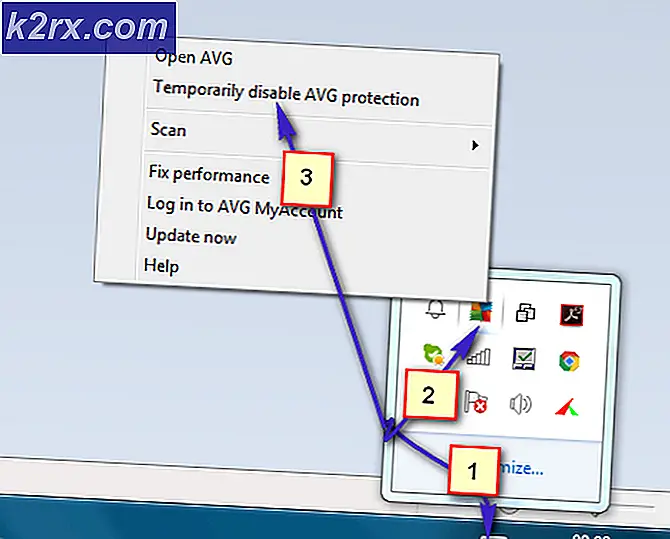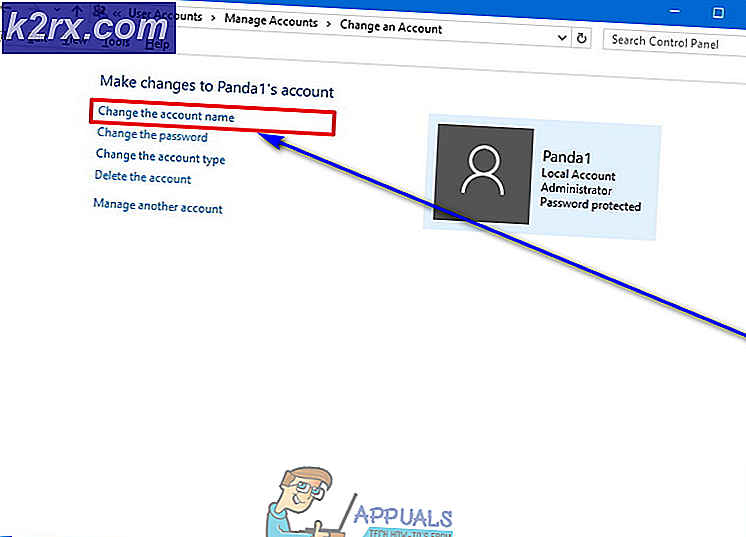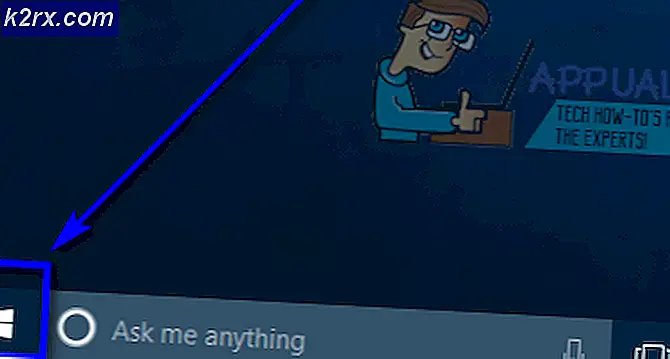Düzeltme: Başka bir Pencere Açarken Görev Çubuğuna Sabitlenen Microsoft Edge
Microsoft Edge yüklemesi eski veya bozuksa, görev çubuğunda birden fazla Edge simgesi görebilirsiniz. Ayrıca, birden fazla Edge kurulumu (Canary veya Dev gibi) veya birden fazla Edge kullanıcı profili de soruna neden olabilir.
Sorun, kullanıcı Edge'i görev çubuğuna sabitlediğinde ve Edge'i başlatmak için sabitlenmiş simgeyi kullandığında, ancak Edge başka bir pencere olarak açıldığında (sabitlenmiş simgenin üzerine yığılmamış) ortaya çıkar. Her yeni Edge örneği, sabitlenmiş simgede değil, yeni pencerede birikir. Davranış genellikle Edge tarayıcısının bir güncellemesinden sonra not edilir.
Edge'in yeni Windows açmasını durduracak çözümlere geçmeden önce, Görev Çubuğu Düğmelerini Birleştirme sistemin Ayarlarında "Her Zaman Etiketleri Gizle’.
1.Çözüm: Edge Tarayıcıyı En Son Sürüme Güncelleyin
Edge tarayıcısı, tarayıcı ve işletim sistemi modülleri arasında uyumsuzluk yaratabileceğinden, güncelliğini yitirmişse mevcut davranışı gösterebilir. Bu içerikte, Edge'i güncelleme en son sürüme sahip tarayıcı sorunu çözebilir.
- Başlat Kenar tarayıcı ve açın Menü (pencerenin sağ üst köşesindeki üç yatay elips üzerine tıklayarak).
- Şimdi seçin Ayarlar ve pencerenin sol bölmesinde Microsoft Edge hakkında.
- Ardından, pencerenin sağ bölmesinde Edge tarayıcısının açık olduğundan emin olun. güncellenmiş en son yapıya. Güncellemeden sonra Edge'i Yeniden Başlatmanız gerekebilir.
- Şimdi ikili görev çubuğu simgeleri sorununun çözülüp çözülmediğini kontrol edin.
2.Çözüm: Edge Browser'ı yeniden sabitleyin
İşletim sistemi modüllerinizin geçici hatası, Edge'in görev çubuğunda birden fazla simge göstermesine neden olabilir. Bu bağlamda, Edge'in sabitlemesini kaldırmak ve ardından yeniden sabitlemek sorunu çözebilir.
- Başlatmak Kenar ve 2 olarak gösteriliyorsand Görev çubuğundaki kenar simgesi, ardından önceki sabitlenmiş simgeye sağ tıklayın ve Görev Çubuğundan ayırın.
- Şimdi Görev Çubuğundaki Edge simgesine (çalışan örnek) sağ tıklayın ve Görev çubuğuna sabitle.
- Sonra yeniden başlatmak PC'niz ve çoklu simge sorununun çözülüp çözülmediğini kontrol edin.
- O zaman değilse sabitlemeyi kaldırmak Görev çubuğundan Edge ve bilgisayarınızı yeniden başlatın.
- Yeniden başlattıktan sonra, Windows tuşuna basın ve Windows Arama'da Microsoft Edge yazın. Ardından Microsoft Edge'e sağ tıklayın ve Görev çubuğuna sabitle.
- şimdi yeniden başlatmak PC'nizi ve ardından sabitlenmiş simgeden Edge'i başlatmanın sorunu çözüp çözmediğini kontrol edin.
3. Çözüm: Internet Explorer 11'i devre dışı bırakın
Edge tarayıcısı, Edge tarayıcısının çalışmasını engelleyebileceğinden, sistemin Ayarlarında Internet Explorer 11 etkinleştirilmişse, görev çubuğunda ikili simgeler gösterebilir. Bu durumda, Internet Explorer 11'i devre dışı bırakmak sorunu çözebilir.
- I vur pencereler anahtar ve aç Ayarlar.
- Şimdi seçin Uygulamalar ve sonra aç Opsiyonel özellikler.
- Sonra genişletin Internet Explorer ve tıklayın Kaldır buton.
- şimdi Bekle kaldırma için ve sonra yeniden başlatmak senin bilgisayarın.
- Yeniden başlatmanın ardından, Edge tarayıcısının yalnızca bir simge gösterip göstermediğini kontrol edin.
4.Çözüm: Edge Tarayıcısının Diğer Kurulumlarını / Profillerini Kaldırın
Edge tarayıcınız, kurulu Edge'in farklı sürümleri varsa veya Edge tarayıcısı birden çok kullanıcı profili kullanacak şekilde yapılandırılmışsa, görev çubuğunda birden fazla simge gösterebilir. Bu senaryoda, diğer sürümleri / profilleri sisteminizden kaldırmak sorunu çözebilir.
Diğer Edge Kurulumlarını Kaldır
- Windows tuşuna sağ tıklayın ve Yetkili Kullanıcı menüsünde Uygulamalar ve Özellikler.
- Şimdi daha var mı kontrol et birden fazla Edge sürümü yüklendi (ör. Canary, Dev). Öyleyse, diğer sürümleri kaldırın (kararlı sürüm hariç) ve bilgisayarınızı yeniden başlatın.
- Yeniden başlatmanın ardından, çoklu simge sorununun çözülüp çözülmediğini kontrol edin.
Edge Tarayıcısından Diğer Profilleri Kaldır
- Edge tarayıcısını başlatın ve kullanıcı simgesi (ekranın sağ üst köşesine yakın).
- Şimdi tıklayın Profil Ayarlarını Yönetin ve profilin önünde (kullanmak istemediğiniz), 3 yatay elips (bu profile geçmeniz gerekebilir).
- Şimdi Kaldır'ı seçin ve ardından Profili Kaldır Profilin kaldırılmasını onaylamak için düğmesine basın.
- Sonra yeniden başlatmak PC'nizi ve görev çubuğunda çift Edge simgelerinin bulunmadığını kontrol edin.
Çözüm 5: Edge Tarayıcıyı Fabrika Varsayılanlarına Sıfırlayın
Görev çubuğundaki çift simge, Edge tarayıcısının bozuk kurulumundan kaynaklanıyor olabilir. Bu senaryoda, Edge tarayıcısını fabrika varsayılanlarına sıfırlamak sorunu çözebilir. Devam etmeden önce, önemli verileri (sık kullanılanlar, parolalar vb.) Yedeklediğinizden emin olun.
- Edge tarayıcısını başlatın ve üç dikey üç noktaya (pencerenin sağ üst köşesine yakın) tıklayarak menüsünü açın.
- Şimdi aç Ayarlar ve sonra yönünü Ayarları Sıfırla sekmesi.
- Ardından Ayarları Varsayılan Değerlerine Geri Yükle'ye tıklayın ve ardından Sıfırla Ayarları sıfırlamak için düğmesine basın.
- Şimdi Edge'in görev çubuğunda bir simge gösterip göstermediğini kontrol edin.
- Değilse, bir sistem geri yükleme noktası oluşturun (her ihtimale karşı…)
- şimdi sil içindekiler (yedeklemeyi unutmayın) aşağıdaki klasörün (yolu kopyalayıp Çalıştır komut kutusuna yapıştırabilirsiniz):
\ Kullanıcılar \% Kullanıcı Adı% \ AppData \ Local \ Paketler \ Microsoft.MicrosoftEdge_8wekyb3d8bbwe
- Ardından Windows düğmesine sağ tıklayın (Hızlı Erişim menüsünü başlatır) ve Windows'u seçin PowerShell (Yönetici).
- şimdi yürütmek devamındaki:
Get-AppXPackage -AllUsers -Name Microsoft.MicrosoftEdge | Her seferinde {Add-AppxPackage -DisableDevelopmentMode -Register “$ ($ _. InstallLocation) \ AppXManifest.xml” -Verbose} - Sonra başlatın Kenar ve umarım ikili simgeler sorunu çözülür.
Sorun devam ederse, bir Windows onarım yüklemesi gerçekleştirmeyi deneyebilirsiniz.