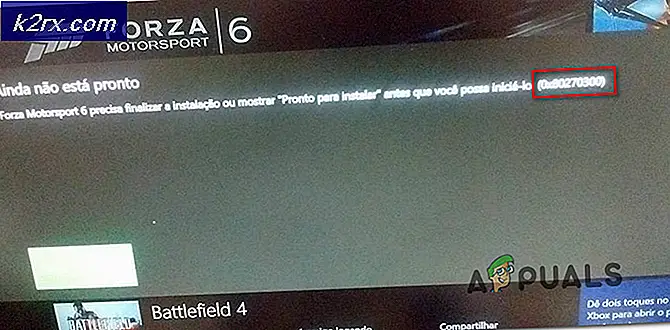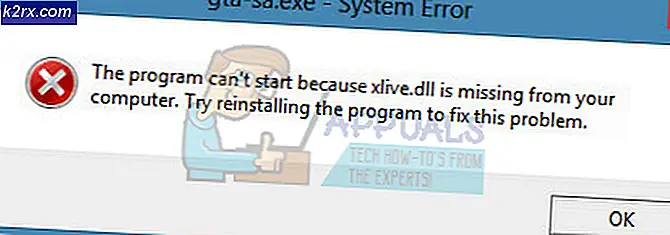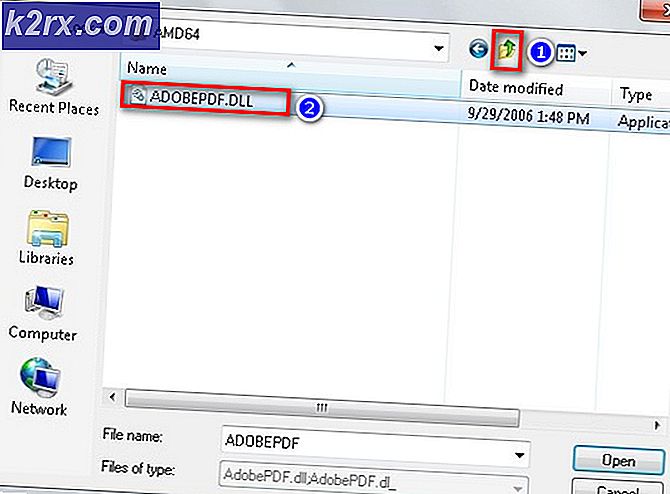Düzeltme: System.Runtime.InteropServices.COMException (0x80070422)
Windows 10'da çalışan bilgisayarları kullanan birçok Windows kullanıcısı, System.Runtime.InteropServices.COMExceptions (0x80070422) hatası ve bilgisayarlarını önyüklerken her defasında birkaç hatayla karşılaşıldığını bildirdi. Bu tür kullanıcıların System.Runtime.InteropServices.COMExceptions (0x80070422) hatası ile birlikte gördüklerini bildiren birçok hata iletisinin bazıları şunlardı:
System.Management.ThreadDispatch.Start () 'da
System.Management.ManagementScope.Initialize () 'da
System.Management.ManagementEventWatcher.Initialize () 'da
System.Management.ManagementEventWatcher.Start () 'da
SecureDeleteBackground.MainWindow_SourceInitialized (Objectsender, EventArgs e) adresinde
g-pAsWMI-NotOpen
getMode
Bu gibi durumlarda, aldıkları tüm hata mesajlarını reddettikten sonra, kullanıcılar, diğerlerinin yanı sıra WiFi ağlarına bağlanmak veya herhangi bir ses çalmak gibi işlemleri gerçekleştiremediler. Bilgisayarı kullanan herhangi bir kişi, bunun gerçekten korkunç bir problem olduğunu nasıl kanıtlayacağını hayal edebilecektir. Bu sorun, büyük olasılıkla, eksik, bozuk veya bozuk sistem dosyaları neden olur. Bu sorundan muzdarip olmanız halinde, bu konuyla ilgili endişe oldukça sabittir. Aşağıdakiler bu sorunun en etkili çözümlerinden bazılarıdır:
Çözüm 1: Birkaç DISM komutu çalıştırın
WinX Menüsü'nü açmak için Başlat Menüsü düğmesine sağ tıklayın.
WinX Menüsündeki Komut İstemi (Yönetici) üzerine tıklayın.
Aşağıdaki komutu yazıp Enter tuşuna basın:
dism.exe / çevrimiçi / temizleme-görüntü / scanhealth
Bir önceki komut yürütüldüğünde, aşağıdaki komutu yazıp Enter tuşuna basın:
dism.exe / çevrimiçi / cleanup-image / restorehealth
PRO TIP: Sorun bilgisayarınız veya dizüstü bilgisayar / dizüstü bilgisayar ile yapılmışsa, depoları tarayabilen ve bozuk ve eksik dosyaları değiştirebilen Reimage Plus Yazılımı'nı kullanmayı denemeniz gerekir. Bu, çoğu durumda, sorunun sistem bozulmasından kaynaklandığı yerlerde çalışır. Reimage Plus'ı tıklayarak buraya tıklayarak indirebilirsiniz.
Çözüm 2: SFC taraması çalıştırın
Bir Sistem Dosyası Denetleyicisi (SFC) taraması, bilgisayarı herhangi bir bozuk veya hasarlı sistem dosyası için tarar ve tespit ettiği sistem dosyalarını ne olursa olsun onarır. SFC taraması çalıştırmak, bu sorunu çözmeye çalışmak için kullanabileceğiniz başka bir etkili yöntemdir. Windows 10 bilgisayarında SFC taraması yapmak için buraya gidin ve verilen talimatları izleyin.
Çözüm 3: Bilgisayarınızı yükleme veya kurtarma ortamını kullanarak onarın
Yukarıda listelenen ve açıklanan iki çözüm sizin için çalışmazsa, bilgisayarınızı Windows 10 yükleme veya kurtarma ortamını kullanarak onarmayı denemelisiniz. Windows 10 onarım işlevi, Windows 10'daki sistemle ilgili tüm sorunları onarmak için tasarlanmıştır.
Windows 10 kurulum USB veya DVD veya Windows 10 kurtarma ortamı edinin. Kullanışlı bir ortama sahip değilseniz, bir tane oluşturmanız gerekebilir (burada adımlara bakın). Windows 10 yükleme veya kurtarma ortamına sahip olduğunuzda, bunu bilgisayarınıza takın.
Bilgisayarınızı yeniden başlat .
Bilgisayarınızın BIOS ayarlarına erişin (bunu yapmak için bilgisayarınızın kullanma kılavuzuna bakın).
Bilgisayarı, yerleştirdiğiniz medyadan önyükleme yapacak şekilde yapılandırın.
Genellikle Windows 10 yükleme işlemi ile devam edin ve sonra Windows Yükle sayfasında, Şimdi yükle yerine Bilgisayarı Onar'ı tıklatın. Windows 10 kurtarma medyası değil, Windows 10 yükleme medyasını kullanıyorsanız, bu adımı atlayın.
Bilgisayarınızı onarmak için ekrandaki talimatları izleyin.
PRO TIP: Sorun bilgisayarınız veya dizüstü bilgisayar / dizüstü bilgisayar ile yapılmışsa, depoları tarayabilen ve bozuk ve eksik dosyaları değiştirebilen Reimage Plus Yazılımı'nı kullanmayı denemeniz gerekir. Bu, çoğu durumda, sorunun sistem bozulmasından kaynaklandığı yerlerde çalışır. Reimage Plus'ı tıklayarak buraya tıklayarak indirebilirsiniz.