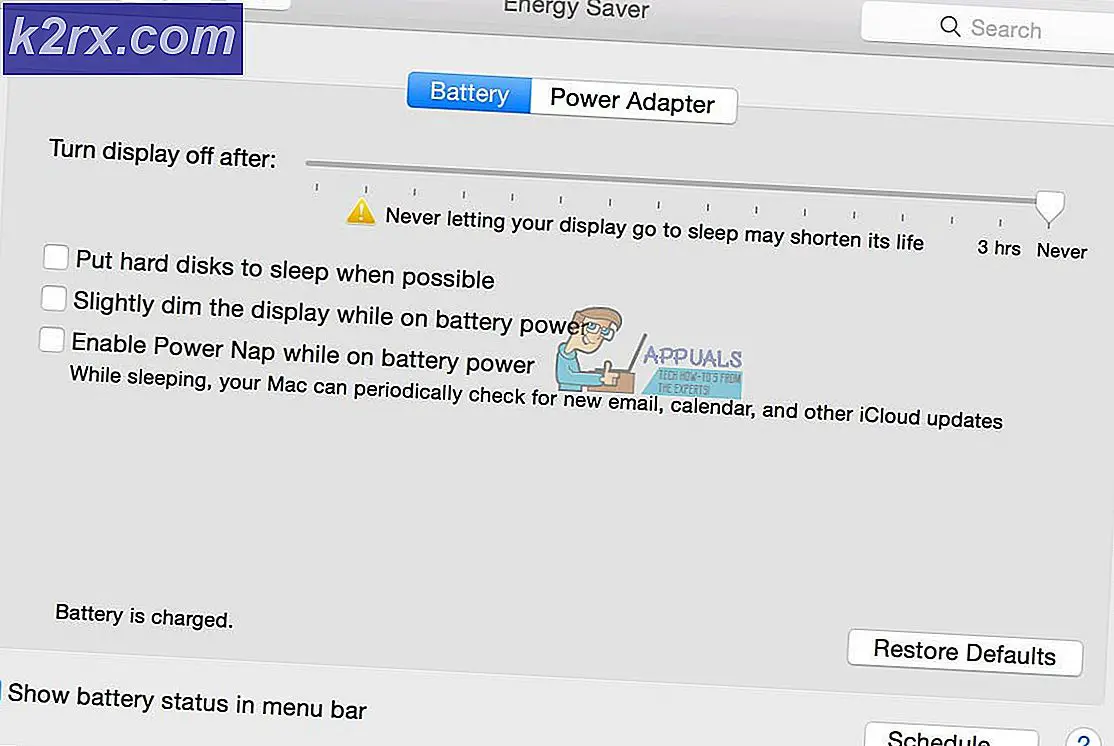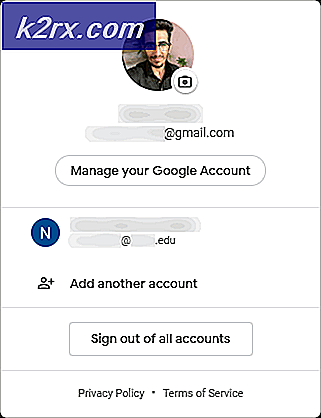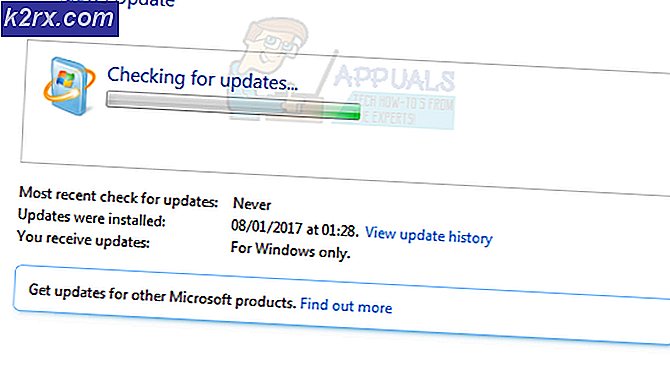Düzeltme: Hata 633 Modem (veya başka bir bağlantı aygıtı) zaten kullanımda
Windows bilgisayarlarda oldukça iyi belgelenmiş bir ağ problemi var, bu da kullanıcıların bir modem, Wi-Fi veya hatta kablolu bir Ethernet bağlantısı kullanarak internete bağlanmaya çalıştıklarında hata kodu 633 içeren bir hata mesajı görmelerine neden oluyor. Bu sorunun raporları, Windows Vista günlerine geri dönüyor ve sorun, Windows İşletim Sisteminin, şimdiye kadar Windows 10 kullanıcılarını bile etkilemesinden sonra yayınlanmış olan sayısız sürümleriyle yaşadı.
Bu konudan etkilenen kullanıcıların İnternet'e bağlanmaya çalışırken gördükleri hata mesajı şu satırlarda bir şeyler okur:
Hata 633: Modem (veya başka bir bağlantı aygıtı) zaten kullanılıyor veya düzgün şekilde yapılandırılmamış.
Çoğu durumda, bu sorun, etkilenen bilgisayarın ayarlarını ve tercihlerini (Windows güncelleştirmesi veya yükseltmesi gibi) değiştiren bir olayın ardından ortaya çıkar. Oldukça yaygın olan bu problemin birkaç farklı sebebi var, en yaygın olanları ise internet üzerinden bağlanmak için kullanılan cihaza ya da aygıtın internete bağlanmaya çalıştığı aynı TCP portu ile kullanılmaya çalışılıyor. başka bir program veya cihaz tarafından.
Bu sorunu yaşıyorsanız, yapmanız gereken ilk şey, kullanmakta olduğunuz internet cihazını fişten çekmeniz veya kapatmanız, bilgisayarınızı yeniden başlatmanız, bilgisayarınızın açılmasını, fişini açmanızı veya İnternet cihazını açmasını beklemenizdir. İnternette sorunun devam edip etmediğini görmek. Sorun devam ederse, aşağıdakileri denemek ve düzeltmek için kullanabileceğiniz en etkili çözümler şunlardır:
1. Çözüm: Tüm alakasız internet aygıtı programlarını yükleyin
Birçok internet modemleri veya diğer internet cihazları, bilgisayarınıza yüklemeniz gereken bir çeşit yazılımla birlikte gelir. Bilgisayarınızda yüklü herhangi bir program veya uygulama varsa (şu anda kullandığınız internet modem veya aygıtın gerektirdiği dışında), bunları kaldırmanız gerekir. Bunu yapmak için basitçe:
- Başlat Menüsü'nü açın.
- Program ekle veya kaldır ara.
- Program ekle veya kaldır başlıklı arama sonucunu tıklayın.
- Söz konusu programları bulun ve birer birer sağ tıklayın, Onları tıklayın, Kaldır'a tıklayın ve kaldırma sihirbazını kaldırın.
Bittiğinde, bilgisayarınızı yeniden başlatın ve sorunun çözülüp çözülmediğini kontrol edin.
Çözüm 2: Ağ bağlantınızı devre dışı bırakın ve yeniden etkinleştirin
- Bilgisayarınızın bildirim alanındaki Ağ simgesine sağ tıklayın ve sonuçtaki içerik menüsünden Ağ ve Paylaşım Merkezini Aç'a tıklayın.
- Ağ ve Paylaşım Merkezi'nin sol bölmesindeki Bağdaştırıcı ayarlarını değiştir öğesine tıklayın.
- Kullandığınız bağlantıyı bulun ve internete erişmeye çalışın, sağ tıklayın ve Devre Dışı Bırak'a tıklayın.
- Bağlantı devre dışı bırakıldıktan sonra, birkaç dakika bekleyin ve ardından sağ tıklayın ve Etkinleştir'e tıklayın.
- Bağlantının etkin olmasını bekleyin. Bağlantı etkinleştirildikten sonra, internete erişmeyi deneyin ve başarılı bir şekilde yapıp yapamayacağınızı görün.
Çözüm 3: Ağ bağdaştırıcınızın sürücülerini güncelleyin
- Çalıştırmak için Windows Logo tuşu + R'ye basın
- Devmgmt yazın. Çalıştır iletişim kutusuna basın ve Aygıt Yöneticisi'ni başlatmak için Enter tuşuna basın.
- Aygıt Yöneticisi'nde, genişletmek için Ağ bağdaştırıcıları bölümünü çift tıklatın.
- Bilgisayarınızın şu anda Ağ bağdaştırıcıları bölümünde kullandığı ağ bağdaştırıcısını bulun, üzerinde sağ tıklayın ve Sürücü Yazılımını Güncelleştir'e tıklayın.
- Güncellenmiş sürücü yazılımı için otomatik olarak Ara'ya tıklayın ve Windows'un aramayı gerçekleştirmesini bekleyin.
Bilgisayarınız ağ bağdaştırıcınız için güncelleştirilmiş sürücüler bulursa, bunları otomatik olarak karşıdan yükleyip kurar. Bir kez bittiğinde, internete erişmeyi deneyebilir ve sorunun giderilip giderilmediğini görebilirsiniz.
PRO TIP: Sorun bilgisayarınız veya dizüstü bilgisayar / dizüstü bilgisayar ile yapılmışsa, depoları tarayabilen ve bozuk ve eksik dosyaları değiştirebilen Reimage Plus Yazılımı'nı kullanmayı denemeniz gerekir. Bu, çoğu durumda, sorunun sistem bozulmasından kaynaklandığı yerlerde çalışır. Reimage Plus'ı tıklayarak buraya tıklayarak indirebilirsiniz.Çözüm 4: Ağ bağdaştırıcınızı kaldırın (ve yeniden yükleyin)
- Çalıştırmak için Windows Logo tuşu + R'ye basın
- Devmgmt yazın. Çalıştır iletişim kutusuna basın ve Aygıt Yöneticisi'ni başlatmak için Enter tuşuna basın.
- Aygıt Yöneticisi'nde, genişletmek için Ağ bağdaştırıcıları bölümünü çift tıklatın.
- Bilgisayarınızın şu anda Ağ bağdaştırıcıları bölümünde kullandığı ağ bağdaştırıcısını bulun, üzerinde sağ tıklayın ve Kaldır'a tıklayın.
- Yanındaki onay kutusunu işaretleyerek bu aygıtın sürücü yazılımını sil seçeneğini etkinleştirin ve sonra Tamam'a tıklayın.
- Ağ bağdaştırıcısının tamamen kaldırılmasını bekleyin.
- Ağ bağdaştırıcısı kaldırıldıktan sonra, Eylem > Donanım değişikliklerini tara'yı tıklatın. Bunu yaptığınızda, Windows ağ bağdaştırıcısını ve sürücülerini otomatik olarak yeniden yükleyecektir.
- Ağ bağdaştırıcısı ve sürücüleri yeniden yüklendikten sonra bilgisayarı yeniden başlatın ve önyükleme yaptıktan sonra sorunun devam edip etmediğini kontrol edin.
Çözüm 5: İnternet cihazınızın kullandığı TCP bağlantı noktasını açıkça ayırın
Bu sorunla karşılaşıyorsanız, internet cihazınızın internete bağlanması için kullandığınız TCP bağlantı noktası başka bir cihaz veya program tarafından kullanılmaya çalışılıyorsa, internet cihazınız için belirli bir TCP portu saklayabilir, başka herhangi birşeyi yasaklayabilirsiniz. onu kullanarak. Bunu yapmak için yapmanız gerekenler:
- Çalıştırmak için Windows Logo tuşu + R'ye basın
- Çalıştır iletişim kutusuna regedit yazın ve Kayıt Defteri Düzenleyicisi'ni başlatmak için Enter tuşuna basın.
- Kayıt Defteri Düzenleyicisi'nin sol bölmesinde, aşağıdaki dizine gidin:
HKEY_LOCAL_MACHINE > SİSTEM > CurrentControlSet > hizmetler > Tcpip
- Kayıt Defteri Düzenleyicisi'nin sol bölmesinde, içeriğinin sağ bölmede görüntülenmesi için Tcpip kayıt defteri anahtarının altında bulunan Parametreler alt anahtarını tıklatın.
- Kayıt Defteri Düzenleyicisi'nin sağ bölmesinde, boş bir alana sağ tıklayın, Yeni'nin üzerine gelin ve Çok Dize Değeri'ni tıklayın .
- Yeni oluşturulan Multi-String Değeri ReservedPorts (tırnak işaretleri olmadan) adını girin ve Enter tuşuna basın.
- Değiştirilecek ReservedPorts değerini çift tıklayın
- 1723-1723 ile değerin Değer veri alanında bulunanları değiştirin ve Tamam'a tıklayın.
- Kayıt Defteri Düzenleyicisi'ni kapatın ve bilgisayarınızı yeniden başlatın .
Bilgisayar açıldığında, düzeltmenin işe yarayıp yaramadığını kontrol edin.
Çözüm 6: Söz konusu TCP bağlantı noktasını hangi işlemin kullandığını belirleyip sonlandırın.
- Başlat Menüsü'nü açın.
- Cmd ara.
- Cmd başlıklı arama sonucunu sağ tıklayın ve yönetici ayrıcalıklarına sahip yükseltilmiş bir Komut İstemi başlatmak için Yönetici olarak çalıştır'ı tıklayın.
- Yükseltilmiş Komut İstemi'ne netstat –aon yazın ve Enter tuşuna basın. Sonuçlar büyükse, netstat -an> C: \ nets.txt yazın ve ENTER tuşuna basın. Ardından verileri görüntülemek için C: \ nets.txt dosyasını açın.
- Komut yürütüldükten sonra görüntülenen çıktıya geçin ve TCP bağlantı noktası 1723 kullanan program için işlem kimliğini (PID) tanımlayın. Böyle bir program bulamazsanız, bu çözüm sizin için çalışmayacaktır. Bu yüzden başka birini deneyin.
- Yükseltilmiş Komut İstemi'ne, PID'yi bilgisayarınızdaki 1723 bağlantı noktasını kullanan programın işlem kimliğiyle değiştirin ve Enter tuşuna basın:
taskkill / PID PID / F
- Komut gerçekleştirildikten sonra, rahatsız edici program zorla kapatılacak ve 1723 numaralı TCP bağlantı noktası serbest bırakılacaktır. Bu noktada, yükseltilmiş Komut İstemi'ni kapatın ve bilgisayarınızı yeniden başlatın .
Bilgisayar önyükleme yaparken, hatalı program 1723'ten başka bir TCP bağlantı noktası kullanmaya başlamalı, 1723 numaralı TCP bağlantı noktasını internet aygıtınıza açık bırakmalı ve bu sorunu sizin için etkili bir şekilde düzeltebilir ve internete erişiminizi geri yükleyebilir.
Çözüm 7: Sistem Geri Yükleme işlemini gerçekleştirin
Her şey başarısız olursa, yine de son bir çare vardır - Bilgisayarınızın bu sorundan etkilenmediği bir zamanda Sistem Geri Yükleme işlemini zamanında gerçekleştirebilirsiniz. Bunun işe yaraması için, bilgisayarınızın bu konuya kurban gitmesinden önce oluşturulan bir sistem geri yükleme noktasına ihtiyacınız olacak, ancak eğer buna sahipseniz altın olmalısınız. Bir sistem geri yüklemesi gerçekleştirmenin, yüklediğiniz sistem / güncelleştirmelerin veya bilgisayarınıza geri yüklediğiniz sistem geri yükleme noktasının oluşturulmasından sonra bilgisayarınıza kaydettiğiniz verilerin otomatik olarak silineceğini de unutmayın. Bir Windows bilgisayarında Sistem Geri Yükleme işlemini nasıl yapacağınızı bilmiyorsanız, bu kılavuzun Sistem Geri Yükleme Noktasını kullanarak Sistemin Geri Yüklenmesi bölümüne bakın.
PRO TIP: Sorun bilgisayarınız veya dizüstü bilgisayar / dizüstü bilgisayar ile yapılmışsa, depoları tarayabilen ve bozuk ve eksik dosyaları değiştirebilen Reimage Plus Yazılımı'nı kullanmayı denemeniz gerekir. Bu, çoğu durumda, sorunun sistem bozulmasından kaynaklandığı yerlerde çalışır. Reimage Plus'ı tıklayarak buraya tıklayarak indirebilirsiniz.