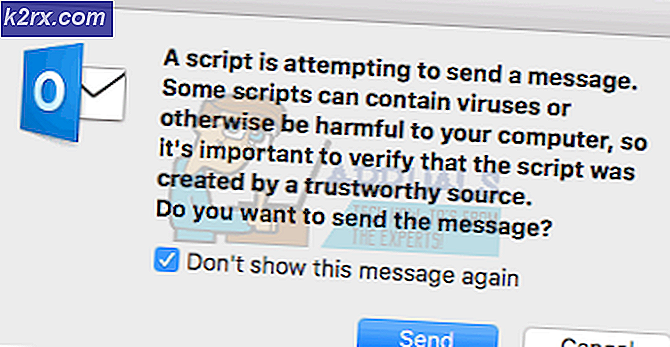Düzeltme: Windows ProfSvc Hizmetine Bağlanamadı
Kullanıcılar, "pencerelerProvSvc Hizmetine Bağlanılamadı”Oturum açma ekranında bilgisayarlarına giriş yapmaya çalışırken. Bu hata mesajı öncelikle, Windows'un sizi bilgisayara giriş yapmaktan sorumlu olan profil hizmetine bağlanamadığı anlamına gelir.
Bu hata mesajı yaygın değildir ve çoğunlukla yalnızca profiliniz bozuk olduğunda veya sistem dosyaları eksik olduğunda ortaya çıkar. Bu hatanın etrafında "hızlı" bir çözüm yoktur ve normal teknikler işe yaramazsa, ya bir sistem geri yüklemesi ya da temiz bir kurulum gerçekleştirmeliyiz.
"Windows ProfSvc Hizmetine Bağlanamadı" Hata mesajına ne sebep olur?
Daha önce belirtildiği gibi, bu hata mesajı yalnızca Windows profil hizmetine bağlanamadığında ortaya çıkar ve bu nedenle oturum açmanızı engeller. Bunun olmasının nedenlerinden bazıları şunlardır:
İşte bu çözümde, varsayılan yönetici hesabını kullanarak sizi bilgisayarınıza geri getirmeye çalışacağız. Bu işe yaramazsa, sisteminizi önceki bir noktaya geri yükleyeceğiz.
1.Çözüm: Yerleşik Yöneticiyi Etkinleştirme
Her Windows, öncelikle bilgisayarda devre dışı bırakılan yerleşik bir yöneticiye sahiptir. Bu gibi problemlerin üstesinden gelmek için mevcuttur. Yönetici hesabını etkinleştireceğiz ve sizin için yeni bir kullanıcı profili oluşturmayı deneyeceğiz. Profil oluşturulduktan sonra verileri profile kolayca aktarabilirsiniz.
- Sisteminize bir Windows kopyası içeren önyüklenebilir bir aygıt yerleştirin ve Bilgisayarını tamir et ekranın sol alt tarafında bulunur. Üzerinde önyüklenebilir bir CD sürücünüz yoksa, bunun yerine bir komut istemiyle Güvenli Mod'a girebilir ve buradan adımları gerçekleştirebilirsiniz.
- Kurtarma ortamına girdikten sonra, Sorun giderme> Gelişmiş seçenekler> Komut istemi.
- Komut istemine girdikten sonra aşağıdaki komutu yürütün:
net kullanıcı yöneticisi / aktif: evet
- Tekrar başlat bilgisayarınıza gidin ve bunun yerine yönetici hesabına giriş yapmayı seçin. Şimdi yeni bir kullanıcı profili oluşturmanız ve mevcut tüm dosyalarınızı Windows Gezgini'ni kullanarak diğer profilden aktarmanız gerekir. Verileri aktarmayı bitirdikten sonra bozuk hesabı silmekten çekinmeyin.
2.Çözüm: Sistem Geri Yükleme İşlemi Gerçekleştirme
Yerleşik yöneticiyi etkinleştiremiyorsanız veya bilgisayarınızda yeni bir hesap oluştururken sorun yaşıyorsanız, devam edip bir sistem geri yüklemesi gerçekleştirebilirsiniz. Sistem geri yükleme, bazı önemli olaylar meydana geldiğinde (örneğin Windows Update yüklendiğinde) Windows'unuzu önceki bir noktaya geri alır. Geri yükleme mekanizması, yeni bir güncelleme yüklediğinizde periyodik olarak veya zamanında otomatik olarak yedeklemeler oluşturur.
- Bir ekle önyüklenebilir medya PC'nizin içinde ve ondan önyükleme yapın ("Önyüklenebilir DVD veya USB nasıl oluşturulur" başlıklı makalemizden önyüklenebilir medyanın nasıl oluşturulacağını öğrenebilirsiniz. Bu veya isterseniz kurtarma ortamına doğrudan bilgisayarınızdan girmeyi deneyebilir ve 3. adıma atlayabilirsiniz.
- Şimdi "Bilgisayarını tamir et"Medyayı yerleştirip önyükleme yaptığınızda mevcut olacaktır.
- Şimdi seçeneklere tıklayın Sorun Giderme> Sistem Geri Yükleme
- Şimdi geri yükleme noktasını seçmeniz için seçenekler verilecek. Sisteminizin iyi çalıştığını düşündüğünüz yeri seçin ve değişiklikleri kaydedin.
3. Çözüm: Yeni Windows Yükleme
Yukarıdaki yöntemlerden hiçbiri işe yaramazsa, devam edip bilgisayarınıza yeni bir Windows kopyası yükleyebilirsiniz. Geri yükleme noktası aracılığıyla ve yeni bir yönetici hesabı oluşturarak sisteme erişim olanaklarını zaten tükettik.
Windows 10'u bilgisayarınıza nasıl yükleyeceğinizle ilgili makalemize göz atın. Bir Windows'u, Rufus veya Windows medya oluşturma aracıyla kolayca önyüklenebilir hale getirebilirsiniz. Ne zaman olduğuna dikkat edin