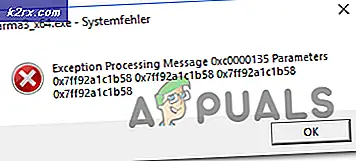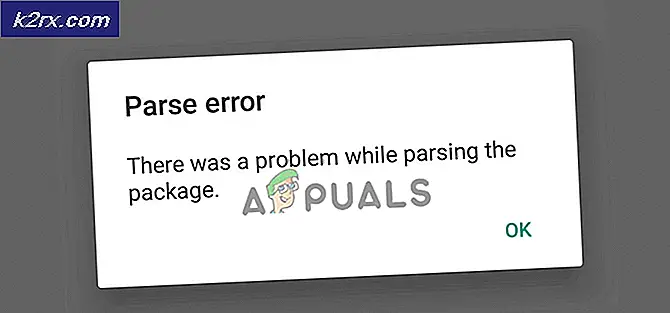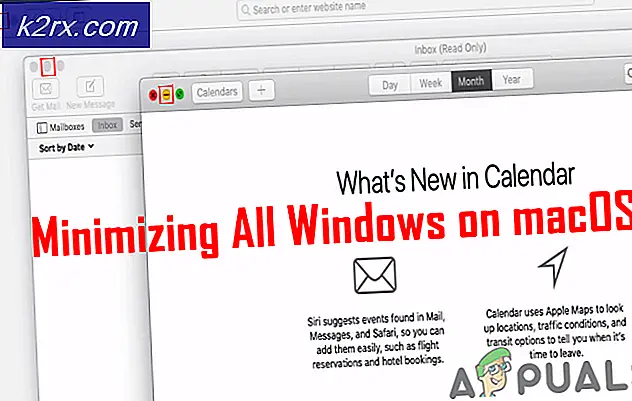Mavi Ekran Hatası BSOD Hatası 0x00000119 Nasıl Onarılır
Windows işletim sistemi çalıştıran bir bilgisayarda Fallout gibi oyunlar oynarken 0x00000119 BSOD hatası oluşabilir ve bu oldukça rahatsız edici olabilir. Oyunun çökmesinden önceki tipik davranış, oyununuzun donacağı ve sesin bozulduğu, bilgisayarın en nihayetinde ünlü ve korku veren Ölüm Mavisi Ekranı ile çökmesidir.
Araştırırsanız, FPS'nizde büyük bir artış olduğunu ve gecikme süresinin bir BSOD hatasıyla sonuçlanan çarpışmadan önce sporadik olarak arttığını görebilirsiniz. Bildirilen sorunların temel nedeni, çoğunlukla grafik sürücüsü ve söz konusu bilgisayardaki ayarlar ile ilgilidir.
Hata arama aracında hex kodunu ararsanız, genellikle kaynak gereksinimlerinin değiştiğini gösterir.
Kalıcı veya geçici bir düzeltme için birkaç yöntem kullanılabilir. Sorunu çözmek için mevcut yöntemleri tartışacağız.
Yöntem 1: Önleyici ve Hızlı Düzeltme
Sorun meydana geldiğinde ve hata ortaya çıktığında, gecikme ve ses bozulmasını fark etmiş olursunuz. ALT + sekme tuşuna basın ve bir süre bekleyin, oyun normale dönecektir. Değilse, Yöntem 2'yi deneyin.
Yöntem 2: Grafik Sürücüsü ve Ayarları Düzeltme
Çoğu kullanıcı NVIDIA grafiklerini kullanırken, bazıları da AMD'de sorun bildirmiştir. Yüklediğiniz NVIDIA yazılımının windows sürümünüze uygun olduğundan emin değilseniz, bazı durumlarda DirectX'in basit bir kaldırma ve yükleme işlemi vardır.
Bilgisayarınızın ne olduğuna bağlı olarak NVIDIA veya AMD sürücüsündeki ayarlar sorun olabilir.
NVIDIA
NVIDIA için, Fallout 4 çalarken birçok şey 0x00000119 BSOD'ye neden olabilir. İlk adım, NVIDIA grafik kartı için önerilen ayarların yapıldığından emin olmaktır. NVIDIA grafik ayarlarını bulun ve aşağıdaki gibi olmalıdır:
Doku Kalitesi Ultra'ya ayarlanmalıdır
PRO TIP: Sorun bilgisayarınız veya dizüstü bilgisayar / dizüstü bilgisayar ile yapılmışsa, depoları tarayabilen ve bozuk ve eksik dosyaları değiştirebilen Reimage Plus Yazılımı'nı kullanmayı denemeniz gerekir. Bu, çoğu durumda, sorunun sistem bozulmasından kaynaklandığı yerlerde çalışır. Reimage Plus'ı tıklayarak buraya tıklayarak indirebilirsiniz.
Anizotropik Filtreleme 16x olarak ayarlandı
Anti-Aliasing TAA'ya ayarlandı
Gölge Mesafe Yüksek olarak ayarlandı
Gölge Kalitesi Yüksek olarak ayarlandı
Tanrı Işınları Kalitesi Düşük olarak ayarlandı
Nesne Fade % 50'ye ayarlandı
Uzak Nesne Ayrıntısı Yüksek olarak ayarlandı
Aktör Fade % 50'ye ayarlandı
Öğe Fade % 50'ye ayarlandı
Grass Fade % 50-75 olarak ayarlandı
Islaklık Açık olarak ayarlandı
Ortam Tıkanıklığı Açık olarak ayarlandı
Ekran Alanı Yansımaları Açık olarak ayarlandı
Mercek Parlaması Açık olarak ayarlandı
Alan Derinliği Standart olarak ayarlandı
Nesne Detayı Fade herhangi bir şekilde ayarlanmış
Aydınlatma Kalitesi Orta olarak ayarlandı
Yağmur Tıkanıklığı Açık olarak ayarlandı
Çıkartma Miktarı Yüksek olarak ayarlandı
Ayrıca, Fallout gibi oyunlar için aşağıdakileri ayarlayın
Nvidia Denetim Masası > 3B ayarlarını yönet > Program ayarları = Fallout4.exe >
Güç yönetimi modu: Maksimum Performans Tercih
Dişli Optimizasyonu: KAPALI
Üçlü Tamponlama: KAPALI
Dikey Senkronizasyon: KAPALI
Yukarıdaki işe yaramazsa ve bilgisayar 0x00000119 BSOD hatasıyla kilitleniyorsa, NVIDIA grafik sürücülerinin temiz bir yüklemesini yapmanız gerekir.
Bunu yapmak için Denetim Masası > Programlar ve özellikleri > NVIDIA sürücülerini buradan kaldırın. Bilgisayarı yeniden başlatın ve Windows otomatik olarak en yeni sabit sürücüler setini normal olarak yeniden yükleyecektir. Herhangi bir sebepten ötürü, sürücüler otomatik olarak yeniden yüklenmez, kontrol panelinden tekrar çıkarılır ve NVIDIA web sitesinden indirilebilir http://nvidia.com/download/find.aspx
AMD
AMD için temiz bir yükleme yapmak için, önce önceki sürümü kaldırın; Artık ayarlarını, yedeklemeyi, eski sürücüleri ve sistem önbelleğini temizlemek için Ekran Sürücüsü Yükleyicisi DDU'sunu kullanın. Bu, eski sürücülerdeki uyumsuz veya bozuk ayarların bazen yeni sürücülere taşınması nedeniyle önerilir. İstenirse, güvenli modda yeniden başlatmanız gerekir, Evet deyin , güvenli modda tekrar çalıştırın, kaldırmak için önerilen kaldırma / yeniden başlat düğmesine basın. Bilgisayarınız için en son kararlı sürümü almak için http://support.amd.com/en-us/kb-articles/Pages/latest-catalyst-windows-beta.aspx adresinden sürücüyü güncelleyin. Sorun, düzeltmeden sonra çözülmelidir.
Yöntem 3: Pencereli Mod ve Ekran Çözünürlüğü
Oyun oynarken 0x00000119 BSOD hatası için basit bir çözüm sadece çözünürlüğü ayarlamak olabilir ve bu da bir dizi kullanıcı için çalıştı.
NVIDIA kullanıyorsanız ve 1080p ekranınız varsa, aşağıdakiler çalışmalıdır. Oyunu normalde açın, böylece oyun öncesi ayarları ekrana getirin. Tüm ayarları, Yöntem 2'de önerilen ayarlara göre ayarlayın ve kenarlıksız ve pencereli olarak işaretini kaldırın, böylece oyun yalnızca tam ekranda açılır. Ayarları uygulayın ve EXIT .
NVIDIA GeForce Experience'ı açın ve oyunu tarayın, böylece GeForce oyun kütüphanenizde görünür (önerilen sürücüyü Yöntem 2'den indirmiş olmanız gerekir). Oyunu GeForce Experience'da seçin ve küçük anahtar ayarları simgesini tıklayın. Kenarlıksız seçin (tam ekran değil) ve daha sonra doğru çözünürlüğü ayarlayın (1280 × 720 üzerindeydi, 1366 × 768 veya daha yüksek bir değere ayarladı). Buhardan veya masaüstünüzden değil, GeForce Experience uygulamasında uygulayın ve başlatın.
PRO TIP: Sorun bilgisayarınız veya dizüstü bilgisayar / dizüstü bilgisayar ile yapılmışsa, depoları tarayabilen ve bozuk ve eksik dosyaları değiştirebilen Reimage Plus Yazılımı'nı kullanmayı denemeniz gerekir. Bu, çoğu durumda, sorunun sistem bozulmasından kaynaklandığı yerlerde çalışır. Reimage Plus'ı tıklayarak buraya tıklayarak indirebilirsiniz.