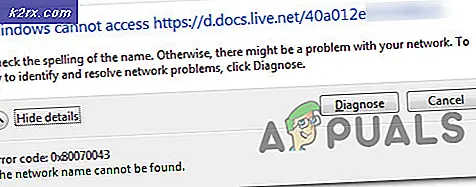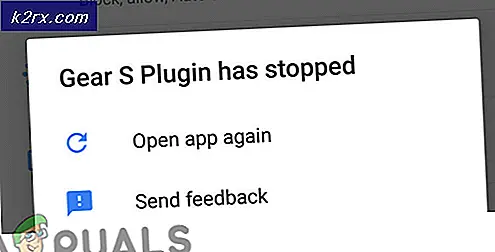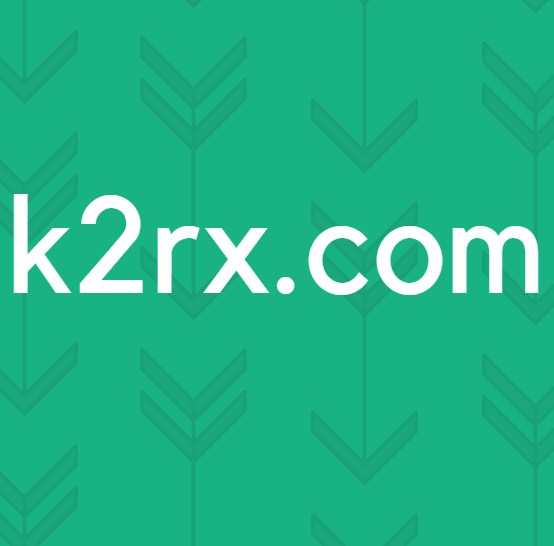İstisna İşleme İletisini Çözme 0xc0000135
'istisna işleme mesajı 0xc0000135 hatası"Windows kullanıcıları çok fazla grafik işleme gerektiren bir oyun veya uygulama başlatmaya çalıştığında ortaya çıkar. Hata parametreleri, eksik bir DLL (Dinamik Bağlantı Kitaplığı) veya Visual C ++ Yeniden Dağıtılabilir'e işaret ediyor.
Ne sebep oluyor istisna işleme mesajı 0xc0000135 hatası?
Yöntem 1: Uygulamayı uyumluluk modunda çalıştırma
Görünüşe göre, bir Windows çalıştırılabilir dosyasının başlatılması sırasında bu hata mesajına neden olacak en yaygın sorunlardan biri, kullandığınız Windows sürümüyle uyumsuzluktur. Başlatmaya çalıştığınız uygulama eski olabilir ve orijinal olarak Windows sürümünüzle çalışmak üzere tasarlanmamış olabilir.
Bu senaryo uygulanabilirse, uyumluluk sihirbazını kullanarak sorunu tamamen çözebilmelisiniz. Bu, ortamı tamamen uyumlu bir Windows sürümünde çalışıyormuş gibi programa uyum sağlayacak şekilde değiştirecektir.
Uyumluluk modunda başarısız olan uygulamayı çalıştırmayla ilgili hızlı bir kılavuz:
- Hatayı gösteren yürütülebilir dosyayı sağ tıklayın, ardından sağ tıklayın ve Özellikleri yeni açılan bağlam menüsünden.
- İçeri girmeyi başardıktan sonra Özellikleri menü, seçin Uyumluluk yatay menünün üst kısmındaki menüden sekme.
- Ardından, ilgili menüyü kontrol ederek başlayın. Bu programı uyumluluk modunda çalıştırın.
- Ardından, aşağıdaki açılır menüden Windows 7'yi seçin ve Uygulamak az önce yaptığınız değişiklikleri kaydetmek için.
- Kurulumu tekrar deneyin ve aynı hata mesajıyla hala karşılaşıp karşılaşmadığınızı görün.
Hâlâ aynı 'ile karşılaşıyorsanızistisna işleme mesajı 0xc0000135 ′ uygulamayı uyumluluk modunda çalışmaya zorladıktan sonra bile hata oluştu.
Yöntem 2: Visual Studio 2012 için Visual C ++ Yeniden Dağıtılabilir Yükleme / Yeniden Yükleme
Görünüşe göre, bu hata kodu çok iyi bir eksikten kaynaklanıyor olabilir. DLL (Dinamik Bağlantı Kitaplığı) bir parçası olan dosya Sanal C ++ Yeniden Dağıtılabilir söz konusu uygulamanın gerektirdiği paketi.
Ayrıca ‘istisna işleme mesajı 0xc0000135 ′ belirli oyunları veya uygulamaları başlatmaya çalışırken karşılaşılan hata, sorunun nihayet çözüldüğünü bildirdi. Visual Studio 2012 Güncelleştirme 4 için Yeniden Dağıtılabilir Visual C ++ paketi.
İşte bunun nasıl yapılacağına dair hızlı bir kılavuz:
- İlk önce, bozuk bir Yeniden Dağıtılabilir kurulum olasılığını ortadan kaldıralım. Bunu yapmak için şu tuşa basın: Windows tuşu + R açmak için Çalıştırmak diyalog kutusu. Sonra, yazın "Appwiz.cpl" ve bas Giriş açmak için Programlar ve Özellikler ekran.
- Uygulamalar ve Özellikler penceresine girdikten sonra, yüklü uygulamalar listesinde aşağı kaydırın ve Visual Studio 2012 Güncelleştirme 4 için Yeniden Dağıtılabilir Visual C ++ paketi. Gördüğünüzde, üzerine sağ tıklayın ve seçin Kaldır yeni açılan bağlam menüsünden. Ardından, yükleme paketi kaldırılana kadar ekrandaki talimatları izleyin.
- Kaldırma işlemi tamamlandığında, bilgisayarınızı yeniden başlatın ve bir sonraki başlatma sırasının tamamlanmasını bekleyin.
- Net önyükleme sırası tamamlandıktan sonra, bu bağlantıyı ziyaret edin (İşte) tarayıcınızdan ve uygun dili seçerek başlayın. Sonra tıklayın İndir indirme bölümüne geçmek için.
- Bir kere vcredist yürütülebilir dosya tamamen indirilir, üzerine çift tıklayın ve ardından kurulumu tamamlamak için ekrandaki talimatları izleyin.
- Kurulum tamamlandıktan sonra, bilgisayarınızı yeniden başlatın ve istisna işleme mesajı 0xc0000135 ′ hata bir sonraki sistem başlangıcında çözülür.
Aynı sorun hala devam ediyorsa, aşağıdaki bir sonraki olası düzeltmeye geçin.
Yöntem 3: SFC / DISM taramalarını çalıştırma
Görünüşe göre "İstisna işleme mesajı 0xc0000135" Hata, işletim sisteminizin söz konusu uygulama tarafından ihtiyaç duyulan Dinamik Kitaplık Dosyalarını çağırmasını ve kullanmasını engelleyen bir tür sistem dosyası bozulması nedeniyle de ortaya çıkabilir.
Bu, birkaç farklı etkilenen kullanıcı tarafından sürekli olarak bildirildi ve bazıları, bozuk öğelerle uğraştıktan sonra hata kodunun artık oluşmadığını ve uygulamanın normal şekilde açıldığını doğruladı.
Bunu yapmak söz konusu olduğunda, bunu yapabilen iki ana yerleşik yardımcı program vardır - DISM (Dağıtım Görüntüsü Hizmeti ve Yönetimi) ve SFC (Sistem Dosyası Denetleyicisi).
SFC'nin mantıksal hataları düzeltmede daha iyi olduğu ve DISM'nin bozuk bağımlılıkları düzeltmede çok daha verimli olduğu için, sorunu düzeltme şansınızı artırmak için her iki yardımcı programı arka arkaya hızlı bir şekilde çalıştırmanız önerilir. "İstisna işleme mesajı 0xc0000135" hata.
Yükseltilmiş bir Komut İstemi'nden her iki taramayı da yapmak için hızlı bir kılavuz:
- Basın Windows tuşu + R açmak için Çalıştırmak diyalog kutusu. Çalıştır kutusunun içindeyken şunu yazın: "Cmd" metin kutusunun içinde ve tuşuna basın Ctrl + Üst Karakter + Enter yükseltilmiş bir CMD istemi açmak için. Kullanıcı Hesabı Denetimi penceresini gördüğünüzde, yönetici isteğini kabul etmek için Evet'i tıklayın.
- Yükseltilmiş CMD isteminin içine girmeyi başardıktan sonra, aşağıdaki komutu yazın ve bir SFC taraması başlatmak için Enter tuşuna basın:
sfc / scannow
Not: Unutmayın ki Sistem Dosyası Denetleyicisi yardımcı program, bozuk örnekleri sağlıklı kopyalarla değiştirmek için kullanılan yerel olarak depolanmış bir önbellek kopyasına dayanır. Sisteminizi diğer mantıksal hatalara maruz bırakma riskiyle karşı karşıya kaldığınız için, SFC işlemini zamanından önce (CMD penceresini kapatarak veya yeniden başlatarak) kesmemelisiniz.
- İşlem tamamlandığında, bilgisayarınızı yeniden başlatın ve bir sonraki başlatma sırasının tamamlanmasını bekleyin. Bir sonraki başlatma tamamlandıktan sonra, başka bir yükseltilmiş Komut İstemi açmak için 1. adımı tekrar izleyin.
- Ardından, aşağıdaki komutu yazın ve Giriş DISM taraması başlatmak için:
DISM / Çevrimiçi / Temizleme-Görüntü / RestoreHealth
Not: Bu uygulamayı başlatmadan önce, bilgisayarınızın sabit bir internet bağlantısına bağlı olduğundan emin olun. DISM'nin, bozuk dosyaları değiştirmek için kullanılacak sağlıklı kopyaları indirmek için WU (Windows Update) bileşenini kullandığını unutmayın.
- İşlem tamamlandığında, bilgisayarınızı yeniden başlatın ve sorunun bir sonraki sistem başlangıcında çözülüp çözülmediğine bakın.
Aynıysa 'istisna işleme mesajı 0xc0000135 ′ Bazı programları başlatmaya çalışırken hata oluşmaya devam ediyor, aşağıdaki sonraki yönteme geçin.
Yöntem 4: Temiz / onarım yüklemesi gerçekleştirin
Olası düzeltmelerden hiçbiri sorunu çözmenize izin vermediyse, muhtemelen geleneksel olarak çözülemeyen bir tür sistem dosyası bozulmasıyla uğraşıyorsunuzdur. Bu durumda, uygulanabilir tek düzeltme, bu soruna neden olabilecek her Windows bileşenini sıfırlamaktır (önyükleme ile ilgili veriler dahil).
Bunu yapmaya gelince, ileriye dönük iki yolunuz var:
- Onarım kurulumu (yerinde yükseltme) - Bu işlem daha uzundur ve uyumlu bir kurulum ortamı kullanmanızı gerektirir. Ancak en büyük avantaj, tüm kişisel dosyalarınızı (uygulamalar, oyunlar, kullanıcı tercihleri ve kişisel medya dahil) saklamanıza izin verilmesidir. Bu işlem yalnızca Windows dosyalarıyla ilgilenecektir.
- Temiz kurulum - Bu en basit yaklaşımdır. Herhangi bir kurulum ortamı olmadan başlatılabilir ve doğrudan Windows 10'un Ayarlar menüsünden yapılabilir. Ancak verileri önceden yedeklemediğiniz sürece, işletim sistemi sürücüsünde depolanan kişisel dosyaları kaybetmezsiniz (C: / varsayılan olarak).