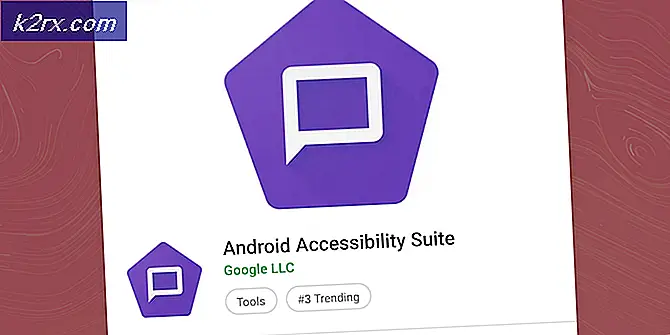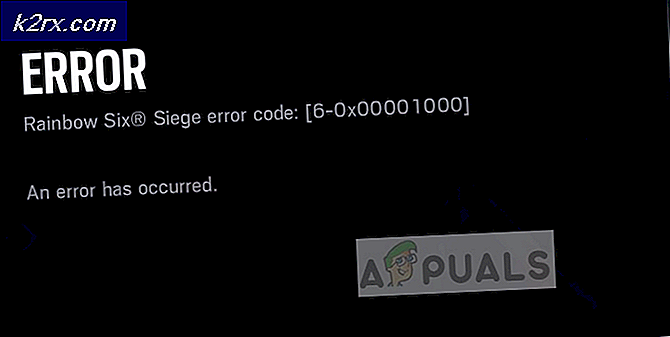Internet Explorer'da "Res IEFrame DLL ACR_Error.HRM" Hatası Nasıl Onarılır?
Bazı Windows kullanıcıları, "Res IEFrame DLL ACR_Error.HRMInternet Explorer'da önceden kapatılmış bir gözatma oturumunu yeniden açmaya çalıştıklarında hata. Bu sorunun Windows 7, Windows 8.1 ve Windows 10'da ortaya çıktığı onaylanmıştır.
Bu sorunu iyice araştırdıktan sonra, bu hatayı Internet Explorer ile tetikleyebilecek birkaç farklı potansiyel suçlu olduğu ortaya çıktı. İşte olası suçluların bir listesi:
Artık "Res IEFrame DLL ACR_Error.HRM'Hatası, işte bu hatayı düzeltmek için kullanabileceğiniz alt kılavuzların bir listesi:
Yöntem 1: Her Internet Explorer Eklentisini Devre Dışı Bırakma
Etkilenen bazı kullanıcılara göre, bu sorun şu anda Internet Explorer tarayıcınızda etkin olan bir veya daha fazla sorunlu eklentiden de kaynaklanıyor olabilir. IE'nin birçok tarayıcı korsanının ve PUP'un hedefi olduğunu unutmayın; bu nedenle, bir tür sorunlu eklenti nedeniyle bu tür hatalarla karşılaşmak oldukça yaygındır.
Internet Explorer'ı aktif olarak kullanıyorsanız ve bir IE eklentisinin "Res IEFrame DLL ACR_Error.HRM'Hatası, şu anda etkin olan her eklentiyi şu anda devre dışı bırakmak için aşağıdaki talimatları izleyin: Eklentileri Yönetin Menü.
İşte yapmanız gerekenler:
- Basın Windows tuşu + R açmak için Çalıştırmak iletişim kutusu. Sonra, yazın "İexplore.exe" metin kutusunun içinde, ardından Giriş Internet Explorer'ı açmak için.
- İçeride Internet Explorer, dişli çark simgesini (pencerenin sağ üst köşesi) tıklayın, ardından Eklentileri yönetin yeni görünen bağlam menüsünden.
- İçine girdiğinizde Eklentileri Yönetin menü, tıklayın Araç Çubukları ve Uzantılar (altında Eklenti Türleri).
- İle Araç Çubukları ve Uzantılar menü seçildiğinde, sağ taraftaki menüden bir öğeye tıklayın ve Ctrl + A içindeki her şeyi seçmek için.
Her öğe başarıyla seçildikten sonra, seçilen herhangi bir öğeye sağ tıklayın ve şunu seçin: Hepsini etkisiz hale getir yeni açılan bağlam menüsünden. - Etkinleştirilmiş her IE Uzantısını etkili bir şekilde devre dışı bırakmayı başardıktan sonra, tarayıcıyı yeniden başlatın ve hata mesajının düzeltilip düzeltilmediğine bakın.
Hâlâ 'Res IEFrame DLL ACR_Error.HRM'Hatası, aşağıdaki olası düzeltmeye geçin.
Yöntem 2: Internet Explorer'ı Sıfırlama
Sorunun Internet Explorer tarafından zorunlu kılınan bir ayardan kaynaklandığını varsayarsak, varsayılan tarayıcınızı yöneten mevcut ayar dizisini sıfırlayarak sorunu çözebilmelisiniz.
Etkilenen birçok kullanıcı, sorunun giderildiğini onayladı (soruna bir başarısız komut dosyası) Internet Explorer'ı internet Seçenekleri Menü.
Bu senaryonun uygulanabilir olabileceğini düşünüyorsanız, Internet Explorer'ı sıfırlamak ve "Res IEFrame DLL ACR_Error.HRM' hata:
- Basın Windows tuşu + R açmak için Çalıştırmak iletişim kutusu. Sonra, yazın "İnetcpl.cpl" metin menüsünün içinde ve Giriş açmak için İnternet Özellikleri Menü.
Not: Tarafından istendiğinde UAC (Kullanıcı Hesabı Kontrolü), Tıklayın Evet yönetici erişimi vermek için.
- İçine girdiğinizde İnternet Özellikleri ekranını tıklamak için üstteki menüyü kullanın. ileri sekmesi.
- Ardından, Sıfırla düğmesi (altında Internet Explorer ayarlarını sıfırlayın). Tarafından istendiğinde Internet Explorer'ı sıfırlayın ayarlar menüsü, ilgili kutuyu işaretleyin Kişisel ayarları sil tıklamadan önce Sıfırla.
- İşlem tamamlanana kadar bekleyin, ardından Kapat İşlem başarıyla tamamlandıktan sonra düğmesine basın.
- Bilgisayarınızı yeniden başlatın, Internet Explorer'ı bir kez daha başlatın ve sorunun şimdi çözülüp çözülmediğine bakın.
Aynıysa 'Res IEFrame DLL ACR_Error.HRM'Hatası hala devam ediyor, aşağıdaki olası düzeltmeye geçin.
Yöntem 3: Tüm geçici IE Dosyalarını temizleyin
Etkilenen bazı kullanıcılara göre, bu sorun, şu anda Internet Explorer tarafından geçici bir dosya olarak depolanan bazı bozuk bilgiler nedeniyle de ortaya çıkabilir.
Etkilenen birkaç kullanıcı bu sorunu şu adrese erişerek çözmeyi başardı: Araçlar IE menüsü ve şu anda tarayıcı başlatmaları arasında depolanan her çerez ve önbelleğe alınmış dosyayı silme.
İşte tüm geçici dosyalarınızı Internet Explorer'dan temizleme sürecinde size yol gösterecek hızlı bir adım adım kılavuz:
- Basın Windows tuşu + R açmak için Çalıştırmak iletişim kutusu. Sonra, yazın "İexplore.exe" metin kutusunun içinde ve tuşuna basın Giriş Internet Explorer'ı açmak için.
- Ana sayfasındayken Internet Explorer, tıkla dişli ekranın sağ üst kısmındaki simgesine tıklayın, ardından internet Seçenekleri yeni görünen bağlam menüsünden.
- İçine girdiğinizde İnternet Seçenekleri menüsü, tıkla Genel üstteki menüden sekme, ardından Silme düğmesi (altında Arama geçmişi).
- İtibaren Tarama geçmişini temizle menü ile ilgili kutuları işaretleyinGeçici İnternet dosyaları ve web sitesi dosyaları ve Çerezler ve web sitesi verileridiğer her şeyi kontrol edilmeden bırakırken. Hazır olduğunuzda tıklayın Silme ve IE tarayıcınızın şu anda depolamakta olduğu her geçici dosyadan kurtulmak için istemde onaylayın.
- İşlem tamamlanana kadar bekleyin, ardından bilgisayarınızı yeniden başlatın ve bir sonraki başlatma tamamlandığında hata mesajının düzeltilip düzeltilmediğine bakın.
Aynıysa 'Res IEFrame DLL ACR_Error.HRMAçmaya çalıştığınızda hata hala ortaya çıkıyor Internet Explorer, aşağıdaki bir sonraki olası düzeltmeye geçin.
Yöntem 4: Özel CCleaner Taraması Çalıştırma
Görünüşe göre, bu sorun, Internet Explorer'ın işlevselliğini etkileyen bazı bozuk kayıt defteri dosyaları nedeniyle de ortaya çıkabilir. Etkilenen bazı kullanıcılar, IE tarayıcısının otomatik temizleme işlevinin otomatik olarak temizleyemediği bazı bozuk dosyalar içerdiği bir örneği düzelttikten sonra sorunu tamamen çözmeyi başardıklarını doğruladılar.
Bu senaryonun kendi senaryonuz için geçerli olması durumunda, bozuk IE dosyalarını bunu yapabilen üçüncü taraf bir araç kullanarak temizleyerek sorunu çözebilmelisiniz. Daha önce "Res IEFrame DLL ACR_Error.HRM'Hatası, CCleaner yardımcı programını kullanarak sorunu çözmeyi başardı.
Bozulmuş dosya kovanınızı CCleaner aracılığıyla temizlemenizi sağlayacak hızlı bir adım adım kılavuz:
- Varsayılan tarayıcınızı açın ve CCleaner resmi indirme sayfası. İndirme işlemi otomatik olarak başlamalıdır.
Not: İndirme otomatik olarak başlamazsa, indirmeyi manuel olarak başlamaya zorlamak için indirme köprüsünü manuel olarak tıklayın.
- Yükleyici tamamen indirildikten sonra, üzerine çift tıklayın ve tıklayın. Evet -de Kullanıcı Hesap Denetimi yönetici erişimi verme istemi.
- Ardından, CCleaner kurulumunu tamamlamak için ekrandaki talimatları izleyin.
Not: İsteğe bağlı bir teklif istenirse ve bir PUP yüklemeniz istenirse, Reddet.
- Kurulum tamamlanana kadar bekleyin, ardından CCleaner'ı normal şekilde çalıştırın.
- CCleaner'a girdikten sonra, Özel Temizlik soldaki dikey menüden.
- Ardından, ile ilişkili her kutuyu işaretleyin Microsoft Edge ve Internet Explorer ve tıklamadan önce diğer her şeyin işaretini kaldırdım Temizleyiciyi Çalıştır.
- Tarama tamamlandıktan ve CCleaner herhangi bir bozuk geçici dosyayı başarıyla ortadan kaldırdıktan sonra, bilgisayarınızı manuel olarak yeniden başlatın ve bir sonraki başlatma tamamlandığında sorunun çözülüp çözülmediğine bakın.
Yöntem 5: Java Runtime Environment'ı Yükleme
Etkilenen bazı kullanıcılara göre, Windows kurulumunuzda Java Runtime Environment'ın bulunmadığı bir durumda da bu sorunla karşılaşmayı bekleyebilirsiniz. Bu bir sorun haline gelebilir, çünkü Internet Explorer'ın kullanıyor olabileceği birçok eklenti, düzgün çalışması için ona bağlı.
Hâlâ "Res IEFrame DLL ACR_Error.HRM'Hatası ve JRE'yi kaçırıyorsanız, resmi kanalları kullanarak yüklemek için aşağıdaki talimatları izleyin.
Java Runtime Environment'ı Windows bilgisayarınıza yükleme sürecinde size yol gösterecek hızlı bir adım adım kılavuz:
- Hâlâ çalışan bir tarayıcı açın ve resmi web sitesini ziyaret edin Java Runtime indirme sayfası.
- Doğru sayfaya geldiğinizde, Java İndirardından Kabul et ve ücretsiz indirmeyi başlat buton.
- İndirme işlemi nihayet tamamlandığında, JRE yürütülebilir kurulumunu tamamlamak için ekrandaki talimatları izleyin. Java Runtime Environment.
Not: Tarafından istendiğinde UAC (Kullanıcı Hesabı Kontrolü), Tıklayın Evet yönetici erişimi vermek için. - JRE'nin yüklenmesi tamamlandıktan sonra, bilgisayarınızı yeniden başlatın ve aynı "Res IEFrame DLL ACR_Error.HRMInternet Explorer'ı açmaya çalıştığınızda hala 'hatası görünüyor.
Kendi senaryonuzda aynı sorun hala devam ediyorsa, aşağıdaki son potansiyel düzeltmeye geçin.
Yöntem 6: SFC ve DISM Taramalarını Çalıştırma
Yukarıdaki yöntemlerden hiçbiri sizin için işe yaramadıysa, geleneksel olarak çözülemeyen bir tür sistem dosyası bozulmasıyla uğraşıyor olabilirsiniz. Bu senaryo uygulanabilirse, sistem dosyası bozulmasının en yaygın nedenlerini çözebilen birkaç yerleşik yardımcı program çalıştırarak sorunu çözebilmelisiniz.
Kullanabilirsiniz Sistem Dosyası Denetleyicisi (SFC) ve DISM (Dağıtım Görüntüsü Hizmeti ve Yönetimi)Bozuk sistem dosyalarını belirleyip onarabilen taramalar yapmak. 2 yardımcı program oldukça benzer şekilde çalışsa bile, SFC ve DISM, hızlı bir şekilde arka arkaya kullanılmaları için ideal kılan bazı temel farklılıklara sahiptir.
Yukarıdaki tüm olası düzeltmeleri başarıyla uyguladıysanız, 'Res IEFrame DLL ACR_Error.HRM' hata:
- Açın Çalıştırmak iletişim kutusuna basarak Windows tuşu + R. Sonra, yazın "Cmd" metin kutusunun içinde ve tuşuna basın Ctrl + Üst Karakter + Enter yükseltilmiş bir Komut İstemi açmak için. Tarafından istendiğinde UAC (Kullanıcı Hesabı Kontrolü), Evet'i tıklayın yönetici erişimi vermek için.
- Yükseltilmiş yerin içindeyken Komut istemi, aşağıdaki komutu yazın ve Giriş SFC taraması başlatmak için:
sfc / scannow
Not: Bu tarama türü, bozuk örnekleri sağlıklı eşdeğerleriyle değiştirmek için yerel olarak depolanan bir arşiv kullanır. İnternet bağlantısı gerekmese de, ek mantıksal sorunların oluşmasını önlemek için başladıktan sonra SFC taramasının kesintiye uğramamasını sağlamak önemlidir.
- SFC taraması nihayet tamamlandığında, otomatik olarak yapmanız istenmezse bilgisayarınızı manuel olarak yeniden başlatın.
- Bir sonraki başlatma tamamlandıktan sonra, başka bir yükseltilmiş CMD istemini açmak için 1. adımı tekrar izleyin. Bu tür, bir DISM taraması başlatmak için aşağıdaki komutu yazın:
DISM / Çevrimiçi / Temizleme-Görüntü / RestoreHealth
Not: SFC'den farklı olarak, DISM'nin kalıcı bir İnternet bağlantısı gerektirdiğini unutmayın, çünkü bozuk örnekleri değiştirmek için gereken sağlıklı dosyaları indirmek için Windows Update'in bir alt bileşenini kullanır.
- Bir kere DISM tarama nihayet tamamlandığında, bilgisayarınızı yeniden başlatın ve sorunun şimdi çözülüp çözülmediğini görmek için sonraki başlatma tamamlandığında Internet Explorer'ı başlatın.