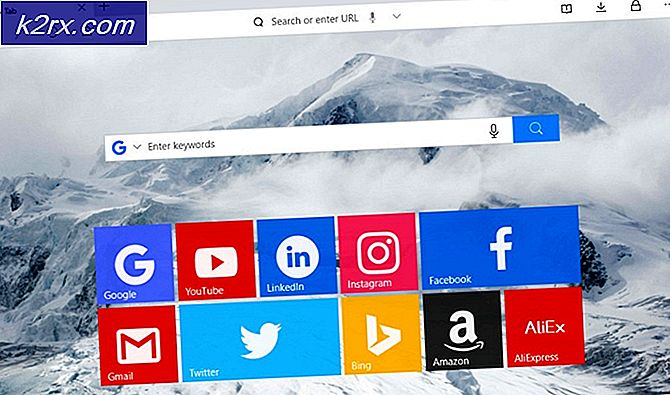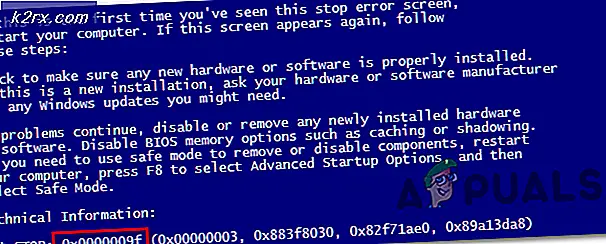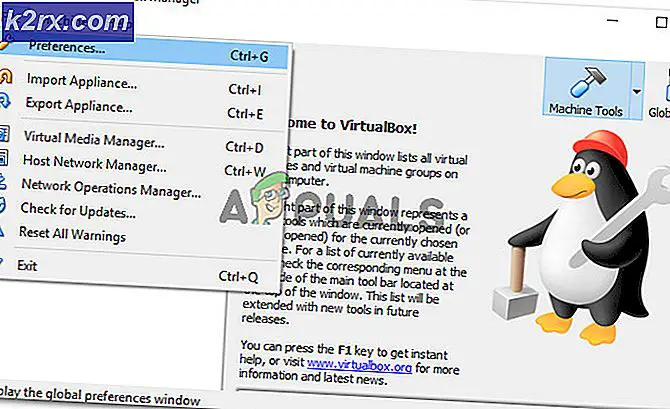Kritik Windows Hatası 0x00000019 Nasıl Onarılır?
Birkaç Windows 10 kullanıcısı, eylemleri genellikle BSOD (Ölümün Mavi Ekranı) kritik çökmeler tarafından kesintiye uğradıktan sonra bize sorularla ulaşıyor. 0x00000019 hata kodu. Etkilenen kullanıcıların çoğu, kendi durumlarında, sorunun rastgele ortaya çıktığını bildiriyor (belirgin bir tetikleyici olmadan). Bu tür bir hata daha eski Windows sürümlerinde (Windows 7, Windows ve 8.1) çok daha yaygın olmasına rağmen, bunun Windows 10'da meydana gelen bazı örneklerini belirlemeyi başardık.
0x00000019 BSOD'ye neden olan nedir?
Bu sorunu, çeşitli kullanıcı raporlarına bakarak ve kritik hatanın tekrar oluşmasını engellemeyi başarmış olan diğer etkilenen kullanıcılar tarafından önerilen birkaç farklı onarım stratejisini test ederek araştırdık. Ancak ortaya çıktığı gibi, birkaç farklı senaryo potansiyel olarak bu tür bir hatayı doğurabilir. Potansiyel suçluları içeren kısa bir liste:
Yöntem 1: 3. taraf yardımcı programını Devre Dışı Bırakma veya Kaldırma
Bu olası bir suçlu gibi görünse de, aşırı korumacı bir AV paketi, bir şekilde 3. taraf güvenlik paketi ile işletim sisteminin kararlılığını korumak için kullanılan bir çekirdek işlemi arasında ac çakışmasının görünümünü kolaylaştırıyor olabilir. Bu sorunun ortaya çıkması için AVG antivirüsünü suçlayan birden çok kullanıcı raporunu belirlemeyi başardık.
Bu senaryo geçerliyse ve bir şekilde kritik sorunlardan sorumlu olabileceğinden şüphelendiğiniz bir 3. taraf güvenlik paketi kullanıyorsanız 0x00000019çökmeler, gerçek zamanlı korumayı devre dışı bırakarak veya paketi tamamen kaldırarak sorunu çözebilmelisiniz.
İlk olarak, gerçek zamanlı korumayı devre dışı bırakarak başlamalısınız. Kullanmakta olduğunuz 3. taraf AV paketine bağlı olarak bu prosedürün farklı olacağını unutmayın. Ancak çoğu durumda, bunu doğrudan özel görev çubuğu menüsünden yapabilmeniz gerekir.
Gerçek zamanlı korumayı devre dışı bırakmayı başardıktan sonra, bilgisayarınızı normal şekilde kullanmaya başlayın ve aynı sorunun devam edip etmediğini görün. Bu durumda, güvenlik programını tamamen kaldırmayı denemeli ve harici güvenlik paketinin BSOD'leri oluşturmadığından emin olmak için kalan dosyaları sisteminizden kaldırmalısınız.
Tam bir AV kaldırma işlemi yapmaya karar verirseniz, bu makaleyi izleyin (İşte) 3. taraf paketini kaldırma ve bu davranışa neden olabilecek herhangi bir dosya kalıntısı bırakmadığınızdan emin olmak için adım adım talimatlar için.
Mevcut 3. taraf paketinizi kaldırırsanız ve sorunun artık ortaya çıkmadığını fark ederseniz, Windows Defender otomatik olarak harekete geçecek ve etkin güvenlik programı olarak yerini alacaktır. Bundan memnun değilseniz, farklı, daha az müdahaleci bir 3. taraf güvenlik paketine gidebilirsiniz.
Öte yandan, bu senaryo uygulanabilir değilse veya yukarıdaki talimatları izleyerek başarılı olamıyorsanız, bir sonraki olası düzeltmeye geçin.
Yöntem 2: Sistem Geri Yükleme yardımcı programını kullanma
sadece görmeye başladıysanız 0x00000019Son zamanlarda hata kodu, yakın zamanda yapılan bir bilgisayar değişikliği bu sorunun ortaya çıkmasını kolaylaştırmış olabilir. Bu davranışı tetikleyebilecek pek çok olası neden olduğundan, sonuçta ortaya çıkan değişikliği geri almanın en iyi yolu, 0x00000019 hata, bilgisayarınızın durumunu sorunun oluşmadığı bir noktaya geri yüklemek için Sistem Geri Yükleme yardımcı programını kullanmaktır.
Bilmiyorsanız, Sistem Geri Yükleme yardımcı programı, işletim sistemi kurulumunuzu önceki bir noktaya döndürecek anlık görüntüleri kullanmak üzere tasarlanmıştır. Doğru geri yükleme noktalarını seçerseniz, makinenizi bu sorunun oluşmadığı bir duruma döndürmek için bu aracı kullanabilirsiniz.
Tüm son Windows sürümlerinin varsayılan olarak önemli bir olay olduğunda (uygulama yüklemesi, büyük güncelleme veya güvenlik taraması gibi) düzenli olarak yeni anlık görüntüler oluşturacak şekilde yapılandırıldığını unutmayın. Anlık görüntü oluşturma varsayılan davranışını değiştirmediyseniz, aralarından seçim yapabileceğiniz çok sayıda yeni anlık görüntünüz olma ihtimali yüksektir.
ÖNEMLİ: Makinenizi zaman içinde önceki bir noktaya geri yüklemek için aşağıdaki talimatları izlemeye başlamadan önce, geri yükleme anlık görüntüsünün oluşturulmasından bu yana yaptığınız değişikliklerin tümünün kaybolacağını unutmayın. Bu, bu süre zarfında uygulanan her uygulamanın, kullanıcı tercihlerinin ve diğer her şeyin kaybolacağı anlamına gelir.
Sistem geri yükleme prosedüründe ilerlemeye karar verirseniz, işte her şey için adım adım bir kılavuz:
- Basın Windows tuşu + R açmak için bir Çalıştırmak iletişim kutusu. Metin kutusunun içine girdikten sonra şunu yazın 'rstrui' ve bas Giriş açmak için Sistem Geri Yükleme sihirbazı.
- Sistem Geri Yükleme sihirbazına girdikten sonra, Sonraki Bir sonraki menüye geçmek için ilk komut isteminde
- Bir sonraki menüye ulaştığınızda, devam edin ve sorunla ilk karşılaşmaya başladığınız zamandan önceye ait bir geri yükleme noktası seçin. 0x00000019 hata. Geri yükleme noktası seçiliyken, üzerine tıklayın. Sonraki son yöntemi ilerletmek için.
- Buraya kadar geldiğinizde, yardımcı program kullanıma hazırdır. Şimdi yapılması gereken tek şey tıklamak Bitiş ve sonra Evet geri yükleme işlemini başlatmak için onay isteminde.
- Bunu yaptığınız anda, bilgisayarınız yeniden başlatılacak ve bir sonraki sistem başlangıcında yeni durum uygulanacaktır. Tüm işlem tamamlandıktan sonra, bilgisayarınızı normal şekilde kullanmaya başlayın ve 0x00000019 hata kodu çözüldü.
Not: Belirli bir eylem hatayı tetikliyorsa, aynı BSOD çökmesini alıp almadığınızı görmek için tekrarlayın.
Aynı hata koduyla aynı kritik sistem çökmesi devam ediyorsa (0x00000019),aşağıdaki bir sonraki yönteme geçin.
Yöntem 3: DISM ve SFC taramalarını çalıştırma
Düzinelerce kullanıcı onayı ile kanıtlandığı gibi, bu sorun bir tür sistem dosyası bozulması nedeniyle de ortaya çıkabilir. Kritik bir süreç, sistem dosyası bozulması nedeniyle lekelenebilir. Bu durumda, mantıksal hataları ve sistem dosyası bozulması örneklerini düzeltebilen birkaç yardımcı program çalıştırarak, çoğu geleneksel sistem dosyası bozulması örneğini çözebilmelisiniz: SFC (Sistem Dosyası Denetleyicisi)veDISM (Dağıtım Görüntüsü Hizmeti ve Yönetimi).
Her iki yardımcı program da sistem dosyası bozulmasının söz konusu olduğu durumlar için faydalı olsa da, sistem dosyası bozulmasını düzeltme konusunda ikisinin farklı yaklaşımları vardır. Örneğin, SFC mantıksal hatalarla uğraşırken çok daha verimliyken, DISM işletim sistemi bileşenlerini düzeltmede daha iyidir.
Sistem dosyalarını düzeltme yaklaşımları da farklıdır: DISM, bozuk dosyaları değiştirmek için sağlıklı kopyaları indirmek için WU bileşenine bağlı olduğundan, SFC tamamen yerel olduğundan ve bozuk örnekleri değiştirmek için yerel olarak önbelleğe alınmış bir kopya kullandığından, İnternet bağlantısı gerektirir.
Ancak her iki yardımcı programın da güçlü süitleri olduğu için, aşağıdakilerle karşı karşıyaysanız her ikisini de çalıştırmanızı öneririz. 0x00000019ve sistem dosyası bozulmasının sorumlu olabileceğinden şüpheleniyorsunuz.
İşte yapmanız gerekenler ile ilgili hızlı bir kılavuz:
- aç Çalıştırmak düğmesine basarak iletişim kutusu Windows tuşu + R. Ardından, yazın 'cmd' ve bas Ctrl + Üst Karakter + Enter yönetici erişimi olan bir Komut İstemi açmak için. Görür görmez UAC (Kullanıcı Hesabı Kontrolü) komut isteminde yönetici erişimi vermek için evet'i tıklayın.
- CMD penceresine girmeyi başardıktan sonra, aşağıdaki komutu sırayla yazın ve bir DISM taraması başlatmak için her birinin ardından Enter tuşuna basın:
Dism.exe /çevrimiçi /temizleme-image /scanhealth Dism.exe /çevrimiçi /temizleme-image /restorehealth
Not: DISM'nin sağlıklı kopyaları indirmek için aktif olarak Windows güncellemesini kullandığını unutmayın. Bu nedenle, bu prosedürü başlatmadan önce sabit bir internet bağlantınız olduğundan emin olmanız gerekir. İlk komut sisteminizi tutarsızlıklara karşı tararken, ikincisi bunları onaracaktır.
- DISM taraması tamamlandıktan sonra bilgisayarınızı yeniden başlatın ve bir sonraki başlatmanın tamamlanmasını bekleyin.
- Bir sonraki başlatma tamamlandığında, başka bir yükseltilmiş CMD penceresi açmak için 1. adımı tekrar izleyin. Ancak bu sefer aşağıdaki komutu yazın ve tuşuna basın. Giriş bir SFC taraması başlatmak için:
sfc /scannow
Not: Bu taramayı başlattığınızda, bu işlemin kesilmesi önerilmez. Bunu yaparsanız, sisteminizi gelecekte başka sorunlara yol açabilecek diğer mantıksal hatalara maruz bırakma riskiyle karşı karşıya kalırsınız.
- Bilgisayarınızı bir kez daha yeniden başlatın ve sorunun bir sonraki sistem başlangıcında çözülüp çözülmediğine bakın.
eğer aynıysa 0x00000019Yukarıdaki talimatları izledikten sonra bile hata devam ediyor, aşağıdaki bir sonraki yönteme geçin.
Yöntem 4: CHKDSK taraması gerçekleştirme
Görünüşe göre, bu özel sorun, HDD'nizdeki genel sistem kararsızlığına neden olabilecek bazı bozuk sektörler nedeniyle de ortaya çıkabilir. Kötü sektör verileri kritik bir hizmeti etkilerse, sisteminizin bir makineyi yeniden başlatmaya zorlayacak bir durdurma hatasını tetikleme olasılığı vardır.
Bu sorunla da mücadele eden etkilenen birkaç kullanıcı, bir CHKDSK taraması çalıştırmanın sorunu kendileri için tamamen çözdüğünü doğruladı. Bu düzeltmeyi takip eden çoğu kullanıcı, BSOD'nin 0x00000019işlem tamamlandıktan sonra hata oluşmayı durdurdu.
İşte bir CHKDSK taraması çalıştırmayla ilgili hızlı bir kılavuz:
- düğmesine basarak Çalıştır iletişim kutusunu açın. Windows tuşu + R. Ardından, metin kutusunun içine 'cmd' yazın ve Ctrl + Üst Karakter + Enter yükseltilmiş bir Komut İstemi açmak için. gördüğünde UAC (Kullanıcı Hesabı Kontrolü) istemi, tıklayın Evet yönetici ayrıcalıkları vermek için.
- Yükseltilmiş Komut İstemi'ne girdikten sonra aşağıdaki komutu yazın ve E tuşuna basın.nÇevrimdışı tarama başlatmak için ter:
chkdsk / f
- CHKDSK taramasını başlattıktan sonra işlemin tamamlanmasını bekleyin, ardından bilgisayarınızı yeniden başlatın ve sorunun bir sonraki sistem başlangıcında çözülüp çözülmediğine bakın.
Hala aynı şeyle karşılaşıyorsanız 0x00000019CHKDSK taraması yaptıktan sonra bile hata veriyorsa, aşağıdaki sonraki yönteme geçin.
Yöntem 5: Onarım yüklemesi gerçekleştirme
Yukarıdaki talimatların hiçbiri sorunu çözmenize izin vermemişse, geleneksel olarak çözülemeyen bir tür sistem dosyası bozulmasıyla uğraşıyor olma ihtimaliniz yüksektir. Bunun gibi durumlarda, tek uygulanabilir çözüm, her işletim sistemi bileşenini sıfırlayacak bir dizi talimat gerçekleştirmektir.
Bunu yapmak söz konusu olduğunda, ileriye dönük iki yolunuz vardır - Ya bir onarım yüklemesi ya da temiz bir yükleme gerçekleştirirsiniz.
bir temiz kurulum sadece birkaç tıklama gerektiren ve kurulum ortamı gerektirmeyen daha az sıkıcı bir prosedürdür, ancak en büyük dezavantajı, geri vermezseniz muhtemelen verilerinizin (uygulamalar, oyunlar, kullanıcı tercihleri vb.) çoğunu kaybetmenize neden olacağıdır. önceden yukarı.
gerçekleştirmek için daha verimli bir yöntem olacaktır. onarım kurulumu. Bu, bir yükleme medyası gerektirecek ve biraz daha sıkıcı, ancak uygulamalar, oyunlar, kullanıcı tercihleri ve kişisel medya dahil tüm bileşenlerinizi saklamanıza izin verecek. İşlem yalnızca işletim sistemi bileşenlerini dinlendirecektir.