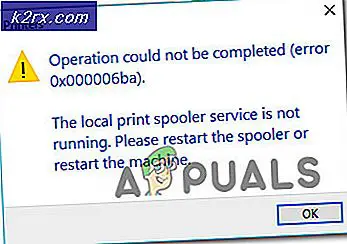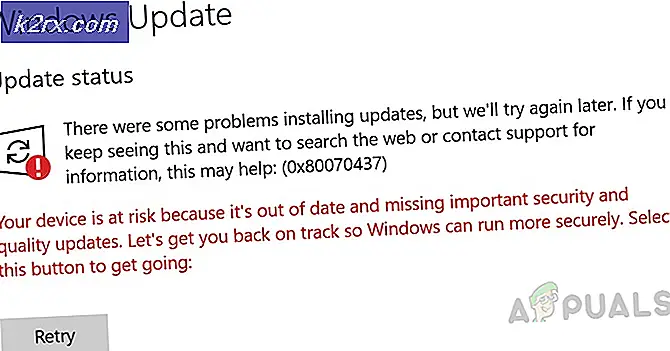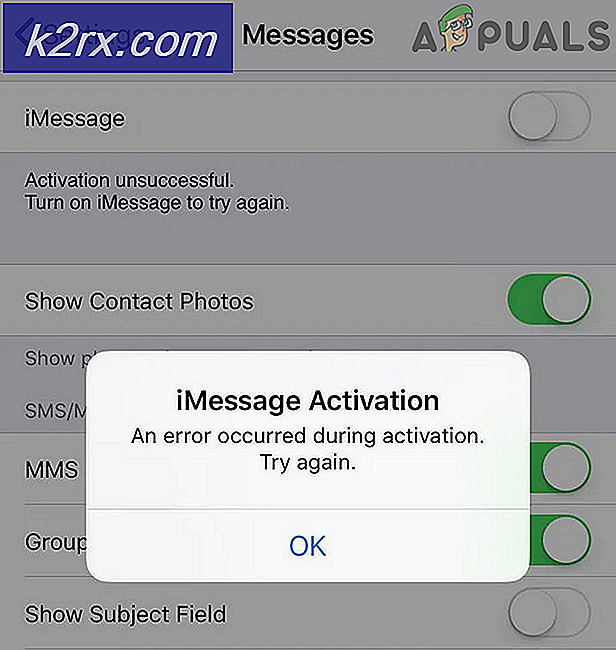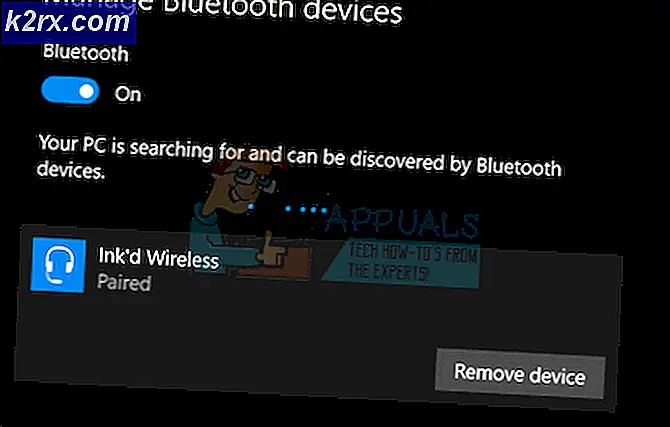Windows'ta Dur Hatası 0x0000009f Nasıl Onarılır?
Birkaç Windows kullanıcısı, sürekli karşılaştıktan sonra bize sorularla ulaşıyor Durdurma Hatası 0x0000009f sonuçta bir BSOD (Mavi Ölüm Ekranı) sistemi etkili bir şekilde çökertir. Bazı kullanıcılar bu hatayı yalnızca belirli bir eylemi gerçekleştirirken gördüklerini bildirirken, diğerleri çökmelerin tamamen rastgele olduğunu söylüyor. Sorun Windows 7'de daha yaygın olsa da, Windows 8.1 ve Windows 10'da meydana gelen bazı olayları da bulmayı başardık.
0x0000009f Dur Hatasına neden olan nedir?
Bu sorunu, çeşitli kullanıcı raporlarına bakarak ve bu sorunu çözmek için başarıyla kullandıkları kullanıcıları etkileyen çeşitli onarım stratejilerini deneyerek araştırdık. Görünüşe göre, birkaç farklı senaryo bu özel sorunu üretebilir. İşin içinde olabilecek olası suçluların kısa bir listesi:
Yöntem 1: 3. taraf güvenlik paketini kaldırın (varsa)
Bu rastgele durma hatasının, kritik bir bileşene müdahale ederek sistemi bir şekilde çökerten aşırı korumalı bir AV paketinden kaynaklanabileceği ortaya çıktı. Çoğu durumda, girişim çekirdek düzeyinde gerçekleşir.
Üçüncü taraf bir güvenlik paketi kullanıyorsanız ve bu senaryonun geçerli olabileceğinden şüpheleniyorsanız, AV paketinizin gerçek zamanlı korumasını devre dışı bırakarak veya tamamen kaldırarak şüphelerinizi doğrulayabilir veya zayıflatabilirsiniz.
İdeal olarak, gerçek zamanlı korumayı devre dışı bırakarak başlamalısınız. Ancak bu prosedürün kullandığınız 3. taraf AV paketinin türüne bağlı olarak farklı olacağını unutmayın. Ancak çoğu durumda, bunu doğrudan antivirüs veya güvenlik duvarı paketinizin görev çubuğu simgesinden yapabilirsiniz.
Bunu yaptıktan sonra, Durdurma Hatası 0x0000009fve sorunun şimdi çözülüp çözülmediğine bakın.
Sorun devam ederse, tam bir kaldırma işlemi yaparak ve bu soruna neden olabilecek artık dosyaları geride bırakmadığınızdan emin olarak bu olasılığı ortadan kaldırdığınızdan emin olmalısınız. Bunu yapmak için bu makaleyi takip edin (İşte) 3. taraf paketinin olası kalan dosyaların kaldırılmasına ilişkin adım adım talimatlar için.
NOT: Bunu yaparsanız ve sorunun çözüldüğünü fark ederseniz, farklı bir 3. taraf paketine geçmeniz gerekmez. Windows Defender otomatik olarak devreye girecek ve kaldırılan 3. taraf paketinin yerini alacaktır.
Bununla birlikte, 3. taraf güvenlik paketini devre dışı bıraktıktan sonra bile aynı sorun devam ediyorsa veya bu yöntem senaryonuz için geçerli değilse, aşağıdaki sonraki yönteme geçin.
Yöntem 2: BIOS sürümünü güncelleme
BIOS sürümünüzle veya düşük seviyeli yonga seti sürücüleriyle ilgili bir sorun, sonuçta cihazın görünmesine yol açabilecek genel sistem kararsızlığını da kolaylaştırabilir. Durdurma Hatası 0x0000009f.Etkilenen birkaç kullanıcı, bilgisayarlarında BIOS sürümlerini güncelledikten sonra nihayet sorunu çözmeyi başardıklarını bildirdi.
Ancak bu onarım stratejisini uygulamadan önce, yanlış bir BIOS kurulum prosedürünün başlangıç sorunları da dahil olmak üzere başka sorunlara yol açabileceğini unutmayın. Bu düzeltmeyi denemek istiyorsanız, riski size ait olacak şekilde yapın! Ve yapmaya karar verirseniz, mektuba verilen talimatları izleyin.
BIOS arayüzünün ve bu işlemin ardındaki tam işlemin, kullandığınız yapılandırmaya bağlı olarak farklı olacağını unutmayın. Ancak anakart üreticinizden bağımsız olarak talimatları dikkatlice izleyin.
En popüler anakart üreticileri söz konusu olduğunda BIOS güncellemesi için resmi belgeler:
- Dell
- ASUS
- Acer
- Lenovo
- Sony Vayo
Yukarıdaki talimatları boşuna izlediyseniz veya bu yöntem mevcut durumunuz için geçerli değilse, aşağıdaki sonraki yönteme geçin.
Yöntem 3: DISM ve SFC taramalarını çalıştırma
Etkilenen pek çok kullanıcı tarafından onaylandığı gibi, bunu ortaya çıkaran en yaygın neden0x0000009f Hatası Durdurbir tür sistem dosyası bozulmasından etkilenen kritik bir süreçtir.
Bu senaryo uygulanabilirse, bu sorunu çözmenin en etkili yolu, yerel hataları ve sistem dosyası bozulmasını düzeltebilen bir dizi yerleşik yardımcı programı çalıştırmaktır. Her ikisi de DISM (Dağıtım Görüntüsü Hizmeti ve Yönetimi) ve SFC (Sistem Dosyası Denetleyicisi) bunu yapabilir.
Not: Aklınızda varsa 3. taraf alternatifleri kullanmaktan çekinmeyin. Ancak ek yazılım yüklemek istemiyorsanız, bu en iyi seçeneğinizdir.
Her iki yardımcı program da nihayetinde aynı şeye odaklanacak olsa da, sistem dosyası bozulmasıyla başa çıkmak için farklı yaklaşımlara sahip olduklarını unutmayın. Örneğin, DISM, bozuk örnekleri sağlıklı kopyalarla değiştirmek için WU (Windows Update) bileşenini kullanır. Öte yandan SFC, tamamen yereldir ve sistem dosyası bozulmasıyla başa çıkmak için yerel olarak depolanan bir arşiv kullanır.
Bu nedenle, tavsiyemiz, Durdur Hatası 0x0000009f.İşte yapmanız gerekenler:
- Basın Windows tuşu + R Çalıştır iletişim kutusunu açmak için. Sonra yazın "Cmd" metin kutusunun içinde ve tuşuna basın Ctrl + Üst Karakter + Enter yönetici erişimine sahip bir Komut İstemi açmak için. Tarafından istendiğinde UAC (Kullanıcı Hesabı Kontrolü), Tıklayın Evet yönetici ayrıcalıkları vermek.
- Yükseltilmiş CMD penceresine girdikten sonra, aşağıdaki komutu sırayla yazın ve düğmesine basın. Giriş DISM taraması başlatmak için her komuttan sonra:
Dism.exe / çevrimiçi / cleanup-image / scanhealth Dism.exe / çevrimiçi / cleanup-image / restorehealth
Not: DISM, bozuk dosyaların sağlıklı kopyalarını indirmek için Windows Update'i kullandığından, bu prosedürü başlatmadan önce İnternet bağlantınızın kararlı olduğundan emin olmanız gerektiğini unutmayın. İlk komut (scanhealth) ikinci sırada sistem dosyalarınızı analiz edecek (Sağlığını düzelt) onarım sürecini tetikleyecektir.
- DISM taraması tamamlandığında, bilgisayarınızı hemen yeniden başlatın ve bir sonraki başlatma sırası tamamlanana kadar sabırla bekleyin. Ardından, başka bir yükseltilmiş Komut istemi açmak için 1. adımı tekrar izleyin. Yükseltilmiş CMD'ye döndüğünüzde, aşağıdaki komutu yazın ve başka bir SFC taraması başlatmak için tekrar Enter tuşuna basın:
sfc / scannow
Not: SFC tarama işlemini başlattıktan sonra hiçbir koşulda bu prosedürü yarıda kesmemelisiniz. CMD penceresini kapatmak veya beklenmedik bir makine kesintisini kolaylaştırmak, sisteminizi ek mantıksal hatalara maruz bırakabilir.
- İşlem tamamlandığında bilgisayarınızı bir kez daha yeniden başlatın, ardından bilgisayarınızı yeniden başlatın ve kritik sistem çökmesine neden olan işlemi tekrarlayarak sorunun bir sonraki bilgisayar başlangıcında çözülüp çözülmediğine bakın.
Hâlâ karşılaşıyorsanız 0x0000009f Hatası Durdurhataları, aşağıdaki sonraki yönteme geçin.
Yöntem 4: En son Intel İnternet sürücüsünü yükleme (varsa)
Bu senaryonun birkaç kez tekrarlandığını gördükten sonra, sorunun Intel İnternet Sürücüsüne ait bir sistem bileşeninden kaynaklanabileceği açıktır. Çoğu vakada, rapor edilen suçlular ya Intel (R) Gigabit Ağ Bağlantısı Sürücüsü veya WiFi Bağlantı Sürücüsü. Bu iki kablosuz sürücüden birini kullanırsanız, sistem kararsızlığına neden olan şeyin bu olma ihtimali vardır.
Kendilerini benzer bir durumda bulan etkilenen birkaç kullanıcı, sonunda sorunu çözmeyi başardıklarını bildirdi. Çoğu, sürücüyü tamamen kaldırarak (genel sürücünün devralmasına izin vererek), diğerleri ise üreticinin web sitesinden en son Intel sürücü sürümünü yeniden yükleyerek yaptı.
Bu özel senaryo mevcut durumunuz için geçerliyse, aşağıdaki talimatları izleyin. Intel Kablosuz sürücüsü ve BSOD çökmelerinin bir daha meydana gelmesini durdurun. İşte yapmanız gerekenler:
- Bir Çalıştırmak iletişim kutusuna basarak Windows tuşu + R. Sonra yazın "Devmgmt.msc" ve bas Giriş Aygıt Yöneticisi'ni açmak için. Tarafından istendiğinde UAC (Kullanıcı Hesabı Kontrolü), Tıklayın Evet yönetici ayrıcalıkları vermek.
- İçeri girdiğinizde Aygıt Yöneticisi, yüklü uygulamalar listesinde ilerleyin ve ilgili açılır menüyü genişletin. Ağ Adaptörleri.
- Doğru yere vardıktan sonra Ağ Adaptörleri alt menü, sağ tıklayın Intel Kablosuz WiFi Bağlantı Sürücüsü veya Intel (R) Gigabit Ağ Bağlantısı Sürücüsüve sonra seç Cihazı kaldır yeni açılan bağlam menüsünden. Onaylamanız istendiğinde, tıklayın Kaldır bir kez daha yapmak ve prosedürü başlatmak için.
- Prosedür tamamlandığında, işlemin bitmesine izin vermek için bilgisayarınızı yeniden başlatın. Bir sonraki başlatma sırası tamamlandıktan sonra, iki seçeneğiniz vardır - Başka bir şey yapmazsanız, işletim sisteminiz daha önce 3. adımda kaldırdığınız sürücünün yerine genel bir sürücü kullanacaktır.
Not: Özel Intel sürücüsünü kullanmakta ısrar ediyorsanız, üreticinin web sitesine gidin ve kaldırdığınız sürücünün en son sürümünü indirin. Ardından, yürütülebilir dosyayı çift tıklayın ve sürücüyü bilgisayarınıza yüklemek için ekrandaki talimatları izleyin. - Yeni sürücü yüklendikten sonra, bilgisayarınızı normal şekilde kullanın ve BSOD belirtilerinin şimdi çözülüp çözülmediğini görmek için durumu izleyin.
Hâlâ karşılaşıyorsanız Durdurma Hatası 0x0000009fsabit veya rastgele aralıklar sırasında aşağıdaki sonraki yönteme geçin.
Yöntem 5: Daemon Araçlarını Kaldırma (varsa)
Başka bir nadir ancak muhtemel suçlu, sonuçta ortaya çıkabilecek Durdurma Hatası 0x0000009fiçinde bekleyen bir G / Ç sptd.sys. Anlaşılan, Sptd.sys Daemon araçlarına ait hatalı bir CD ROM öykünme sürücüsüdür. Ancak diğer bazı raporlara göre, farklı bir Daemon Tools sürücüsü de var (amm9h5at.sys) bu aynı davranışa neden olabilir.
Bu sorunla da mücadele eden birkaç etkilenen kullanıcı, tarafından tetiklenen BSOD'yi durdurmayı başardıklarını bildirdi. Durdurma Hatası 0x0000009fDaemon Tools kurulumlarını kaldırarak veya güncelleyerek meydana gelmemesi.
Bu senaryo uygulanabilirse, Daemon Tools kurulumuyla ilgilenerek sorunu çözmek için aşağıdaki talimatları adım adım izleyin. İşte yapmanız gerekenlerle ilgili hızlı bir kılavuz:
- Basın Windows tuşu + R açmak için Çalıştırmak iletişim kutusu. Sonra yazın "Appwiz.cpl" metin kutusunun içinde ve tuşuna basın Giriş açmak için Programlar ve Özellikler pencere.
- Programlar ve Dosyalar penceresine girdikten sonra, yüklü uygulamalar listesinde aşağı kaydırın ve Daemon Tools kurulumunuzu bulun. Gördüğünüzde, üzerine sağ tıklayın ve seçin Kaldır bağlam menüsünden.
- Kaldırma işlemini tamamlamak için ekrandaki talimatları izleyin, ardından işlemi tamamlamak için bilgisayarınızı yeniden başlatın.
- Bir sonraki başlangıçta bilgisayarınızı izleyin ve sorunun hala devam edip etmediğini kontrol edin. Artık deneyimlemiyorsanız Durdurma Hatası 0x0000009f,Daemon Tools kurulumunuzun soruna neden olduğu sonucuna güvenle varabilirsiniz.
Not: Araca çok güveniyorsanız, bu bağlantıdan en son sürümü yüklemeyi deneyebilirsiniz (İşte) ve sistemin kararlılığının korunup korunmadığına bakın.
Bu senaryonun uygulanabilir olmaması veya yukarıdaki talimatları izlediyseniz ve hala Dur Hatası 0x0000009f ile karşılaşıyorsanız, aşağıdaki sonraki yönteme geçin.
Yöntem 6: Onarım yükleme / temiz yükleme gerçekleştirme
Yukarıdaki tüm olası düzeltmeleri boşuna uyguladıysanız, muhtemelen geleneksel olarak çözülemeyen bir tür yolsuzluk sorunuyla uğraşıyorsunuzdur. Sorunlarınızı hafifletmeden bu kadar uzağa geldiyseniz, neden olduğu BSOD'leri çözme potansiyeline sahip tek geçerli düzeltme 0x0000009f Hatası Durdur her Windows bileşenini sıfırlamaktır.
Bu sorunla karşılaşan birkaç kullanıcı, bir onarım yüklemesi veya temiz bir yükleme gerçekleştirerek her Windows bileşenini yenileyerek sorunu çözmeyi başardıklarını bildirdi.
Her iki hizmetin de nihayetinde aynı hedefe ulaşmanıza yardımcı olacağını, ancak farklı yaklaşımları olduğunu unutmayın:
- Temiz kurulum - Bu prosedür son derece basittir ve uygulaması kolaydır. Kurulum medyası gibi herhangi bir ön koşula ihtiyacınız olmasa da, bu rotaya gitmenin en büyük dezavantajı, önceden yedekleme yapmazsanız uygulamalar, oyunlar, kişisel medya ve tüm kullanıcı tercihleri dahil tüm verilerinizi kaybedecek olmanızdır.
- Onarım kurulumu (yerinde onarım) - Bu yaklaşım, daha fazla adım içerdiğinden ve uyumlu bir Windows kurulum ortamına sahip olmanızı (veya oluşturmanızı) gerektirdiğinden daha zahmetlidir. Ancak bu yöntemin en büyük avantajı, tüm dosyalarınızı (uygulamalar, oyunlar, belgeler, müzik, videolar ve hatta bazı kullanıcı tercihleri dahil) saklamanıza izin vermesidir.
Seçenek ne olursa olsun, sonunda seçim yaparsınız, mektuba yönelik talimatları uygularsınız ve sonunda çözüp çözmeyeceklerini görürsünüz. Durdur Hatası 0x0000009f.Aynı sorun devam ederse, sorunun bir donanım bileşeninden kaynaklandığı sonucuna varabilirsiniz (bu durumda, bilgisayarınızı incelemeler için kalifiye bir teknisyene götürmelisiniz).