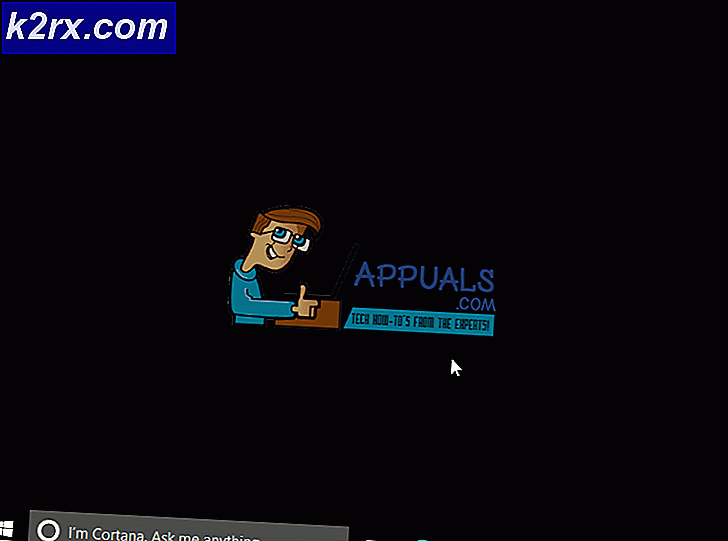Düzeltme: Bluetooth Eşleştirilmiş, Bağlı Değil
Birçok kullanıcı, Bluetooth cihazlarının bilgisayarla eşleştirildiği ancak bağlanmadığı bir durumla karşılaşır. Bilgisayar Eşleştirilmiş durumunu gösterir, Bluetooth cihazı bazı aygıtlara bağlı bir durum gösterir, ancak gerçekte Bluetooth aygıtına bilgisayarınızdan erişemezsiniz.
Bluetooth'u yapılandırmak teknik bir süreçtir ve bu problem işleri daha da karmaşık hale getirir. Bilgisayarınızla 1'den fazla Bluetooth aygıtı kullanırken bu sorun dikkat çekicidir. Sorununuzu çözmek için birkaç farklı geçici çözümü listeledik. İlkinden başla ve yolunu indir.
Çözüm 1: Eşleştirilmiş Cihaza Bağlanma
Bazen zaten eşleştirilmiş bir Bluetooth cihazına bağlanmanız gerekir. Bu sorun özellikle birden fazla Bluetooth cihazı kullanıyorsanız veya Bluetooth cihazını bağladığınızda ortaya çıkar. Cihazı seçmek ve bağlanmak için sadece eylem merkezini kullanacağız.
- Eylem merkezini başlatmak için Windows + A'ya basın.
- Pencerenin yakın alt kısmında bulunan Bağlan düğmesine basın. Bir düğme olarak görünecektir.
- Şimdi cihazınızı listeden seçin ve cihazın gerektiği şekilde çalışıp çalışmadığını kontrol edin.
Çözüm 2: Windows Mağazası Sorun Gidericisini Çalıştırma
Windows Mağazası sorun gidericisini çalıştırmaya değer. Windows, çeşitli kategorilerdeki sorunları gidermek için yerleşik bir sorun gidericileri topluluğuna sahiptir. Sorunları otomatik olarak tespit edip düzeltirler (varsa). Sorun gidericiyi çalıştırmayı deneyebilir ve herhangi bir sorun olup olmadığını kontrol edebilir ve düzeltebiliriz.
- Windows + R tuşlarına basın, diyalog kutusundaki kontrol panelini yazın ve Enter tuşuna basın.
- Pencerenin sağ üst tarafındaki kontrol panelinin arama çubuğuna sorun giderme yazın.
- Döndürülen sonuç listesinden Sorun giderme başlığını seçin.
- Sorun giderme menüsünde, pencerenin sol tarafındaki gezinme bölmesinde bulunan Tüm mevcutları görüntüle'yi tıklatın. Artık Windows bilgisayarınızda bulunan tüm sorun gidericilerini dolduracaktır.
- Windows Mağaza Uygulamaları'nı bulana kadar seçenekler arasında gezinin. Tıkla.
- Onarımları otomatik uygula seçeneğini işaretleyin. Bu seçenek maksimum sorunları bulmanızı sağlar ve onarımlar da hızlı bir şekilde uygulanır.
- Ekrandaki talimatları izleyin ve sorun giderme işleminin tamamlanmasını bekleyin.
Bu sorun giderme sorununuzu çözmezse, Arka Plan Akıllı Aktarım Hizmeti sorun gidericisini çalıştırmayı deneyebiliriz. Bu sorun gidericinin sorunlarını derhal çözdüğünü belirten birçok rapor vardı.
- Mevcut sorun gidericiler listesinden Arka Plan Akıllı Aktarım Hizmeti'ni seçin.
- Onarımları otomatik uygula üzerine tıklayın. Şimdi İleri'ye tıklayın ve tamamlamak için ekrandaki talimatları izleyin.
- Sorun giderme işlemi tamamlandıktan sonra, Bluetooth cihazınızı tamamen ayırın. Şimdi yeniden eşleştirin ve tekrar bağlanmayı deneyin. Umarım, sorun çözülecektir.
Çözüm 3: Varsayılan Aygıt Olarak Ayarlama (Ses Bluetooth Aygıtları İçin)
Bluetooth hoparlörler veya kulaklık kullanıyorsanız, bunları varsayılan cihazlar olarak ayarlamayı deneyebilir ve durumun herhangi bir değişiklik getirip getirmediğini görebiliriz. Onları varsayılan olarak ayarlayarak, bilgisayarınız öncelikle bunları çıkış / giriş aygıtı için kullanacaktır. Bu işe yaramazsa, değişiklikleri aynı yöntemi kullanarak her zaman geri alabilirsiniz.
- Görev çubuğunuzdaki hoparlör simgesini sağ tıklayın ve Oynatma cihazları seçeneğini seçin.
- [Bluetooth Varsayılan Hoparlörler] 'i sağ tıklayın ve Varsayılan Aygıt Olarak Ayarla'yı seçin. Değişiklikleri uygulamak ve çıkmak için Tamam'a basın.
- Şimdi herhangi bir sesi çalıştırmayı deneyin ve sorunun çözülüp çözülmediğini kontrol edin.
Çözüm 4: Bluetooth Hizmetini Yeniden Başlatma
Bluetooth donanımınızın sürücülerini kaldırmadan önce, hizmeti yeniden başlatmayı ve başlangıç türünü otomatik olarak ayarlamayı deneyebiliriz. Aslında bilgisayarınızda yüklü olan Bluetooth sürücülerini çalıştırmak için sorumlu olan Bluetooth hizmetidir. Servisi yeniden başlattığınızda, her yapılandırmayı sıfırlayacağız. Ayrıca, başlangıç tipini Otomatik olarak ayarlamak, Bluetooth servisinin herhangi bir müdahale olmadan başlatıldığından emin olacaktır.
- Windows + R tuşlarına basın, servisler yazın. msc ve Enter tuşuna basın.
- Servisler sekmesinde, Bluetooth Handsfree Servisi'ni bulana kadar tüm listede gezinin. Sağ tıklayın ve Yeniden Başlat'ı seçin.
- Yeniden başlattıktan sonra tekrar sağ tıklayın ve Özellikler'i tıklayın. Şimdi Başlangıç tipine tıklayın ve değeri Otomatik olarak ayarlayın. Değişiklikleri kaydetmek ve çıkmak için Uygula'ya basın.
- Servis listesine geri dönün ve servis Bluetooth Destek Hizmeti'nde tam olarak aynı görevleri gerçekleştirin. Değişiklikleri kaydetmek ve çıkmak için Uygula'ya basın.
- Bilgisayarınızı yeniden başlatın ve problemin çözülüp çözülmediğini kontrol edin.
Çözüm 5: Varsayılan Sürücüleri Yükleme
Yukarıdaki tüm çözümler işe yaramazsa, varsayılan sürücüleri donanımınıza yüklemeyi deneyebiliriz. Bunu, aygıtı kaldırarak ve ardından cihaz yöneticisini kullanarak donanımı kontrol ederek yapabiliriz.
- Windows + R tuşlarına basın, devmgmt yazın. diyalog kutusuna basın ve Enter tuşuna basın.
- Cihaz yöneticisindeyken, Bluetooth kategorisini genişletin. Bluetooth donanımınız burada listelenecektir. Üzerine sağ tıklayın ve Kaldır'ı seçin.
- Bluetooth kategorisi cihaz yöneticisinden tamamen silinir. Bu, cihazın başarıyla kaldırıldığı anlamına gelir.
- Herhangi bir boş alana sağ tıklayın ve Donanım değişikliklerini tara'yı seçin. Bilgisayarınız şimdi bağlı olan tüm donanımı tarayacak. Bluetooth donanımıyla karşılaştıktan sonra, varsayılan sürücüleri otomatik olarak yükler.
- Bluetooth kategorisini tekrar açın ve sürücünün başarıyla yüklenip yüklenmediğini kontrol edin.
- Şimdi, bilgisayarınızı yeniden başlattıktan sonra Bluetooth cihazınızı tekrar bağlamayı deneyin. Umarım sorun çözülecektir.
Not: Cihazın etkin olup olmadığını da kontrol etmelisiniz. Cihaza sağ tıklayın ve Cihazı etkinleştir seçeneğini seçin.
Çözüm 6: Sürücüleri Güncelleme
Varsayılan Bluetooth sürücüleri yüklemeniz sizin için işe yaramıyorsa, üreticinizin web sitesinde bulunan en son sürücüleri erişilebilir bir konuma indirmelisiniz. Donanımınıza uygun sürücüyü doğru şekilde belirlediğinizden emin olun ve aşağıda belirtilen şekilde kurun.
- Windows + R tuşlarına basın, devmgmt yazın. diyalog kutusuna basın ve Enter tuşuna basın.
- Aygıt Yöneticisi'nde bir kez, Bluetooth kategorisini genişletin ve donanımınızı bulun.
- Bağdaştırıcıyı sağ tıklatın ve Sürücü Yazılımını Güncelle'yi seçin.
- İkinci seçeneği seçin Bilgisayarım için sürücü yazılımı için göz atın ve indirdiğiniz sürücüye gidin.
- Gerekli sürücüyü yükledikten sonra bilgisayarınızı yeniden başlatın. Cihazınızı tamamen eşleştirin ve tekrar eşleyin. Şimdi eldeki sorunun çözülüp çözülmediğini kontrol edin.
Not: Yukarıdaki tüm çözümler işe yaramıyorsa, Windows'un, Bluetooth cihazınızın kendisine bağlı bir ekranı olduğunu varsaymadığından emin olmalısınız. [Denetim Masası \ Donanım ve Ses \ Aygıtlar ve Yazıcılar] bölümüne gitmelisiniz. Bir sonraki kısım çok tutarsız; Cihazınıza çift tıklayın ve kulaklık tipini seçin ve hattı kontrol edin Eller serbest cihazımın ekranı yok. Uygula'ya basın ve umarım sorun gider. Pop-up gösterilmeden önce birkaç kez çift tıklamanız gerekebilir.
PRO TIP: Sorun bilgisayarınız veya dizüstü bilgisayar / dizüstü bilgisayar ile yapılmışsa, depoları tarayabilen ve bozuk ve eksik dosyaları değiştirebilen Reimage Plus Yazılımı'nı kullanmayı denemeniz gerekir. Bu, çoğu durumda, sorunun sistem bozulmasından kaynaklandığı yerlerde çalışır. Reimage Plus'ı tıklayarak buraya tıklayarak indirebilirsiniz.