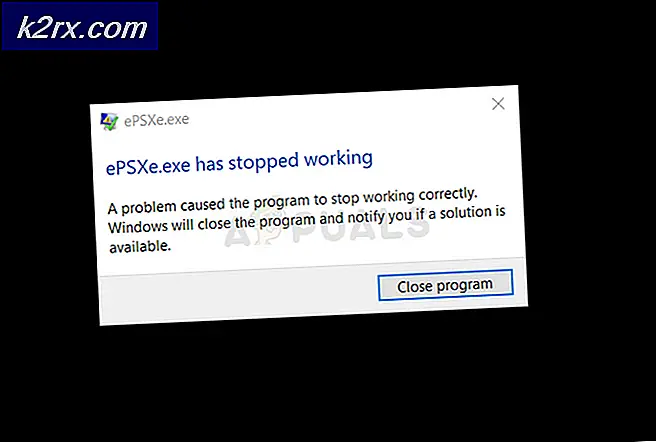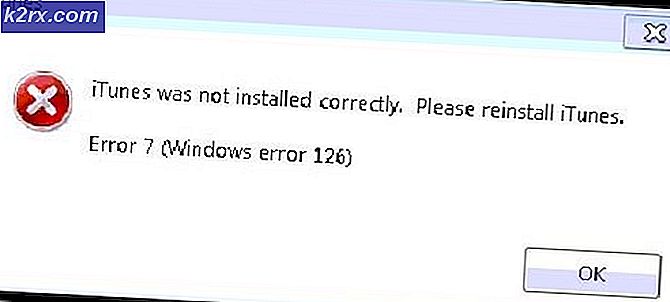Düzeltme: Outlook 2010'da Çalışmıyor Arama
Microsoft Outlook 2010'da arama sonuçları döndürmüyorsa veya sonuçlar beklediğiniz gibi değilse, muhtemelen veri dosyasının endekslenmesi bozuk veya eksiktir. Anında arama özelliği, aradığınızı hızlı bir şekilde bulmak için endeksleme servislerini kullanır. Artık hatalı indeksleme hizmeti Microsoft'un Outlook'u olabilir veya Windows indeksleme hizmeti de buradaki suçlu olabilir.
Birçok kullanıcı için çalışan diğer çözümlerin yanı sıra bu kılavuzdaki hizmetleri de gidereceğiz.
Çözüm 1: Sorun Giderme ve Basit Dizin Oluşturma
Açık değilse, Outlook'u açın. Sol üst köşedeki Dosya'ya tıklayın ve ardından Seçenekler'i seçin.
Sol bölmede Ara sekmesine tıklayın ve ardından Dizin Oluşturma Seçenekleri'ni seçin.
Gelişmiş'e tıklayın . Kullanıcı Hesabı Denetimi uyarısı belirirse Evet'i tıklayın. Sorun giderme bölmesinde Arama ve dizin sorunlarını giderme'yi tıklayın ve sihirbazın herhangi bir sorunu bulup bulmadığını görün.
Yaşadığınız sorunları seçmeniz istenirse, geçerli olanı seçin ve İleri'ye tıklayın. Tamamlandıktan sonra, herhangi bir sorun bulunup bulunmadığına bakılmaksızın, aramanın işe yarayıp yaramadığını görmek için sınayın. Değilse, Gelişmiş menüsünden Yeniden Oluştur'a tıklayın .
Yeniden oluşturma, verilerinizin boyutuna bağlı olarak biraz zaman alacaktır. Muhtemelen 2-3 saat bekletmek iyi bir fikir olacaktır. Ardından, Outlook'u yeniden başlatın ve sorunun çözülüp çözülmediğini kontrol edin. Aksi halde, sonraki çözüme geçin.
Çözüm 2: Microsoft Outlook'un Arama Dizini El ile Yeniden Oluşturma
Açık değilse, Outlook'u açın. Sol üst köşedeki Dosya'ya tıklayın ve ardından Seçenekler'i seçin. Sol bölmede Ara sekmesine tıklayın ve ardından Dizin Oluşturma Seçenekleri'ni seçin. (Çözüm 1'deki resimlere bakınız).
Değiştir'e tıklayın ve şu anda kontrol edilen konumların işaretini kaldırın . Onaylamak için Tamam'a tıklayın. Dizin Oluşturma Seçenekleri penceresinden çıkmak için Kapat'ı tıklatın. Dizin Oluşturma Seçenekleri penceresini tekrar açın .
Şimdi, daha önce dizini yeniden oluşturmak için işaretlemediğiniz yerleri kontrol edin . Onaylamak için Tamam'a tıklayın.
İndeksi yeniden oluşturmak biraz zaman alacaktır. Outlook'un tüm öğelerinizi endekslemeyi bitirdiğini gördüğünüzde kapat'ı tıklayın . Outlook'u yeniden başlatın, aramanın sonuçların döndüğünü görmek için kontrol edin. Değilse, bir sonraki yönteme geçin.
Çözüm 3: Windows Dizin Oluşturma Hizmetleri Dizinini Yeniden Oluşturma
Windows tuşunu basılı tutun ve R tuşuna basın . Appwiz.cpl yazın ve Tamam'a tıklayın.
PRO TIP: Sorun bilgisayarınız veya dizüstü bilgisayar / dizüstü bilgisayar ile yapılmışsa, depoları tarayabilen ve bozuk ve eksik dosyaları değiştirebilen Reimage Plus Yazılımı'nı kullanmayı denemeniz gerekir. Bu, çoğu durumda, sorunun sistem bozulmasından kaynaklandığı yerlerde çalışır. Reimage Plus'ı tıklayarak buraya tıklayarak indirebilirsiniz.Sol bölmeden, Windows özelliklerini aç veya kapat'ı seçin. Kullanıcı Hesabı Kontrol Uyarısı belirirse Evet'i tıklayın. Özelliklerin bir listesi görünecektir.
Windows Arama özelliğinin işaretini kaldırın. Görüntülenen uyarı iletisinde Evet'i ve sonra Tamam'ı tıklatın.
Şimdi Windows'un özelliklerde değişiklik yapmasını bekleyin ve istendiğinde bilgisayarınızı yeniden başlatın . Yeniden başlattıktan sonra, Microsoft Outlook'u çalıştırın ve arama işlevinin yeniden yapılandırılmasına izin verin. Tamamlandıktan sonra Outlook'u kapatın . Bu işlem tamamlandıktan sonra, Windows diyalog penceresindeki appwiz.cpl komutunu kullanarak Windows özelliklerini açıp kapatabilir ve Windows Arama özelliğini tekrar açabilirsiniz. Şimdi Windows'un özelliklerde değişiklik yapmasını bekleyin ve istendiğinde bilgisayarınızı yeniden başlatın .
Yeniden başlattıktan sonra, Denetim Masası'nı açın. Dizin oluşturma seçeneklerini tıklayın . Dizin oluşturma seçenekleri penceresinde Gelişmiş düğmesini tıklatın. UAC istemi belirirse Evet'i tıklayın.
Ardından, dizini yeniden oluşturmak için Yeniden Yap'ı tıklayın. Onay penceresi belirdiğinde Tamam'a tıklayın ve işlem tamamlanana kadar bekleyin. Dizin Oluşturma tamamlandığında Dizin Oluşturma Seçenekleri penceresini kapatın .
Outlook, dizinlemeyi de tamamlayana kadar bekleyin. Endekslemenin tamamlandığından emin olmak için sol üst köşedeki Dosya'ya tıklayın. Seçenekler'e tıklayın. Sol bölmede Ara sekmesine tıklayın. Dizin Oluşturma Seçenekleri'ne tıklayın. İndeksleme tamamlandığında, Endeksleme tamamlandı, sayımı göstermekte olduğu yerde gösterilir. Outlook'u yeniden başlatın, probleminiz şimdi çözülmelidir. Değilse, sonraki çözüme geçin.
Çözüm 4: Anında Arama'yı kapatma
Outlook'tan Endeksleme Seçeneklerine geri dönün (Çözüm 1'de yapıldığı gibi) ve Değiştir'i seçin. Microsoft Outlook'un işaretini kaldırın ve Tamam'ı tıklatın. Outlook veri dosyalarının konumlarının seçili olduğunu doğrulayın. Küçük ok, dosyaların konumlarını gösterir, tümünün işaretini kaldırın, burada yapılandırılmış farklı hesaplarınız varsa, o zaman daha fazlasına sahip olursunuz.
Onları devre dışı bıraktıktan sonra, Outlook'u kapatın ve yeniden açın ve sonra sınayın. Bu işe yaramazsa, outlook veri dosyalarının eklenmesini sağlamak için adımları tekrarlayın. Dışarıda bırakılmadıklarından emin olun.
Çözüm 5: Emin Olun Dizin Oluşturma Seçenekleri Doğru Şekilde Yapılandırıldı
Dizin Oluşturma Seçeneklerine geri dönün ve Gelişmiş'e tıklayın. Görünürse UAC istemini kabul edin. Dosya Türleri sekmesini seçin . .msg uzantısını arayın. İşaretlendiğinden emin olun ve bu dosya nasıl dizine eklenmeli? Altında Dizin Özellikleri ve Dosya İçeriği seçilidir ? Onaylamak için Tamam'a tıklayın. Çıkmak için Kapat'a tıklayın.
Şimdi bakış açısından arama yapmayı deneyin.
Çözüm 6: Microsoft Outlook'u Onar
Windows Anahtarını basılı tutun ve R. tuşuna basın. Appwiz.cpl yazın ve Tamam'a tıklayın. Office veya Outlook Programınızı bulun, Değiştir ve Seç'i Onar'ı tıklatın ve devam'ı tıklatın. Onarımın bitmesini bekleyin. Outlook onarıldıktan ve yenilendikten sonra. Tekrar kontrol et. Arama işlevi hala çalışmıyorsa, görünümü tamamen yeniden kaldırmanız, yeniden yüklemeniz ve yapılandırmanız gerekir.
İlgili Makaleler):
Outlook E-posta Gönderilmiyor
PRO TIP: Sorun bilgisayarınız veya dizüstü bilgisayar / dizüstü bilgisayar ile yapılmışsa, depoları tarayabilen ve bozuk ve eksik dosyaları değiştirebilen Reimage Plus Yazılımı'nı kullanmayı denemeniz gerekir. Bu, çoğu durumda, sorunun sistem bozulmasından kaynaklandığı yerlerde çalışır. Reimage Plus'ı tıklayarak buraya tıklayarak indirebilirsiniz.