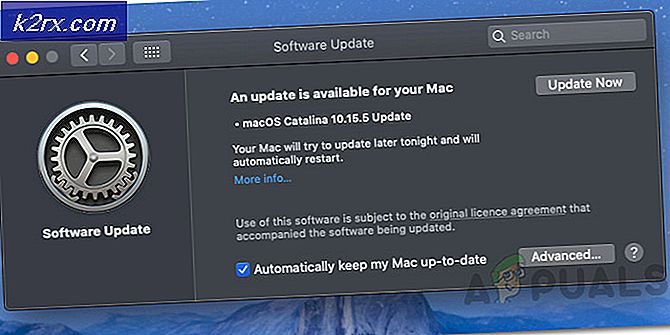Düzeltme: iTunes Hatası 7 (Windows hatası 126)
Hata 7 (Windows hata 126), iTunes'u açmaya çalıştığınızda açılan bir hata ya da düzeltmek için yeniden yüklemeye çalıştığınızda ortaya çıkan bir iTunes hatadır. Bu kılavuzda, sorunu düzeltmek için adım adım size yol göstereceğim. Devam etmeden önce iTunes arşivinizi Müziklerim'den kopyalayın ve güvenli bir şekilde olmasını sağlamak için kopyala aynı klasöre veya bir yedek / başparmak sürücüye koyun. Teknik olarak, kütüphane otomatik olarak tekrar iTunes'a aktarılır.
Bu hatayla ilgili aşağıdaki iletilerden birini görebilirsiniz.
1. iTunes doğru yüklenmemiş, Lütfen iTunes'u tekrar yükleyin. Hata 7 (Windows Hatası 127)
2. Giriş Bulunamadı, ardından iTunes Hatası 7 (Windows Error 127)
3. Giriş noktası bulunamadı
Bu hata, yükleme dosyaları veya kayıt defteri girdileri bir nedenle bozuk veya bozuk olduğunda görüntülenir. Apple, QuickTime, Mobile Me gibi diğer bileşenler için benzer hizmetler kullandığı için, soruna neden olan belirli bir programı sabitlemek imkansızdır.
PRO TIP: Sorun bilgisayarınız veya dizüstü bilgisayar / dizüstü bilgisayar ile yapılmışsa, depoları tarayabilen ve bozuk ve eksik dosyaları değiştirebilen Reimage Plus Yazılımı'nı kullanmayı denemeniz gerekir. Bu, çoğu durumda, sorunun sistem bozulmasından kaynaklandığı yerlerde çalışır. Reimage Plus'ı tıklayarak buraya tıklayarak indirebilirsiniz.Bu sorunu çözmek için aşağıdaki adımları uygulamanız yeterlidir:
- Windows 7 / Vista / Ultimate için Start ( Başlat) -> Control Panel ( Denetim Masası) ' nı tıklatın ve Windows 8 kullanıyorsanız, klavyedeki Windows tuşunu (Alt tuşunun yanı sıra) ile çarpıp Denetim Masası'na erişmek için Denetim Masası'nı yazın. .
- Denetim Masasında bir kez; Programlar ve Özellikler'e gidin -> Bir Programı Kaldırma
- Arama çubuğuna Apple yazın ve yüklü olarak gösterilen tüm Apple ürünlerini kaldırmaya başlayın. ICloud ve Mobil ME Kontrol Panelleri dahil olmak üzere tüm yüklü Apple ürünlerini kaldırdığınızdan emin olun.
Bunlar kaldırıldıktan sonra, windows explorer'ı açın veya C: \ 'ya göz atın ve aşağıdaki klasörleri silin.
- C: \ Program Dosyaları \ Bonjour
- C: \ Program Dosyaları \ Ortak Dosyalar \ Apple
- C: \ Program Dosyaları \ iTunes
- C: \ Program Dosyaları \ iPod
- C: \ Program Dosyaları \ QuickTime
- C: \ Windows \ System32 \ QuickTime
- C: \ Windows \ System32 \ QuickTimeVR
- C: \ Program Dosyaları (x86) \ Bonjour
- C: \ Program Dosyaları (x86) \ Ortak Dosyalar \ Apple
- C: \ Program Dosyaları (x86) \ iTunes
- C: \ Program Dosyaları (x86) \ iPod
- C: \ Program Dosyaları (x86) \ QuickTime
Yukarıdaki tüm adımlar tamamlandıktan sonra iTunes'u indirin ve yeniden yükleyin.
ITunes tekrar çalışmaya başladığında; Gerekirse iCloud ve QuickTime uygulamalarını yeniden yükleyebilirsiniz.
PRO TIP: Sorun bilgisayarınız veya dizüstü bilgisayar / dizüstü bilgisayar ile yapılmışsa, depoları tarayabilen ve bozuk ve eksik dosyaları değiştirebilen Reimage Plus Yazılımı'nı kullanmayı denemeniz gerekir. Bu, çoğu durumda, sorunun sistem bozulmasından kaynaklandığı yerlerde çalışır. Reimage Plus'ı tıklayarak buraya tıklayarak indirebilirsiniz.