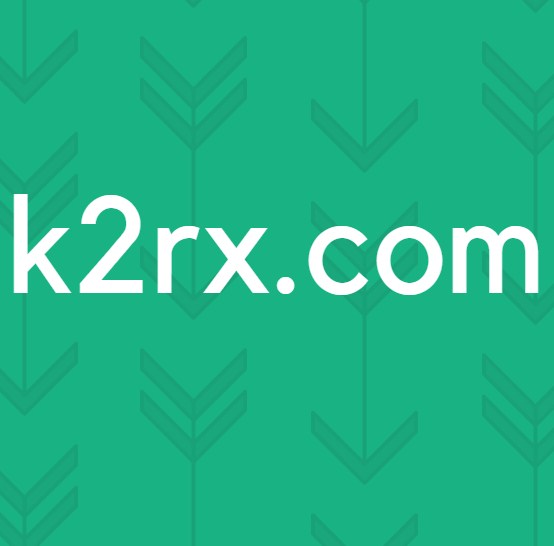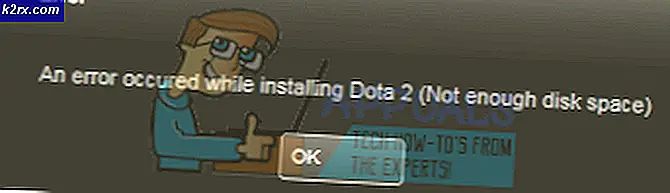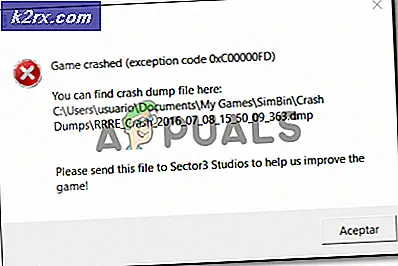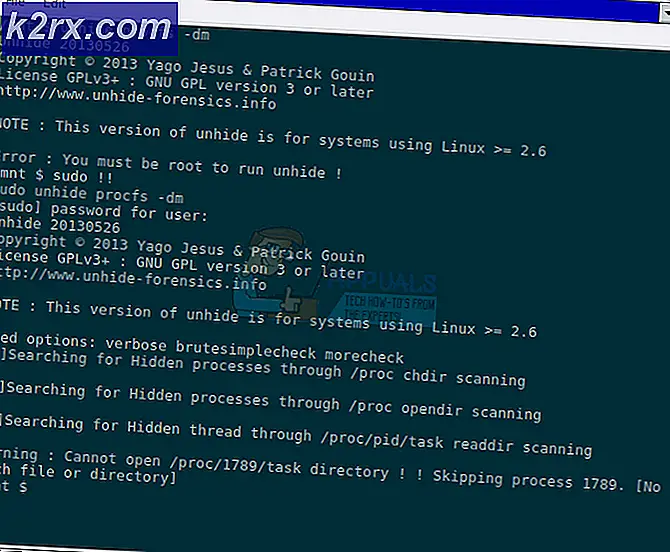Düzeltme: Buhar Yeterli Disk Alanı Değil
Steam, dünyanın en popüler oyun dağıtım platformlarından biridir. Aktif olan 30 milyondan fazla kullanıcısı var. Steam, kökenlerini Eylül 2003'e kadar izler. Bir Steam istemcisi gerektiren ilk oyun Counter Strike 1.6 idi. Bundan sonra, üçüncü parti oyun geliştiricileri oyunlarını Steam'de dağıtmaya başladı ve bugünkü duruma gelene kadar popülaritesi arttı.
Sık sık güncellenen ve her zaman hata düzeltmeleri güncellemelerine rağmen, Steam de birçok problemle karşımıza çıkıyor. Bunlardan biri, Steam'in ne zaman istendiğini, bir sürü boşluğa sahip olmanıza rağmen yeterli disk alanınız olmadığında. Bu, mevcut birçok düzeltmeyle ilgili çok yaygın bir sorundur. Kullanıcının yazılım ve donanım yapılandırması değişiklik gösterebileceğinden, bu çözüm için belirli bir düzeltme yoktur. Sorununuzun ortadan kalktığından emin olmak için birkaç adım ve teknikler listeledik.
Çözüm 1: Bilgisayarınızı yeniden başlatın
Steam'in müşterisi kendini çok sık günceller. Bazı güncellemeler Steam istemcisinin çekirdeğini yapılandırır. Bu nedenle, yeniden başlatma gereklidir. Yeniden başlatma, Steam'i sıfırdan başlatır ve meydana gelen tüm güncellemeler gerçekleştirilir.
Karşı karşıya olabileceğiniz hatanın başka bir üçüncü şahıs uygulamasından kaynaklanması da mümkündür. Birçok çatışma mümkün olabilir; bu nedenle, tüm üçüncü taraf programlarını devre dışı bırakmanız önerilir. Özellikle bilgisayarınızı hızlandırmayı veya sabit sürücünüzü temizlemeyi talep eden programlar. PC'nizi yeniden başlatın ve eldeki hatanın sabit olup olmadığını kontrol etmek için oyunu oynayın.
PC'nizi yeniden başlatmadan önce tüm çalışmalarınızı kaydetmeyi unutmayın.
2. Çözüm: İndirme dosyasının silinmesi
Kurulumla ve Steam istemcisiyle bir çakışma olabilir. Çalışmaya çalıştığınız oyunun herhangi bir hata nedeniyle kısmen indirilmiş olması olası olabilir. Bu nedenle, Steam'in yüklenip yüklenmeyeceğini veya tekrar indirilip indirilmediğini anlamıyor. Bu nedenle, yeterli disk alanı olmadığı bir hata ortaya çıkıyor.
İndirme dosyasını silmeyi ve oyunu tekrar çalıştırmayı deneyebiliriz. Steam bazı dosyaları tekrar indirebilir, ancak olması durumunda beklendiği gibi çalışır.
- Proses buharı istemci önyükleyicisini sonlandırarak tüm Steam Başlatmadan çıkın ve geri kalanını sonlandırın.
- Steam rehberinize gidin. Varsayılan konum C: \ Program Files (x86) \ Steam'dir. Şimdi Steamapps klasörünü bulun. Burada indirme adında başka bir klasör göreceksiniz. İçeride tüm indirme dosyalarını içeren bir klasör görebilirsiniz. Yüklediğiniz oyunun uygulama kimliği ile tanımlanacaktır. Bu klasörü tamamen silin.
- Şimdi bilgisayarınızı yeniden başlatın ve yönetici ayrıcalıklarını kullanarak tekrar Steam'i başlatın. Hatanın çözülüp çözülmediğini kontrol edin.
Çözüm 3: Steam'e yönetici erişimi verme
Hatayı yaşıyor olabilir başka bir durum olabilir, çünkü Steam'de değişiklik yapmak için yeterli yönetici erişimi yok. Steam'in, sürücüde ne kadar alanın mevcut olduğunu bulamadığı için, bu sürücüye erişemediğinden emin olabilir.
Tüm Steam kurulumları, Steam'in yeterli alan olup olmadığını kontrol ettiği bir protokolü takip ettiğinden. Varsa, yükleme ile devam eder. Eğer yoksa, bir hata verir. Bu durumda, Steam hesaplama yapmak için ne kadar yer olduğunu belirleyemedi ve bunun için gerekli alanın çok düşük olduğunu belirten bir hata verdi.
Steam'e tam yönetici ayrıcalıkları verebilir ve sorunun çözülüp çözülmediğini kontrol edebiliriz. Fi, St Steam.exe dosyasındaki değişiklikleri yapmalı ve daha sonra ana dizinde mevcut çeşitli yapılandırma dosyaları olduğundan tüm Steam dizin erişimini vermeliyiz.
Steam yönetim erişimine nasıl izin verileceğine dair kılavuzumuzu okuyun.
Çözüm 4: İndirme önbelleğinizi temizleme
Steam İndirmelerinizin, önbellekte mevcut olan aşırı indirme verilerinin sizin için bir sorun oluşturmaya başladığı durum söz konusu olabilir. Steam'de bir şey indirdiğinizde, İndirme önbelleğinde birikir. İndirilen dosyaların tümü, yüklenene kadar indirme önbelleğinde saklanır. Bazılarının bozuk veya bazı dosyaları eksik olabilir. Ayrıca, Steam'in oyun / uygulama için gerekli kopyalardan daha fazla yüklenebilmesi de mümkündür.
İndirme önbelleğini temizlemeyi deneyebilir ve Steam istemcinizle hatanın yardımcı olup olmadığını kontrol edebiliriz.
- Steam istemcinizi sağ tıklayarak ve Yönetici olarak çalıştır seçeneğini belirleyerek başlatın.
- İstemciye girdiğinizde, ekranın sol üst köşesinde bulunan Steam'i tıklayın. Açılan kutudan Ayarlar'ı tıklayın.
- Ayarlar'a girdiğinizde, pencerenin sol tarafında bulunan İndirmeler sekmesine gidin.
- Burada ekranın yakın alt kısmında bulunan Clear Download Cache seçeneğini göreceksiniz. Tıkla. Şimdi Steam, işleminizi onaylamanızı isteyecektir. Tamam'a basın ve işlem tamamlanana kadar bekleyin. Şimdi değişiklikleri kaydedin ve müşteriden çıkın.
- Steam ile ilgili süreçleri görev yöneticisini kullanarak bitirdikten sonra Steam'i yeniden başlatın. Sorununuzun çözülüp çözülmediğini kontrol edin.
Çözüm 5: Virüsten koruma programınıza bir istisna ekleme ve Güvenlik Duvarını devre dışı bırakma
Steam'in Windows Güvenlik Duvarı ile çakıştığı bilinen bir gerçektir. Hepimizin bildiği gibi, Steam başka bir şey için Windows kullanırken arka planda güncellemeleri ve oyunları indirme eğilimindedir. Bunu yapmak için oyununuzu oynamak veya Steam istemcisini kullanmak istediğinizde indirme işleminin bitmesini beklemek zorunda kalmazsınız. Steam ayrıca bir dizi sistem konfigürasyonuna da erişebilir ve bunu değiştirerek oyununuz için en iyi deneyimi yaşayabilirsiniz. Windows Güvenlik Duvarı bazen bu işlemlerin bazılarını kötü amaçlı olarak işaretler ve Steam'i engelleme eğilimi gösterir. Güvenlik Duvarının Steam'in arka planda gerçekleştirdiği eylemleri engellediği bir çakışma bile olabilir. Bu şekilde bilmemeniz bile oluyor, bu yüzden bunu tespit etmek zor olacak. Güvenlik Duvarınızı geçici olarak devre dışı bırakmayı ve hata diyaloğunun gidip gitmediğini kontrol etmeyi deneyebiliriz.
Güvenlik duvarını nasıl devre dışı bırakacağımız konusunda kılavuzumuzu kontrol edebilirsiniz.
PRO TIP: Sorun bilgisayarınız veya dizüstü bilgisayar / dizüstü bilgisayar ile yapılmışsa, depoları tarayabilen ve bozuk ve eksik dosyaları değiştirebilen Reimage Plus Yazılımı'nı kullanmayı denemeniz gerekir. Bu, çoğu durumda, sorunun sistem bozulmasından kaynaklandığı yerlerde çalışır. Reimage Plus'ı tıklayarak buraya tıklayarak indirebilirsiniz.Güvenlik Duvarında olduğu gibi, bazen antivirüsünüz de Steam'in bazı eylemlerini potansiyel tehditler olarak karantinaya alabilir. Açık çözüm, antivirüsünüzü kaldırmak olacaktır ancak bunu yapmak akıllıca değildir. Virüsten korumanızı kaldırırsanız, bilgisayarınızı bir dizi farklı tehdide maruz bırakacaksınız. En iyi yol, taramadan muaf olan uygulamaların listesine buhar eklemektir. Antivirüs, Steam'i orada bile yokmuş gibi ele alır.
Antivirüsünüze özel bir istisna olarak Steam'i nasıl ekleyeceğimize dair kılavuzumuzu okuyabilirsiniz.
Çözüm 6: Oyun dosyalarının bütünlüğünü doğrulama ve kitaplığı onarma
Steam'de bulunan oyunların çoğu, birkaç GB'den oluşan çok büyük dosyalar. İndirme / güncelleme sırasında verilerin bir kısmı bozulmuş olabilir. Steam'in, oyun dosyalarının bütünlüğünü oldukça kolay bir şekilde doğrulayabileceğiniz bir özellik vardır.
Bu özellik, indirdiğiniz oyunu Steam sunucularında bulunan en yeni sürümle karşılaştırır. Çapraz kontrol yapıldıktan sonra, istenmeyen dosyaları kaldırır veya gerekirse bunları günceller. Oyunun kurulu olduğu her bilgisayarda mevcut bildiriler var. Dosyaları birer birer kontrol etmek yerine (saatlerce), Steam PC'nizdeki mevcut bildirimi sunucularda biriyle karşılaştırır. Bu sayede süreç çok daha hızlı ve verimli bir şekilde gerçekleşir.
Steam Library dosyalarını da tamir etmeyi deneyebiliriz. Steam Library, tüm oyunlarınızın bulunduğu ve sadece onlara erişebileceğiniz yerdir. Steam kütüphaneniz doğru konfigürasyonda değil. Bir sürücüye Steam'i kurduğunuz ve oyunlarınızın bir diğerinde olduğu bir durum da olabilir. Bu durumda, oyununuzu yeniden başlatmadan önce kütüphaneleri onarmanız gerekir.
Bu işlemin bir çok hesaplamanın sürdüğü gibi zaman aldığını unutmayın. Başka hatalardan kaçınmak için işlemi iptal etmeyin. Ayrıca, Steam işlemle tamamlandıktan sonra kimlik bilgilerinizi girmenizi isteyebilir. Hesap bilgilerinizi elinizde yoksa bu çözümü takip etmeyin.
Oyunların bütünlüğünü nasıl doğrulayacağınız ve Steam kütüphanenizi nasıl tamir edeceğiniz hakkında ayrıntılı kılavuzumuzu inceleyebilirsiniz.
Çözüm 7: Kurulum yolunu değiştirme
Steam'in daha önce Steam kurulumuyla belirtilen dosya yolunu kabul etmemesi mümkün olabilir. Farklı bir sürücüde yeni bir dosya yolu belirleyebilir ve oyununuzu oraya yüklemeyi deneyebiliriz. Yöntem başarılı olursa, oyununuzu kurmaya çalıştığınız istenen dizinde bir sorun var demektir.
- Steam istemcinizi açın. Ekranın sol üst tarafındaki Steam'i tıkladıktan sonra seçerek Ayarlarını açın.
- Ayarlar'a girdiğinizde İndirmeler sekmesine gidin .
- Pencerenin en üstünde, Steam Kütüphane Klasörleri yazan bir seçenek göreceksiniz. Tıkla.
- Şimdi önünüzde mevcut olan tüm Steam dizinlerinin bir listesini göreceksiniz. Kitaplık Klasörü Ekle yazan düğmeyi tıklayın.
- Şimdi bir sürücü seçmeniz istenecek. Programı ilk kurduğunuz yerden farklı bir tane seçmeniz önerilir.
- Sürücüyü seçtikten sonra yeni bir klasör oluşturun ve sonradan kolayca bulabileceğiniz basit bir şey adlandırın.
- Tamam'a basın ve yeni oluşturduğunuz yeni dizini seçin.
- Şimdi Steam mağazasına gidip bir oyunu indirip kurduğunuzda, istemci ilk önce uygulamayı yüklemek istediğiniz dizini soracaktır. Az önce yarattığınız olanı seçin.
- İndirme işleminden sonra sorunun çözülüp çözülmediğini kontrol edin.
Çözüm 8: Disk alanı boşaltılıyor
Diskin gerçekten boş olup olmadığını kontrol etmelisiniz. Bazen, Steam'in aslında web sayfasında gösterdiğinden çok daha fazla alan kullanıyor olabilir. Kullanılmayan tüm verileri silmeli veya bazı taşınabilir sürücülerde yedeklemelisiniz. Ayrıca Windows aracını kullanarak disk alanını boşaltabiliriz.
- Bilgisayarımı aç. Bilgisayarınıza bağlı olan tüm sürücüler burada listelenecektir.
- Oyunu yüklemeye çalıştığınız sürücüyü sağ tıklayın ve Özellikler'i seçin.
- Şimdi bir Disk Temizleme seçeneği olacak. Tıkla. Şimdi pencereler gerekli diski nasıl temizleyeceğiniz konusunda size rehberlik edecek.
- Şimdi silinebilecek çeşitli seçenekler içeren birkaç onay kutusu göreceksiniz. Bilgisayarınıza veya bilgisayarınıza herhangi bir sorun çıkarmayacağını düşündüğünüzü seçin ve Tamam'a tıklayın.
- Şimdi Windows disk temizliğini başlatacak. Dosyalarınızda çok fazla hacim varsa bu işlem zamanı tüketebilir. Sabırlı olun ve işlemin bitmesine izin verin.
Çözüm 9: Taşınabilir bir sürücüye yükleme
Disk sürücünüzün bazı kötü yamaları veya sektörleri olması da mümkündür. Bu nedenle, Steam oyunu ardışık bellek yuvalarına kurmayı ve yüklemeyi reddetmeyi başaramamış olabilir. Taşınabilir bir sabit sürücüyü takıp orada takabilirsiniz.
Çözüm 8'e başvurarak başka bir yükleme dizininin nasıl yapılacağını takip edebilirsiniz. Bir klasör oluşturduktan ve geçerli bir yol olarak seçtikten sonra, Steam mağazasına gidip oyunu yeni konuma yüklemeyi deneyin.
Son Çözüm: Buhar dosyaları yenileniyor
Artık Steam'i tekrar kurmak ve hile yapıp yapmadığını görmek dışında hiçbir şey kalmadı. Steam dosyalarınızı yenilediğimizde indirdiğiniz oyunları koruyacağız, böylece tekrar indirmeniz gerekmeyecek. Ayrıca, kullanıcı verileriniz de korunacaktır. Gerçekte ne kadar ferahlatıcı Steam dosyaları, Steam istemcisinin tüm yapılandırma dosyalarını siler ve daha sonra bunları yeniden yüklemeye zorlar. Yani herhangi bir bozuk dosya / bozuk dosya varsa, buna göre yerini alacaklar. Bu yöntemden sonra, kimlik bilgilerinizi kullanarak tekrar giriş yapmanız gerektiğini unutmayın. Bu bilgiyi elinizde yoksa, bu çözümü takip etmeyin. İşlem biraz zaman alabilir, bu nedenle yükleme işlemini başlattığınızda iptal etmekten kaçının.
Steam dosyalarınızı nasıl yenileyeceğinizle ilgili makalemizi okuyabilirsiniz.
Not: Steam istemcinizin tamamının internete bağlanmayı reddettiği bir bağlantı hatası yaşıyorsanız, kılavuzumuzu okuyabilirsiniz.
PRO TIP: Sorun bilgisayarınız veya dizüstü bilgisayar / dizüstü bilgisayar ile yapılmışsa, depoları tarayabilen ve bozuk ve eksik dosyaları değiştirebilen Reimage Plus Yazılımı'nı kullanmayı denemeniz gerekir. Bu, çoğu durumda, sorunun sistem bozulmasından kaynaklandığı yerlerde çalışır. Reimage Plus'ı tıklayarak buraya tıklayarak indirebilirsiniz.