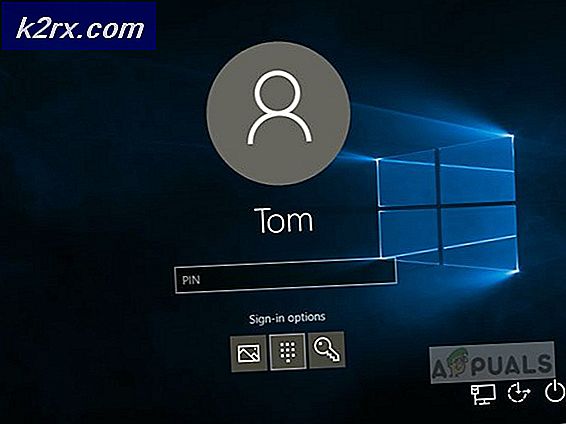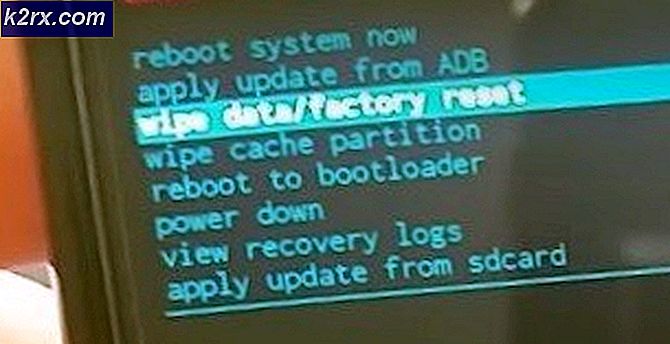Düzelt: Windows 10'da OneDrive Java Komut Dosyası Hatası
Windows 10 - Windows İşletim Sisteminin en son ve en büyük yinelemesi - kullanıcıların OneDrive depolama alanlarına ve OneDrive hesaplarına erişmek için kullanabilecekleri OneDrive uygulamasıyla birlikte gelir. Ancak, Windows 10'un diğer pek çok yönü gibi, OneDrive uygulaması da mükemmel olmaktan uzaktır. OneDrive uygulamasında bulunan en yaygın hatalardan biri, aşağıdaki görüntü gibi görünen bir komut dosyası hatasıdır.
Komut dosyası hatası temelde Windows 10 ile birlikte gelen OneDrive uygulamasının kullanılmasını gereksiz kılar ve bu yalnızca kaynak israfı olmakla kalmaz, aynı zamanda ortalama Windows 10 kullanıcısı hızlı bir şekilde OneDrive uygulamasına alıştıkça oldukça rahatsız edici olabilir. Windows 10'daki OneDrive uygulamasında, çoğunlukla OneDrive uygulamasının JavaScript veya VBScript kodundaki bir sorun nedeniyle bir komut dosyası hatası oluşabilir. Bir uygulamanın JavaScript veya VBScript koduyla ilgili sorunlar, gerçek kodla ilgili sorunlar veya internet bağlantısı sorunlarından kaynaklanabilir.
Neyse ki, Windows 10'daki OneDrive uygulamasında bir komut dosyası hatası yaşıyorsanız, sorunu çözmek için kullanabileceğiniz en etkili iki çözüm aşağıdadır:
1. Çözüm: Active Komut Dizilerinin etkin olduğundan emin olun
OneDrive uygulamasının JavaScript ve VBScript kodunun düzgün çalışması için bilgisayarınızda Active Komut Dizileri etkinleştirilmiş olmalıdır. Active Komut Dizileri devre dışı bırakıldığında, OneDrive uygulamasında komut dosyası hatası doğabilir.
- Bir Çalıştır açmak için Windows Logo tuşu + R'ye basın . Inetcpl yazın. Çalıştır iletişim kutusuna girip Enter tuşuna basın.
- İnternet Seçenekleri iletişim kutusu görüntülendiğinde, Güvenlik'e gidin . Özel seviyeye tıklayın
- Görünen pencerede Komut Dosyası bölümünü bulun ve bu bölümdeki Aktif Komut Dosyası seçeneğinin etkinleştirildiğinden emin olun. Etkin Komut Dosyası devre dışıysa, etkinleştirin ve bu bölgenin ayarlarını gerçekten değiştirmek isteyip istemediğiniz sorulduğunda Evet'e tıklayın.
- Tamam'a tıklayın ve bilgisayarınızı yeniden başlatın .
OneDrive uygulamasında artık bir komut dosyası hatası almamalı ve bilgisayar açıldıktan sonra uygulama başarılı bir şekilde başlatılmalıdır.
PRO TIP: Sorun bilgisayarınız veya dizüstü bilgisayar / dizüstü bilgisayar ile yapılmışsa, depoları tarayabilen ve bozuk ve eksik dosyaları değiştirebilen Reimage Plus Yazılımı'nı kullanmayı denemeniz gerekir. Bu, çoğu durumda, sorunun sistem bozulmasından kaynaklandığı yerlerde çalışır. Reimage Plus'ı tıklayarak buraya tıklayarak indirebilirsiniz.Çözüm 2: Internet Explorer ayarlarınızı sıfırlayın
Tümleşik Windows 10 OneDrive uygulaması, bilgisayarınızdaki Internet Explorer uygulamasıyla aynı internet bağlantı ayarlarını kullanır; bu, bozuk veya yanlış yapılandırılmış Internet Explorer ayarlarının OneDrive'ın arızalanmasına neden olacağı anlamına gelir. Böyle bir durumda, Internet Explorer ayarlarınızı sıfırlamak OneDrive komut dosyası hatalarını giderir.
Bilgisayarınızdaki Internet Explorer ayarlarını sıfırlayarak, programı ilk yüklediğiniz zamanki duruma döndürdüğünüze dikkat edilmelidir. Ayrıca, Internet Explorer'ın ayarlarının sıfırlanması tamamen geri alınamaz. Internet Explorer ayarlarını sıfırlamak için yapmanız gerekenler:
- Tüm açık Internet Explorer'ı kapatın
- Yeni bir Internet Explorer açın
- Üzerine bir dişli ile Araçlar simgesini tıklayın ve İnternet seçeneklerine tıklayın.
- Gelişmiş başlıklı sekmeye gidin ve Sıfırla'ya tıklayın.
- Açılan Internet Explorer ayarlarını sıfırla iletişim kutusunda Sıfırla'ya tıklayın.
Internet Explorer ayarlarınız varsayılan değerlerine geri yüklendikten sonra, Kapat'ı ve sonra Tamam'ı tıklatın .
Bilgisayarınızı yeniden başlattığınız değişiklikler başarıyla yürürlüğe girecek şekilde yeniden başlatın . OneDrive komut dosyası, bilgisayarınız önyüklenir yüklenmez çözülecektir.
Internet Explorer'ın ayarlarını fabrika varsayılanlarına sıfırlamak işe yaramazsa (ki bu oldukça olası), yapmanız gerekenler:
- Tüm açık Internet Explorer'ı kapatın ve yeni bir Internet Explorer penceresi açın.
- Üzerine bir dişli ile Araçlar simgesini tıklayın ve İnternet seçeneklerine tıklayın.
- Gelişmiş başlıklı sekmeye gidin ve Gelişmiş ayarları geri yükle üzerine tıklayın.
Internet Explorer'ın gelişmiş ayarlarını geri yüklemek için ekrandaki talimatları izleyin, yol boyunca TÜM ayarları silmek için kutuları işaretleyin. Internet Explorer'ın gelişmiş ayarlarını geri yüklemeniz bittiğinde, OneDrive komut dosyanız hatası sorunu giderildi.
PRO TIP: Sorun bilgisayarınız veya dizüstü bilgisayar / dizüstü bilgisayar ile yapılmışsa, depoları tarayabilen ve bozuk ve eksik dosyaları değiştirebilen Reimage Plus Yazılımı'nı kullanmayı denemeniz gerekir. Bu, çoğu durumda, sorunun sistem bozulmasından kaynaklandığı yerlerde çalışır. Reimage Plus'ı tıklayarak buraya tıklayarak indirebilirsiniz.