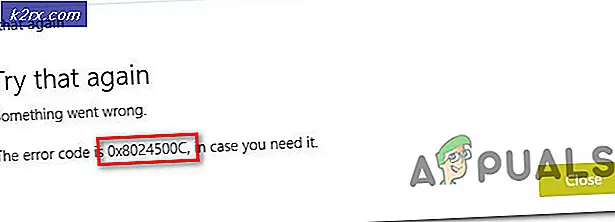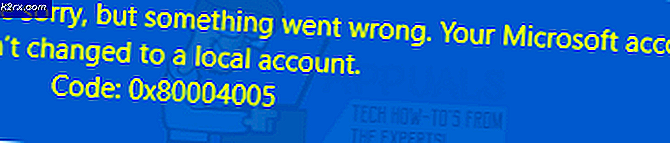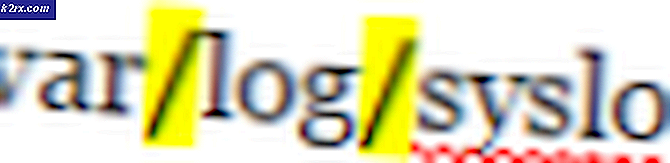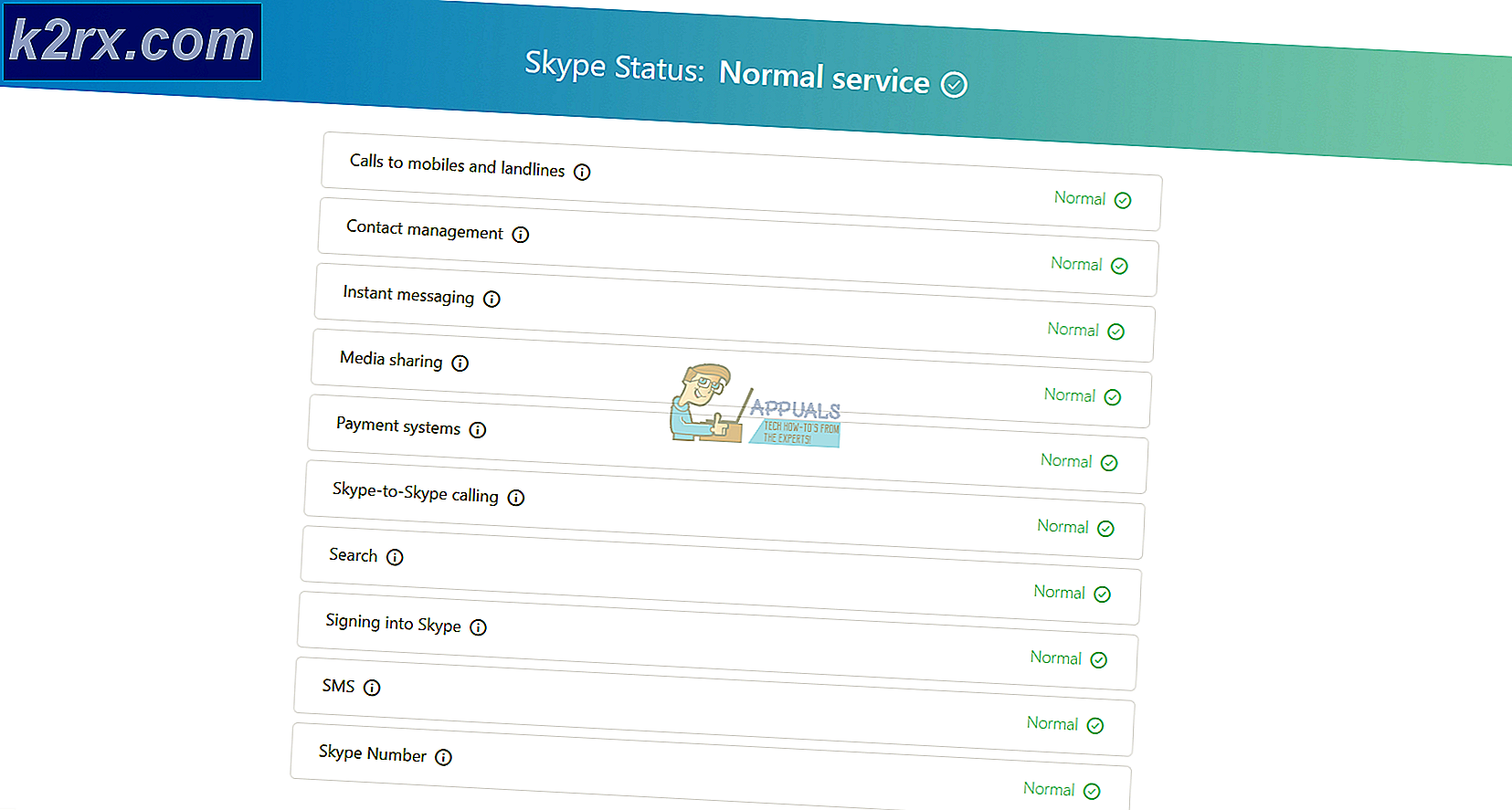Oturum Açma yöntemi PIN'den Parolaya Nasıl Geçilir?
Windows Hello, Windows 10 hesabınıza erişmek için PIN ve Parola da içeren birden fazla yol sağlar. Parola ve PIN, bir PIN için yalnızca sayıları kullanabileceğiniz istisna dışında çok benzerdir. Ancak, PIN yöntemi, bu PIN'in kurulduğu belirli cihaza bağlı olduğundan daha güvenlidir. Kullanıcı aynı hesaba farklı bir cihazdan erişmeye çalışırsa, o cihazda da Hello'yu ayarlaması gerekir. Ancak bazı kullanıcılar, alfabetik karakterler içerebileceği ve bu nedenle hatırlanması kolay olduğu için PIN yerine şifre kullanmayı tercih eder.
Microsoft ayrıca Windows 10'da güvenlik ayarlarını öyle bir şekilde yapılandırmıştır ki, bir kullanıcı yalnızca bir uygulama ile kullanmak için bir PIN ayarladıysa, parola yerine varsayılan Oturum Açma yöntemi olarak da ayarlanır ve bazı kullanıcılar bunu istemez. . Giriş yönteminizi PIN'den Parola'ya değiştirmek için aşağıdaki adımları takip edebilirsiniz.
Varsayılan Oturum Açma Seçeneğini Parola Olarak Ayarla
Sisteminiz için hem PIN hem de Parola ayarladıysanız, sistem Oturum Açma ekranında PIN'i kullanmanızı isteyebilir ve ardından oturum açmak için PIN yerine parolanızı kullanmak için her seferinde Oturum Aç seçeneklerine tıklamanız gerekebilir, Aşağıdaki adımları izleyerek bunu değiştirebilirsiniz.
- Öncelikle, mevcut Windows Hesabınızla ilişkili güvenlik Tanımlayıcınızı (SID) bulmanız gerekir. Basın Windows tuşu + X klavyenizde ve ardından Windows Güç Kabuğu (yönetici)
- komutu yazın wmic_useraccount_get adı,sid
- Şimdi basın Windows Tuşu + R ve girin Regedit Kayıt defterinde ve tuşuna basın Giriş açmak için.
- Aşağıdaki Kayıt Defteri anahtarına gidin
HKEY_LOCAL_MACHINE\SOFTWARE\Microsoft\Windows\CurrentVersion\Authentication\LogonUI\UserTile
- Hesabınızın SID sağ bölmede
- İçinde Dizeyi Düzenle İletişim Kutusu, aşağıdakilerden birini kopyalayıp yapıştırın GUID'ler Değer kutusuna tıklayın ve Tamam mı. Bu örnekte, Şifre için GUID'i yapıştıracağız çünkü bunu varsayılan oturum açma yöntemi olarak ayarlamak istiyoruz, eğer başka bir yöntemi tercih ederseniz, bu yöntem için GUID'i kopyalayıp yapıştırın.
- PIN: {D6886603-9D2F-4EB2-B667-1971041FA96B}
- Resimli Oturum Açma: {2135F72A-90B5-4ED3-A7F1-8BB705AC276A}
- Şifre: {60B78E88-EAD8-445C-9CFD-0B87F74EA6CD}
- Microsoft Hesabı: {F8A0B131-5F68-486C-8040-7E8FC3C85BB6}
- Parmak İzi ile Oturum Açma: {BEC09223-B018-416D-A0AC-523971B639F5}
- Şimdi Kayıt Defteri Düzenleyicisini kapatın ve sisteminizi yeniden başlatın. Oturum Açma ekranında tercih ettiğiniz Oturum Açma seçeneğinin varsayılan olarak ayarlanacağını göreceksiniz.
PIN Parolasını Kaldır
Varsayılan Giriş yönteminizin şifre olmasını tercih ederseniz, sisteminizde kurduğunuz PIN'i kaldırmanız yeterlidir. PIN'i kaldırdıktan sonra artık Oturum Açmak için gerek duymayacaksınız, bunun yerine masaüstüne erişmek için hesap şifrenize ihtiyacınız olacak.
- Tıkla Windows Menüsü düğmesini (Başlat düğmesi) ve Ayarlar simge (dişli simgesi)
- Hesap Simgesine tıklayın
- Sol taraftaki bölmedeki menüde tıklayın Oturum açma seçenekleri
- Altında TOPLU İĞNE kaldır'ı tıklayın ve ardından tekrar kaldır'ı tıklayın
- Hesap Parolanızı girmeniz istenecek, girin ve tıklayın Tamam mı
Harfleri ve Sembolleri Kullanmak İçin Pimi Değiştirin
PIN'inizin sadece sayısal basamaklardan oluşmasından hoşlanmıyorsanız, onu Harfler ve Semboller de içerecek şekilde değiştirebilirsiniz, böylece Şifre seçeneğini kaldırma veya değiştirme endişesi duymadan normal bir şifre gibi kullanabilirsiniz.
- Tıkla Windows Menüsü düğmesine (Başlat düğmesi) tıklayın ve Ayarlar simge (dişli simgesi)
- Hesap Simgesine tıklayın
- Sol taraftaki bölmedeki menüde Oturum açma seçenekleri
- Altında TOPLU İĞNE tıkla değiştir
- Kullanıcı harfleri ve sembolleri yazan onay kutusunu seçin ve tıklayın. Tamam mı