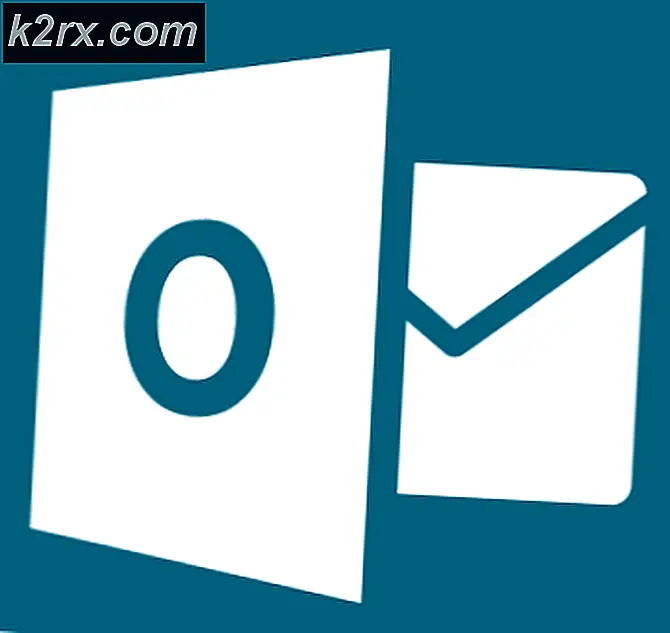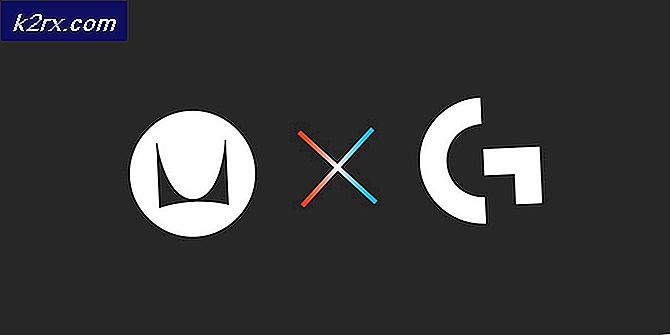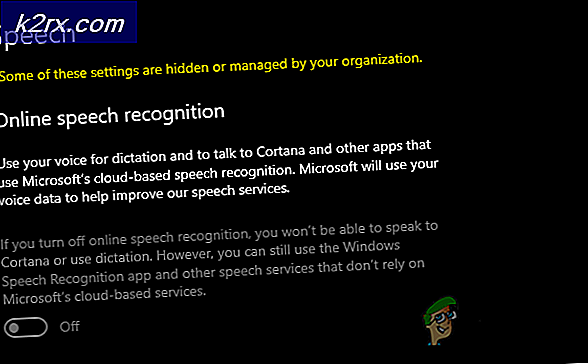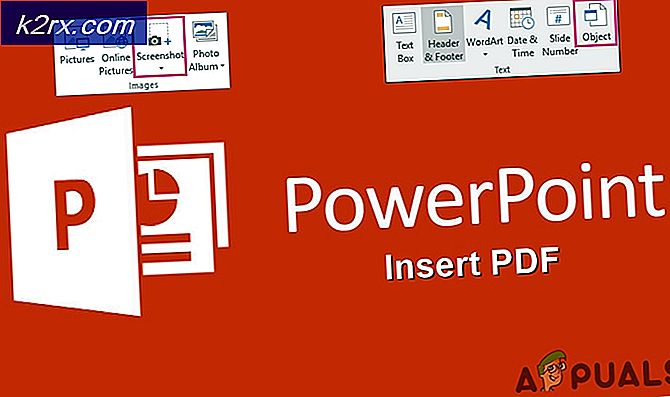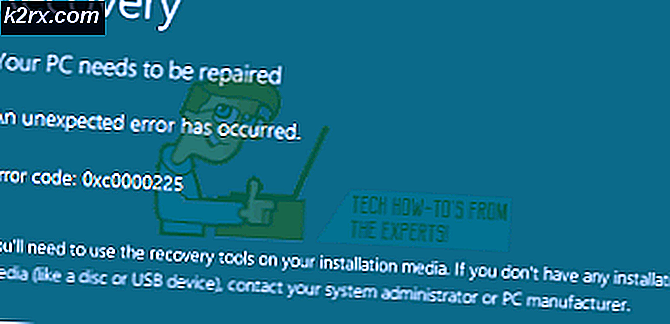Düzeltme: Windows 10'da Hata 5 Erişimi Reddedildi
Hata 5: Erişim reddedildi, Windows 10'da bilinen bir sorundur. Bu hata, bilgisayarınıza yazılım yüklemenizi ve belirli dosyalara erişmenizi veya bunları değiştirmenizi önler.
Hata nedenleri 5 Erişim reddedildi sorunları?
Bu sorunun nedeni izinlerin kullanılabilirliğidir. Windows 10, Yönetici ayrıcalıklarına sahip değilseniz veya hesabınız yönetici hesabı değilse, yüklemenizi engeller.
Bilgisayarda hesabınız için yönetici ayrıcalıkları almak, bu sorunu çözmektedir.
Hata 5 erişim engellendi nasıl engellendi?
Yöntem 1: Geçici klasörde güvenlik izinlerini düzeltme
- Windows tuşuna bir kez basın ve Dosya Gezgini'ni tıklayın.
- tip File Explorer'ın üst kısmındaki adres çubuğuna girin ve Enter'a basın
- Temp klasörünü bulun ve üzerinde sağ tıklayın ve sonra Özellikler'i seçin.
- Güvenlik sekmesini ve ardından Gelişmiş'i tıklatın.
- Bu nesneden devralınabilen izinlerle tüm alt nesne izinlerini değiştir seçeneğinin işaretli olup olmadığını kontrol edin. Eğer değilse, o zaman kontrol edin ve devam'a tıklayın.
- Şimdi C: \ Users \ [Kullanıcı Adı] \ klasöründen devralınmamış herhangi bir girişi seçin ve Kaldır'ı tıklayın.
- Uygula'ya ve ardından Tamam'a tıklayın.
Yöntem 2: Yönetici ayrıcalıkları alın
Kurulumu çalıştırmadan önce Yönetici ayrıcalıklarına sahip olduğunuzdan emin olun. Bunu yapmak için, sorunu aldığınız kuruluma sağ tıklayın ve Yönetici Olarak Çalıştır'ı seçin.
Yöntem 3: profilinizi yönetici yapın
- Windows tuşunu basılı tutun ve R tuşuna basın.
- Netplwiz yazın ve Enter'a basın
- PC yöneticisini yapmak istediğiniz kullanıcıyı seçin.
- Özellikler'i tıklayın
- Grup Üyeliği sekmesini tıklayın.
- Yönetici'yi tıklayın ve Uygula'yı tıklayın. Tamam'ı tıklayın.
Yöntem 4: Yükleyiciyi taşıma
Belirli bir yükleyicide hatayı alıyorsanız, sürücüyü C sürücüsüne kopyalayın veya taşıyın ya da Windows sürücünüzün yüklü olduğu sürücüyü çalıştırın ve çalıştırmayı deneyin. Bu sorunu düzeltmeli.
Yöntem 5: Yerleşik Yönetici hesabını etkinleştirin
Temel olarak, Windows 10'u yüklediğinizde, Windows kendi başına 2 ilave hesap oluşturuyor. Bunlardan biri misafir hesabı ve diğeri yönetici hesabıdır. Bunların ikisi de varsayılan olarak etkisizdir.
Aşağıdaki adımları uygulayarak hesabı kontrol edebilirsiniz.
- Windows Tuşu basılı tutun ve X düğmesine basın ( Windows Tuşu'nu bırakın). Komut İstemi'ni tıklayın (Yönetici)
- Net kullanıcı yazın ve Enter'a basın
Yönetici hesabınız ile yerleşik yönetici hesabı arasındaki temel fark, yerleşik yönetici hesabının bilgisayarınıza sınırsız erişime sahip olmasıdır. Bu nedenle, yerleşik yönetici hesabını etkinleştirmek, Windows 10'da ayrıcalık sorunu yaşıyorsanız yardımcı olabilir.
Bunlar yerleşik yönetici hesabını etkinleştirmek için gereken adımlardır.
- Windows Tuşu basılı tutun ve X düğmesine basın ( Windows Tuşu'nu bırakın). Komut İstemi'ni tıklayın (Yönetici)
- Net user administrator / active: evet yazıp Enter tuşuna basın. Komutu başarıyla çalıştıran bir mesaj görmelisiniz.
Kullanıcıların bilgisayarında değişiklik yapmasını önlemek için yönetici hesaplarınızı parola ile korumak her zaman iyidir.
- Net kullanıcı yöneticisini yazıp Enter tuşuna basın (yönetici hesabı için yerine koymak istediğiniz şifreyi yazmalısınız).
VEYA
- Net user administrator * yazıp Enter tuşuna basın. Yönetici hesabı için ayarlamak istediğiniz şifreyi iki kez girmeniz istenecektir. Sadece şifrenizi yazın ve Enter tuşuna basın
Şimdi programı çalıştırmayı deneyin ve sorun olmamalı. Yönetici hesabını devre dışı bırakmak istiyorsanız, aşağıdaki adımı izleyin.
- Windows Tuşu basılı tutun ve X düğmesine basın ( Windows Tuşu'nu bırakın). Komut İstemi'ni tıklayın (Yönetici)
- Net user administrator / active: no yazın ve Enter'a basın.
PRO TIP: Sorun bilgisayarınız veya dizüstü bilgisayar / dizüstü bilgisayar ile yapılmışsa, depoları tarayabilen ve bozuk ve eksik dosyaları değiştirebilen Reimage Plus Yazılımı'nı kullanmayı denemeniz gerekir. Bu, çoğu durumda, sorunun sistem bozulmasından kaynaklandığı yerlerde çalışır. Reimage Plus'ı tıklayarak buraya tıklayarak indirebilirsiniz.