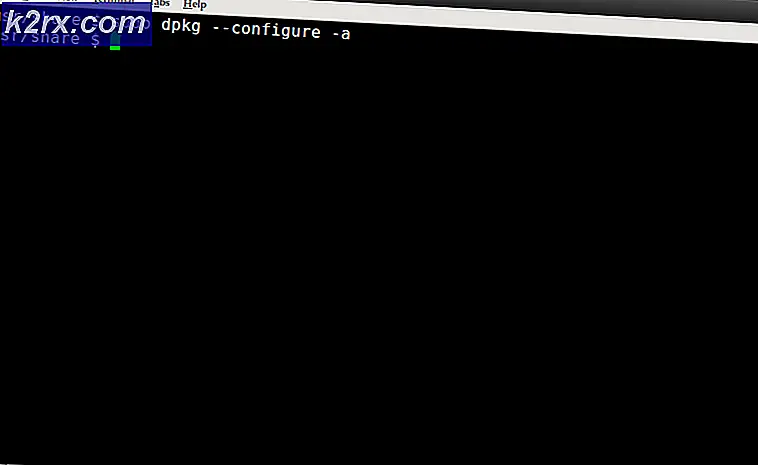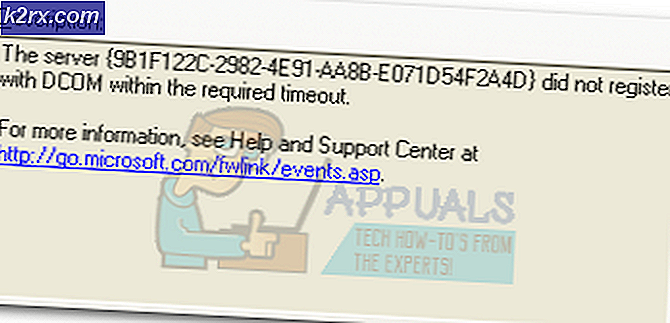DÜZELTME: SYSTEM_SERVICE_EXCEPTION (dxgkrnl.sys)
dxgkrnl.sys, Microsoft'un DirectX grafik çekirdek dosyasıdır. Grafik kartınızın sürücüleri ile çalışır ve bu nedenle, herhangi bir şekilde değiştirilmemelidir.
Bu iletiyle bir BSOD alma, SYSTEM_SERVICE_EXCEPTION (dxgkrnl.sys), grafik kartının ve sürücülerinin bir şekilde arızalandığını gösterir. Ancak, bir yazılım sorunu ve çözmek için kolay bir tanesidir. Savunmasız kullanıcılar, SLI'da birden fazla GPU kullanan kişilerin yanı sıra, birden fazla monitör üzerinde çalışmak için Nvidia Surround kullanan kişileri de içerir, ancak bunlarla sınırlı değildir. Genellikle Windows 10 kullanıcıları ile görünür, ancak Windows'un eski sürümlerinin kullanıcıları hariç tutulmaz.
Bu sorunu çözmek için yapabileceğiniz birkaç şey var ve bunların hepsinin takip edilmesi oldukça kolaydır. Farklı kullanıcı gruplarını ilgilendirdiği için hepsini okumak isteyebilirsiniz, bu yüzden hangisinin hangisine uyduğunu görmeli ve uygun yöntemi uygulamalısınız.
Yöntem 1: SLI'yi devre dışı bırak
Bu, bir yöntemden daha fazla bir çözüm olmasına rağmen, Nvidia'nın 353.62 sürümü üzerindeyseniz ve birden fazla grafik kartı kullanıyorsanız, bu şu ana kadar tek çözümdür. SLI'yi devre dışı bırakmak, grafik yoğun uygulamalarla veya oyunla çalışırken performansınızın artmasına neden olur, ancak bu Nvidia'nın sürücülerinin bu sürümü için tek çözümdür.
SLI'yi devre dışı bırakmak için, masaüstünüze sağ tıklayarak ve açılır menüden seçerek Nvidia Denetim Masası'nı açmanız gerekecektir. Sola, bir gezinti bölmesi göreceksiniz . 3D Ayarları seçeneğini genişletin ve SLI ve PhysX yapılandırmasını ayarla'yı seçin . Bu menüde, SLI yapılandırması altında SLI'yı Devre Dışı Bırak'ı seçmelisiniz . Nvidia Denetim Masası'nı Uygula'yı tıklattıktan sonra Tamam'ı tıklatarak kapatın.
Bu yöntem, bazı nedenlerle GPU'ları için yeni sürücülere erişemeyen veya güncellenmeyen kullanıcılar içindir. Bu özellikle, özellikle Windows 10 ile bir BSOD neden olduğu bilinmektedir. Daha yeni bir sürücü gibi daha kalıcı bir düzeltme bulana kadar BSODs önlemek için yöntemi kullanabilirsiniz.
Yöntem 2: Nvidia Surround'u devre dışı bırak
Surround, bir defada birden fazla ekran çalıştırmak isteyen insanlar için Nvidia teknolojisidir ve deneyimlerinizi gerçekten geliştirebilecek etkileyici oyun seçenekleri sunar. Ancak, Windows 10 ile sorunlara neden olduğu bilinmektedir ve bu devre dışı bırakılan BSOD'ların görünmesini engelleyebilir.
PRO TIP: Sorun bilgisayarınız veya dizüstü bilgisayar / dizüstü bilgisayar ile yapılmışsa, depoları tarayabilen ve bozuk ve eksik dosyaları değiştirebilen Reimage Plus Yazılımı'nı kullanmayı denemeniz gerekir. Bu, çoğu durumda, sorunun sistem bozulmasından kaynaklandığı yerlerde çalışır. Reimage Plus'ı tıklayarak buraya tıklayarak indirebilirsiniz.Devre dışı bırakmak için masaüstünüze sağ tıklayın ve Nvidia Denetim Masası'nı açın . Yine, gezinme bölmesinde solunuzda, 3D Ayarları'nı genişletin ve Surround'u Yapılandır, PhysX'i tıklayın. Surround yapılandırması altında, Surround ile Span ekranlarının işaretini kaldırmalısınız. Şimdi Uygula'yı ve ardından Tamam'ı tıklatarak Nvidia Denetim Masası'nı kapatabilirsiniz.
Yöntem 3: Nvidia sürücülerini kaldırın ve Windows'un kendi yüklemesini yapmasına izin verin.
Her şeyden önce bu bir sürücü sorunu olduğundan, bir daha olası çözüm, yüklediğiniz sürücüleri kaldırmak ve Windows'un kendi yüklemesini sağlamaktır. Windows, bilgisayarınız ile ilgili herhangi bir soruna yol açmaması gereken uyumlu sürücüleri bulacaktır ve sonrasında endişelenmeden kullanabilirsiniz. Bunu yapmak için adımlar oldukça kolaydır.
Başlat menüsünü açın ve Aygıt Yöneticisi'ni arayın . Sonucu açın ve bilgisayarınıza bağlı cihazların bir listesini göreceksiniz. Ekran Sürücülerini genişletin ve grafik kartınızın sürücülerini bulacaksınız. Sağ tıklayın ve Kaldır'ı seçin . Kaldırma sihirbazının, adımları izleyerek kendi işini yapmasına ve sisteminizi yeniden başlatmasına izin verin. Yeniden başlattığınızda, en son sürücüleri indirmek için Windows Update'i kullanabilirsiniz. Başlat menüsünde Windows Update yazın ve sonucu açın. Güncelleştirmeleri Denetle'ye tıklayın ve Windows, grafik kartınız için şu anda yüklü olan sürücülerin Internet'te uygun olanları aramayacağını görmelidir. Onları indirip yüklemesine izin verin ve sisteminizi yeniden başlatın.
Windows, grafik kartınızın sürücülerini yükledikten sonra, sisteminiz hatalardan önceki gibi çalışıyor ve çalışıyor olmalıdır. Bu, bir takım GPU sürücüsü sorunları için çalışan bir yöntemdir ve bunun için de çalıştığı kanıtlanmıştır.
Dxgkrnl.sys hatanın hem Nvidia hem de Microsoft için var olduğu bilinmektedir. Ancak, onlara bir çözüm sunmasını beklemekten kaçınmayı tercih ederseniz, yukarıda belirtilen adımları uygulayabilir ve cihazınızı kendiniz düzeltebilirsiniz, böylece Blue Screen of Death'den korkmadan kullanmaya devam edebilirsiniz.
Yöntem 4: DMP dosyalarını çözümleme
Yukarıdaki yöntemler sizin için sorunu çözmezse, WinDBG kılavuzunu görüntülemek için ( burada ) tıklayın ve BSOD Döküm Dosyalarını kendiniz analiz edebilirsiniz.
PRO TIP: Sorun bilgisayarınız veya dizüstü bilgisayar / dizüstü bilgisayar ile yapılmışsa, depoları tarayabilen ve bozuk ve eksik dosyaları değiştirebilen Reimage Plus Yazılımı'nı kullanmayı denemeniz gerekir. Bu, çoğu durumda, sorunun sistem bozulmasından kaynaklandığı yerlerde çalışır. Reimage Plus'ı tıklayarak buraya tıklayarak indirebilirsiniz.