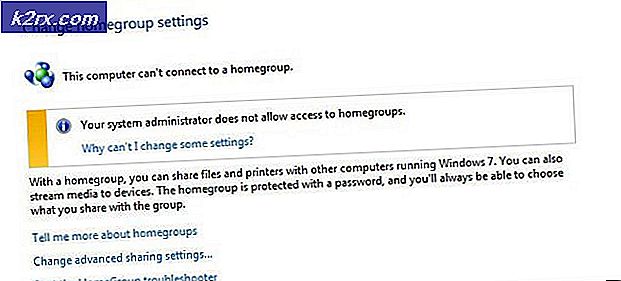Bir hata oluştuğu için Takvimleriniz iCloud'a taşınamadı (Düzeltme)
Bazı kullanıcılar karşılaşıyor "Bir hata oluştuğu için takvimleriniz iCloud'a taşınamadı"Mac'te Takvim uygulamasını açmaya çalışır çalışmaz hata veriyor. Mac'i yeniden başlatmak sorunu çözmez ve Takvim uygulaması işe yaramaz; bu sorun, MacOS Catalina dahil olmak üzere birden çok Mac OS sürümünü etkiler.
Halihazırda en son macOS'ta değilseniz, sorunun, Apple'ın bir dizi düzeltmeyle yamaladığı oldukça yaygın bir aksaklık nedeniyle oluşma ihtimali yüksektir. Bu düzeltmeden yararlanmak için, Macintosh'unuzu en son sürüme güncellemeniz gerekir. Sistem Tercihleri Menü.
Ancak ortaya çıktığı gibi, sorun bir dizi bozuk geçici dosyadan da kaynaklanabilir (en yaygın olarak Önbellekler ve Takvim'de bulunur). Bu senaryo uygulanabilirse, Itunes senkronizasyonunu devre dışı bırakarak ve içeriklerini temizleyerek sorunu çözebilirsiniz. Önbellekler ve Kitaplık klasöründen Takvim.
Yöntem 1: macOS'u mevcut en son sürüme güncelleyin
Görünüşe göre, bu özel sorun çoğunlukla macOS sürüm Mojave'de karşılaşılıyor. Bazı Apple mühendisleri tarafından onaylandığı üzere, bu sorun o zamandan beri Mojave'den daha yeni her macOS sürümünde uygulanan bir düzeltmeyle yamalandı.
Öyleyse, eğer karşılaşıyorsanız "Bir hata oluştuğu için takvimleriniz iCloud'a taşınamadı"Mojave macOS'ta hata varsa, sorunu çözmenin en kolay yolu, macintosh'unuzu mevcut en son sürüme güncellemektir.
Etkilenen birkaç kullanıcı, bunu yaptıktan sonra Takvim sorununun tamamen çözüldüğünü ve normal şekilde kullanabildiklerini doğruladı.
En son sürüme güncelleme konusunda adım adım hızlı bir kılavuz:
- Mac'inizde Sistem Tercihleri üstteki işlem çubuğundaki simgesine dokunun.
- İçine girdiğinizde Sistem Tercihleri ekrana tıklayın Yazılım güncellemesi simgesi.
- Yardımcı program güncellemeleri kontrol edene kadar bekleyin, ardından bilgisayar yapılandırmanıza göre mevcut olan en son sürümü yüklemek için ekrandaki komut istemlerini izleyin.
- Yeni bir sürüm bulunması durumunda, basitçe Şimdi güncelle düğmesine basın ve yeni sürüm yüklenene kadar bekleyin.
- Güncelleme başarıyla yüklendikten sonra, macintosh'unuz otomatik olarak yeniden başlatılmalıdır. Başlamazsa, manuel olarak yeniden başlatın ve Takvim uygulamasını tekrar açmayı deneyerek sorunun bir sonraki sistem başlangıcında çözülüp çözülmediğine bakın.
Hala karşılaşıyorsanız "Bir hata oluştuğu için takvimleriniz iCloud'a taşınamadı"hatası veya zaten en son macOS sürümüne sahipseniz, aşağıdaki bir sonraki olası düzeltmeye geçin.
Yöntem 2: Kitaplıktan Önbellekleri ve Takvim Klasörlerini Temizleme
Görünüşe göre, bu belirli sorun, Önbelleklerde veya Takvim klasörlerinde (veya her ikisinde) bulunabilecek bir dizi kısmen bozuk geçici dosyadan kaynaklanabilir. Bu sorunla da karşılaşan birkaç etkilenen kullanıcı, sorunu çözmeyi başardıklarını bildirdi. Bulucu erişim işlevi Kütüphane klasörünü açın ve iki klasörün içeriğini temizleyin.
Ancak, bunu yapmak için, iki klasörden dosyaları kaldırabilmek için Sistem Tercihleri menüsüne bir gezi yaparak ve Takvim ile iCloud entegrasyonunu devre dışı bırakarak başlamanız gerekeceğini unutmayın.
Önemli: Herhangi bir ikincil hasar vermediğinizden emin olmak istiyorsanız, aşağıdaki adımlara başlamadan önce Time Machine Backup yaparak başlamanızı öneririz.
Başlamaya hazır olduğunuzda, aşağıdaki adımları izlemeye başlayın:
- Alt çubuk menünüzden Sistem Tercihleri.
- İçine girdiğinizde Sistem Tercihleri menüsünde iCloud ekranın girişi (sol taraf).
- İCloud ayarlarının içindeyken, sağ taraftaki bölüme gidin ve ardından şununla ilişkili kutunun işaretini kaldırın: Takvimler.
- iCloud takvim senkronizasyonu devre dışı bırakıldıktan sonra, en alttaki işlem çubuğunu kullanarak Bulucu app.
- İçine girdiğinizde Bulucu uygulama, basın ve basılı tutun. Seçenek tuşuna basın, ardından Git üstteki şerit menüsünden giriş yapın ve seçin Kütüphane mevcut öğeler listesinden.
- İçeriye girmeyi başardığınızda Kütüphane klasörü bularak başlayın Önbellekler Klasör. Gördüğünüzde, erişmek için üzerine çift tıklayın.
- İçinde Önbellekler klasör, basın CMD + A her şeyi seçmek için klavyenizde, ardından CMD + Backspace onları silmek için (veya sağ tıklayın> Bölmeye Taşı).
Not: Önbellek klasörünün yalnızca bilgisayarınızda yüklü çeşitli uygulamaların geçici dosyaları içereceğini unutmayın. Mac os işletim sistemi ekosistem kullanımı. Bunları silmek, bazı uygulamalarda tekrar oturum açmanızı isteyebilir, ancak herhangi bir uygulamayı bozmaz.
- Ardından, köke dönün Kütüphane klasörüne gidin Takvimler uygulamasına gidin ve 7. ve 6. adımları tekrarlayın - Önce her şeyi seçin, ardından CMD + Backspace Takvim klasörünün tamamını temizlemek için.
- Bu işlem tamamlandıktan sonra, alt kısımdaki işlem çubuğunu kullanarak Sistem Tercihleri tekrar menü. İçeri girdikten sonra seçin Bulut ve yeniden etkinleştirin Takvim entegrasyonu bir kere daha.
- Makinenizi yeniden başlatın, ardından sorunun çözülüp çözülmediğini görmek için Takvim uygulamasını tekrar açmayı deneyin. Takvim öğeleriniz birkaç dakika içinde iCloud aracılığıyla geri dönmelidir.