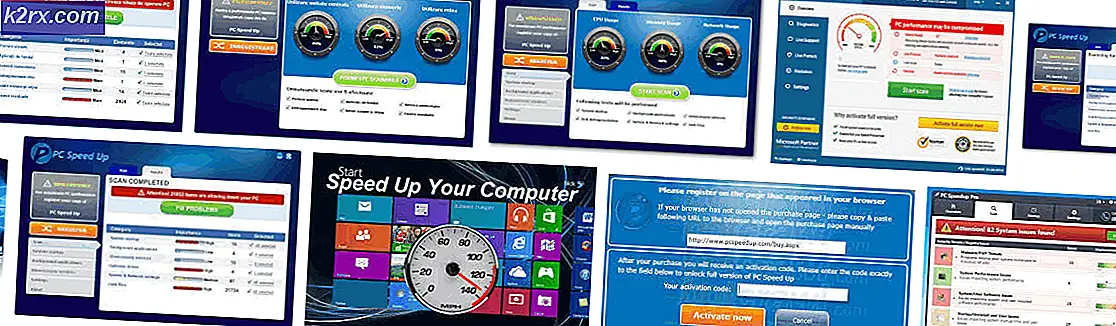Ghost Recon: Wildlands, Windows'ta Sorun Başlatmıyor Nasıl Onarılır?
Ghost Recon: Wildlands, Ubisoft tarafından geliştirilen ve yayınlanan harika bir taktik nişancı oyunudur. Hem tek oyunculu bir kampanya hem de birkaç çok oyunculu mod içerir. Birçok kullanıcı, oyunun hiç başlamadığı sorunlar olduğunu bildirdi. Kontrol edilecek bir hata kodu yok, oyun sorunla ilgili daha fazla bilgi vermiyor.
Birçok oyuncu sorunu çözmek için kendi yöntemlerini bulabildi ve çoğunlukla başarılı oldular. Hepsini tek bir makalede topladık, aşağıdan kontrol edin!
Ghost Recon: Wildlands'in Windows'ta Başlatılmamasına Neden Olan Nedir?
Bu sorunun bilinen pek çok nedeni yoktur ve çoğu sorun giderme yöntemi, Uplay istemcisini sıfırlayarak veya yeniden yükleyerek düzeltmeye dayanır. Yine de senaryonuzu bulmaya ve buna göre hareket etmeye çalışabileceğiniz bir kısa liste oluşturmak mümkündür. Aşağıdan kontrol edin:
1. Çözüm: Uplay Önbelleğini Sil
Uplay önbelleğini silmek, bu sorunu çözmenin en kolay yollarından biri olabilir. Bazen bu dosyalar oyun kaldırıldığında bile silinmez, bu nedenle Uplay istemcisini onarmak ve oyunu başarılı bir şekilde çalıştırmak için bu klasörün içeriğini silmek size kalmıştır.
Her şeyden önce, Uplay uygulamasını kapatmanız ve onunla ilgili tüm işlemleri öldürmeniz gerekecek.
- Kullan Ctrl + Shift + Esc tuş kombinasyonu başlatmak için Görev Yöneticisi. Öte yandan, kullanabilirsiniz Ctrl + Alt + Del tuş kombinasyonu bir menüyü açmak için açılacak olan mavi tam ekrandan Görev Yöneticisi'ni seçin.
- Tıklamak Daha fazla detay Görev Yöneticisi'ni genişletmek ve listede görüntülenen Uplay ile ilgili tüm girişleri aramak için süreçler Görev Yöneticisi sekmesi. hemen altında yer almalıdırlar Arka plan süreçleri. Her birine tıklayın ve seçin Görevi bitir pencerenin altında.
Bundan sonra, kurulum klasöründeki Ubisoft Game Launcher klasörünün içindeki önbelleği silme zamanı.
- Ubisoft Game Launcher'ın kurulum klasörünü, Masaüstünde veya başka bir yerde kısayoluna sağ tıklayıp seçerek manuel olarak bulun. Dosya konumunu aç menüden seçenek. Kurulum sırasında ayarlanan varsayılan konum:
C: \ Program Dosyaları (x86) \ Ubisoft \ Ubisoft Game Launcher \ cache
- Aç önbellek klasör, içindeki her şeyi seçmek için Ctrl + A tuş kombinasyonunu kullanın, dosyalardan birine sağ tıklayın ve önbelleği temizlemek için içerik menüsünden Sil seçeneğini seçin.
- Ghost Recon: Wildlands'in bundan sonra düzgün açılıp açılmadığını kontrol edin.
2. Çözüm: EAC'yi yükleyin
Bazen bu hata, kullanıcılar Easy AntiCheat'i düzgün şekilde yüklemediyse ortaya çıkar. Oyunculara haksız avantaj sağlamaya yarayan, kullanıcı tarafından yüklenen eklentileri önlemek için tasarlanmış bir hizmettir. Bu özelliği düzgün bir şekilde kurmak ve oyunu engelsiz oynamak için aşağıdaki talimatları uyguladığınızdan emin olun.
- seninkini aç Steam bilgisayar istemcisi Masaüstündeki kısayoluna çift tıklayarak veya Başlat menüsü düğmesine veya Ara (Cortana) düğmesine tıkladıktan sonra Başlat menüsünde arayarak.
- Steam penceresi açıldıktan sonra, Kitaplık sekmesi Steam penceresinde, pencerenin üst kısmında yer alan menüde ve Ghost Recon: Wildlands girişini listede bulun.
- Kütüphanedeki oyunun simgesine sağ tıklayın ve Özellikleri Açılacak olan içerik menüsündeki düğmesine tıklayın ve şuraya gittiğinizden emin olun. Yerel dosyalar Hemen Özellikler penceresindeki sekmesine tıklayın ve Yerel Dosyalara Gözatın.
- Ayrıca Başlat menüsü düğmesini veya yanındaki arama düğmesini tıklayıp Rust yazarak oyunun ana yürütülebilir dosyasını da arayabilirsiniz. Her neyse, yürütülebilir dosyaya sağ tıklayın ve Dosya konumunu aç seçeneği görünecek bağlam menüsünden.
- bulun EasyAntiCheat klasörünü açın ve açmak için çift tıklayın. ' adlı bir dosya bulmayı deneyin.EasyAntiCheat_setup.exe' (veya benzeri), üzerine sağ tıklayın ve Yönetici olarak çalıştır bağlam menüsünden seçenek.
- Ekranda görünecek talimatları izleyin EAC'yi doğru şekilde kurmak için. Bu işlem bittikten sonra oyunu başlatmayı deneyin ve düzgün açılıp açılmadığını kontrol edin.
3. Çözüm: Windows'u En Son Sürüme Güncelleyin
Windows 10'un en son sürümleri, üçüncü taraf programlardan kaynaklanmadığı sürece bu sorunu tamamen çözmüş görünüyor. İşletim sisteminizi en son sürüme güncellemek, benzer hatalarla uğraşırken her zaman yardımcı olur ve kullanıcılar, oyunun en son Windows sürümü yüklendikten hemen sonra düzgün şekilde açılmayı başardığını bildirmiştir.
- Kullan Windows Tuşu + I tuş kombinasyonu açmak için Ayarlar Windows PC'nizde. Alternatif olarak, "Ayarlar” görev çubuğunda bulunan arama çubuğunu kullanarak veya çark dişi Başlat menüsünün sol alt kısmındaki simge.
- “ öğesini bulun ve açınGüncelleme ve güvenlik” bölümündeki Ayarlar İçinde kal Windows güncelleme sekmesine tıklayın ve Güncellemeleri kontrol et altındaki düğme Güncelleme durumu Windows'un yeni bir sürümü olup olmadığını kontrol etmek için.
- Varsa, Windows güncellemeyi hemen yüklemelidir ve daha sonra bilgisayarınızı yeniden başlatmanız istenir.
4.Çözüm: Uplay'i yeniden yükleyin
Bu en kolay yöntemlerden biridir, ancak yukarıdaki yöntemler tüm kişisel dosyalarınızı ve ayarlarınızı olduğu gibi koruduğunu kanıtladığı için bunu sona saklamaya karar verdik. Uplay'i yeniden yüklemek kolay bir yöntemdir, ancak talimatları doğru bir şekilde uyguladığınızdan emin olun, çünkü Ubisoft oyunlarınızın hiçbiri düzgün yüklemediğiniz sürece çalışmayacaktır.
- Her şeyden önce, başka bir hesap kullanarak programları silemeyeceğiniz için bir yönetici hesabıyla oturum açtığınızdan emin olun.
- Başlat menüsünü açtığınızdan emin olun ve açmayı deneyin. Kontrol Paneli onu arayarak. Alternatif olarak, açmak için dişli simgesine tıklayabilirsiniz. Ayarlar Windows 10 kullanıyorsanız.
- Denetim Masası'nda şunu seçin: Şu şekilde görüntüle: Kategori sağ üst köşede ve tıklayın Programı kaldır Programlar bölümü altında.
- Ayarlar uygulamasını kullanıyorsanız, Uygulamalar'a tıklamak hemen PC'nizde kurulu tüm programların bir listesini açmalıdır.
- Denetim Masası veya Ayarlar'da Uplay'i bulun ve tıklayın Kaldır/Onar.
- Kaldırma sihirbazı birkaç seçenekle açılmalıdır. Kaldırmayı seçtiğinizden emin olun.
- İşlemi onaylamanızı isteyen bir mesaj açılacaktır. Uplay, büyük olasılıkla, hata oluşmaya başlamadan önce çalışan varsayılan ayarlarla yeniden başlatılacaktır.
- Kaldırılanlar işlemi tamamladığında Bitir'e tıklayın ve oyununuzun şimdi düzgün açılıp açılmadığını görmek için bilgisayarınızı yeniden başlatın.