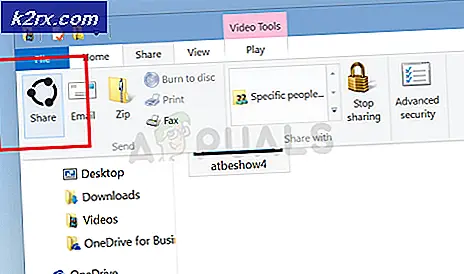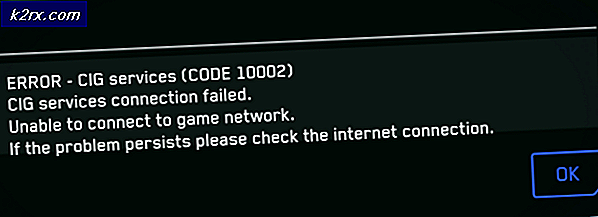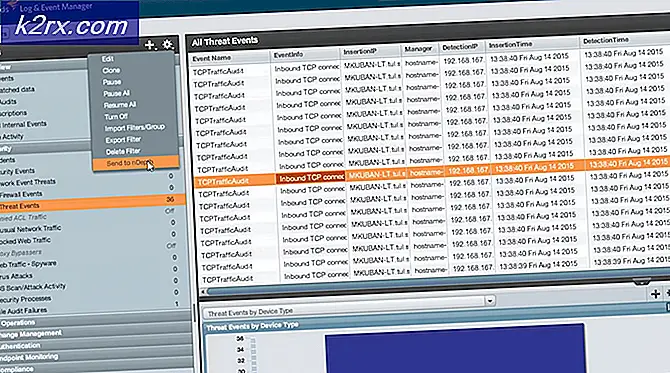Windows 10'da Tanılama Verilerini "Tam" Olarak Değiştiremiyorum
Bağlı Kullanıcı Deneyimi hizmeti çalışmıyorsa veya devre dışı bırakılmıyorsa, Tanılama Verilerini tam olarak değiştiremeyebilirsiniz. Ayrıca, çakışan bir uygulama (Spybot Anti-beacon gibi) veya sisteminizin Grup İlkesinin yanlış yapılandırılması da tartışılan hataya neden olabilir.
Sorun, kullanıcı Tanılama Verilerini Tam olarak değiştiremediğinde (ve bu nedenle Windows Insider Programına katılamadığında) ortaya çıkar. Ayar devre dışı bırakılır veya kullanıcı bunu değiştirebildiyse, ayar kaydedilmez (veya önceki ayara geri döner).
Devam etmeden önce yapıp yapamayacağınızı kontrol edin oturum aç kimlik bilgilerinizle Windows Insider web sitesine. Ayrıca, sisteminizin Windows'un en son sürüme güncellendiğinden emin olun.
1.Çözüm: Bağlı Kullanıcı Deneyimi Hizmetini Etkinleştirin
Bağlı Kullanıcı Deneyimi hizmeti, tanılama veri ayarlarının çalışması için gereklidir ve çalışmıyorsa (veya devre dışı bırakılmışsa), sorunla karşılaşabilirsiniz. Bu bağlamda, Bağlı Kullanıcı Deneyimi hizmetini etkinleştirmek ve başlatmak sorunu çözebilir.
- Basın pencereler tuşu ve türü (Windows aramasında): Hizmetler. Şimdi, sonuçlar listesinde, sağ tık sonucu Hizmetler ve Seç Yönetici olarak çalıştır.
- Ardından sağ tıklayın Bağlı Kullanıcı Deneyimleri ve Telemetri hizmet ve seçim Özellikleri.
- Şimdi, açılır listeyi genişletin. Başlamak yazın ve seçin Otomatik.
- Ardından Başlat düğmesi ve uygulamak değişiklikleriniz. Bahsedilen hizmet zaten başlatılmışsa, yeniden başlatın.
- şimdi yeniden başlatmak PC'nizi ve ardından tanılama verilerinin dolu olarak ayarlanıp ayarlanmadığını kontrol edin.
- Bu hile yapmadıysa, o zaman kontrol edin Başlamak bir çeşit Cihaz Yönetimi Kablosuz Uygulama Protokolü (WAP) Push mesajı Yönlendirme Hizmeti (dmwappushsvc) için Otomatik ve Başlangıç/ yeniden başlatmak sorunu çözer.
- Sorun devam ederse, etkinleştirilip başlatılmadığını kontrol edin. Windows Insider hizmeti sorunu çözer.
2.Çözüm: Çakışan Uygulamaları Kaldırın
Bir uygulama (özellikle Spybot Anti-beacon gibi gizliliğinizi koruyan uygulamalar) tanılama verileri ayarına erişimi engelliyorsa, tanılama verilerini tam olarak değiştiremeyebilirsiniz. Bu durumda, ya uygulamanın ayarlarını düzenlemek ya da sorunlu uygulamayı kaldırmak sorunu çözebilir. Öncelikle, sorunlu uygulamayı bulmak için Windows Ayarlarındaki uygulamalar listesini kontrol edin. Spybot Anti-beacon, O&O Shutup10 ve System Mechanic uygulamaları, kullanıcılar tarafından sorunu ellerinde oluşturmaları için rapor edilir.
- Basın pencereler anahtar ve aç Ayarlar.
- Şimdi seçin Uygulamalar ve genişletin Spybot Anti-beacon veya Sistem Mekaniği (veya benzer bir uygulama).
- Ardından Kaldır düğmesi ve sonra onaylamak Gizlilik uygulamasını kaldırmak için.
- şimdi yeniden başlatmak PC'nizi ve tanılama verilerinin dolu olarak ayarlanıp ayarlanmadığını kontrol edin.
Eğer kullanıyorsanız Spybot, sonra devre dışı bırakılıyor Aşılama sorunu çözebilir.
Eğer sen bir Sistem Mekaniği kullanıcı, sonra kontrol edin etkinleştirme Kişisel Veri Toplama ve Paylaşımı (Araç Kutusu> Koru> Gizlilik Kalkanı'nda) sorunu çözer.
3. Çözüm: Diğer Tanılama ve Geri Bildirim Seçeneklerini Etkinleştirin
Tanılama verileri sorunu, diğer Tanılama ve Geri Bildirim seçenekleri (Mürekkep Oluşturma ve Yazma gibi) doğru şekilde yapılandırılmazsa ortaya çıkabilir. Bu durumda, belirtilen seçeneklerin doğru şekilde yapılandırılması sorunu çözebilir.
- Basın pencereler anahtar ve aç Ayarlar.
- Şimdi aç Gizlilik ve sol bölmede, Teşhis ve Geri Bildirim.
- Sonra etkinleştirme seçeneği Mürekkep Oluşturmayı ve Yazmayı Geliştirin ve Özel Deneyim ilgili anahtarlarını AÇIK konumuna getirerek.
- Şimdi açılır listeyi genişletin Geribildirim Frekansı ve seçin Otomatik olarak (Önerilen).
- Sonra yeniden başlatmak PC'niz ve tanılama verileri sorununun çözülüp çözülmediğini kontrol edin.
4. Çözüm: Grup İlkesini Telemetriye İzin Verecek Şekilde Düzenleyin
Telemetri, tanılama verilerinin toplanmasının çalışması için gereklidir ve sisteminizin Grup İlkesinde Telemetri ayarı devre dışı bırakılırsa (veya uygun şekilde yapılandırılmamışsa), mevcut sorun ortaya çıkabilir. Bu bağlamda, Telemetriye İzin Vermek için Grup İlkesini düzenlemek sorunu çözebilir. Windows 10 Home Edition kullanıcısıysanız, Grup İlkesi düzenleyicisini sisteminize yüklemeniz gerekebilir.
- Basın pencereler anahtar ve yazın (arama kutusuna): Grup İlkesi Düzenleyicisi. Sonra aç Grup Politikasını Düzenle.
- Şimdi sol bölmede, gezinmek aşağıdaki yola:
Bilgisayar Yapılandırması >> Yönetim Şablonları >> Windows Bileşenleri >> Veri Toplama ve Önizleme Yapıları
- Ardından, sağ bölmede, çift tıklama açık Telemetriye İzin Ver ve radyo düğmesini ayarlayın Etkinleştirildi.
- Şimdi Seçenekler bölümünde, değeri şu şekilde ayarlayın 3 - İsteğe bağlı ve uygulamak değişiklikleriniz.
- Sonra yeniden başlatmak PC'niz ve tanılama verileri sorununun çözülüp çözülmediğini kontrol edin.
Çözüm 5: Görev Zamanlayıcı'daki Görevleri Silin ve Ana Bilgisayar Dosyasını Düzenleyin
Görev Zamanlayıcı'daki bir görev bir kullanıcının ilgili değişiklikleri yapmasını engelliyorsa veya sisteminizin Hosts dosyası doğru şekilde yapılandırılmamışsa, sorunla karşılaşabilirsiniz. Bu durumda, Görev Zamanlayıcı'daki sorunlu görevleri kaldırmak ve Hosts dosyasını düzenlemek sorunu çözebilir.
- Basın pencereler tuşu ve türü (Windows aramasında): Görev Zamanlayıcı. Sonra açın Görev Zamanlayıcısı.
- Şimdi sol bölmede, genişletin Görev Zamanlayıcı Kitaplığı ve altında, yayıldı Daha Güvenli Ağ Oluşturma (varsa).
- şimdi sağ tık üzerinde Spybot Anti-Beacon ve seçin Klasörü Sil (Güvenli oynamak istiyorsanız, klasörü içe aktarın ve ardından silin).
- Sonra onaylamak klasörü silmek ve kapat Görev Zamanlayıcısı.
- Şimdi basın pencereler tuşuna basın ve şunu arayın: Not defteri. Şimdi, sonuçlar listesinde, sağ tık üzerinde Not defteri ve Seç Yönetici olarak çalıştır (aksi takdirde, Hosts dosyasında yapılan değişiklikler kaydedilmeyebilir).
- Şimdi seçin Dosya> Aç ve yönlendirmek takip eden yol (adresi kopyalayıp yapıştırın):
\ windows \ system32 \ drivers \ etc \
- Sonra değiştir Dosya tipi -e Tüm dosyalar ve çift tıklama açık Ev Sahipleri.
- Şimdi, sil tüm girişler arasında aşağıdaki iki satır (varsa):
# Windows 10 için Spybot Anti-Beacon tarafından eklenen girişlerin başlangıcı # Windows 10 için Spybot Anti-Beacon tarafından eklenen girişlerin sonu
- şimdi kayıt etmek senin değişikliklerin ve kapat Not Defteri.
- Sonra yeniden başlatmak PC'niz ve tanılama verileri sorununun çözülüp çözülmediğini kontrol edin.
6.Çözüm: Kayıt Defteri Anahtarlarını Düzenleyin
Yukarıda bahsedilen çözümlerden hiçbiri sizin için hile yapmadıysa, sorunu çözmek için sistemin kayıt defterini düzenleyebilirsiniz (belki de yeni bilgisayar kullanıcıları için fazla teknik olabilir).
Uyarı: Sisteminizin kayıt defterinin düzenlenmesi belirli bir düzeyde yeterlilik gerektirdiğinden ve doğru yapılmazsa, işletim sisteminize / sisteminize / verilerinize sonsuz zarar verebileceğinizden, son derece dikkatli bir şekilde ve kendi sorumluluğunuzda ilerleyin.
Devam etmeden önce, sisteminizin kayıt defterinin bir yedeğini oluşturduğunuzdan emin olun. Ayrıca, bilgisayarınızda hiçbir uygulamanın / işlemin (Windows Ayarı dahil) çalışmadığından emin olun.
AllowTelemetry Anahtarlarını Düzenleyin
- Basın pencereler anahtarı ve türü (arama çubuğunda): Kayıt Defteri Düzenleyicisi. Şimdi, sağ tık sonucu Kayıt düzenleyicive mini menüde şunu seçin: Yönetici olarak çalıştır.
- Sonra gezinmek aşağıdaki kayıt defteri yoluna:
HKEY_LOCAL_MACHINE \ SOFTWARE \ Microsoft \ WindowsSelfHost
- Şimdi sol bölmede, sağ tık üzerinde WindowsSelfHost anahtar ve seç Silme.
- Sonra, onaylamak anahtarı silmek ve gezinmek aşağıdaki yola:
HKEY_LOCAL_MACHINE \ SOFTWARE \ Policies \ Microsoft \ Windows \ DataCollection
- Şimdi, sağ bölmede, AllowTelemetry değer var.
- Eğer öyleyse, o zaman sil o ve yönlendirmek aşağıdaki kayıt defteri yoluna:
HKEY_LOCAL_MACHINE \ SOFTWARE \ Microsoft \ Windows \ CurrentVersion \ Policies \ DataCollection
- Şimdi sol bölmede, yeni bir giriş oluştur nın-nin AllowTelemetry ve ayarla değer -e 3 (Giriş zaten varsa, değerini 3 olarak ayarlayın, ancak bunun bir REG_SZ değeri değil, bir Dword değeri olduğundan emin olun).
- Sonra tekrar et ayarlamak için aynı değer nın-nin MaxTelemetryAllowed -e 3 ve çıkış editör.
- şimdi yeniden başlatmak PC'niz ve tanılama verileri sorununun çözülüp çözülmediğini kontrol edin.
- O zaman değilse yönlendirmek aşağıdaki anahtara:
Bilgisayar \ HKEY_CURRENT_USER \ Software \ Policies \ Microsoft \ Windows \ DataCollection
- Şimdi, sağ tık üzerinde Veri toplama anahtar ve seç Yeni> Dword (32 bit) Değeri.
- Sonra Adını değiştirmek anahtar olarak AllowTelemetry ve çift tıklama üstünde.
- şimdi Ayarlamak onun değer -e 3 ve düzenleyiciden çıkın.
- Sonra yeniden başlatmak PC'nizi ve sistemin tanılama verileri sorunundan arınmış olup olmadığını kontrol edin.
- Sorun devam ederse, o zaman yönlendirmek aşağıdaki kayıt defteri anahtarına:
HKEY_LOCAL_MACHINE \ SOFTWARE \ Policies \ Microsoft \ Windows \ DataCollection
- Şimdi sol bölmede, sağ tık üzerinde Veri toplama anahtar ve seç Yeni >> Dword (32-bit) Değeri.
- Sonra Adını değiştirmek olduğu gibi AllowTelemetry ve ayarla değer -e 3.
- Sonra çıkış editör ve yeniden başlatmak senin bilgisayarın.
- Yeniden başlatmanın ardından, tanılama verileri sorununun çözülüp çözülmediğini kontrol edin.
Tanılama Verileriyle İlgili Tuşları Silmek için Komut İstemi'ni kullanın
Sorun devam ederse, aşağıda tartışılan yükseltilmiş Komut İstemi'ni kullanarak bir grup ilgili kayıt defteri anahtarını silmeniz gerekebilir:
- Basın pencereler tuşuna basın ve arama kutusuna şunu yazın: Komut İstemi. Şimdi, sonuçlar listesinde, sağ tık üzerinde Komut istemive mini menüden seçin Yönetici olarak çalıştır.
- Şimdi, yürütmek aşağıdakileri birer birer (her cmdlet'ten sonra Enter tuşuna bastığınızdan emin olun):
reg "HKCU \ Software \ Microsoft \ Windows \ CurrentVersion \ Policies" / f reg delete "HKCU \ Software \ Microsoft \ WindowsSelfHost" / f reg delete "HKCU \ Software \ Policies" / f reg delete "HKLM \ Software \ Microsoft \ Politikalar "/ f reg silme" HKLM \ Yazılım \ Microsoft \ Windows \ CurrentVersion \ Politikalar "/ f reg silme" HKLM \ Yazılım \ Microsoft \ Windows \ CurrentVersion \ WindowsStore \ WindowsUpdate "/ f reg silme" HKLM \ Software \ Microsoft \ WindowsSelfHost "/ f reg" HKLM \ Software \ Policies "/ f reg delete" HKLM \ Software \ WOW6432Node \ Microsoft \ Policies "/ f reg delete" HKLM \ Software \ WOW6432Node \ Microsoft \ Windows \ CurrentVersion \ Policies "/ f reg sil "HKLM \ Yazılım \ WOW6432Node \ Microsoft \ Windows \ CurrentVersion \ WindowsStore \ WindowsUpdate" / f
- Sonra çıkış Komut İstemi ve yeniden başlatmak PC'nizin, sistemin tanılama verileri sorunundan temiz olup olmadığını kontrol edin.
Sorun devam ederse, bir işlem gerçekleştirip gerçekleştirmediğini kontrol edin. yerinde yükseltme (Windows 10 ISO'yu indirin ve Setup.exe dosyasını yönetici ayrıcalıklarıyla başlatın) tanılama verileri sorununu çözer.