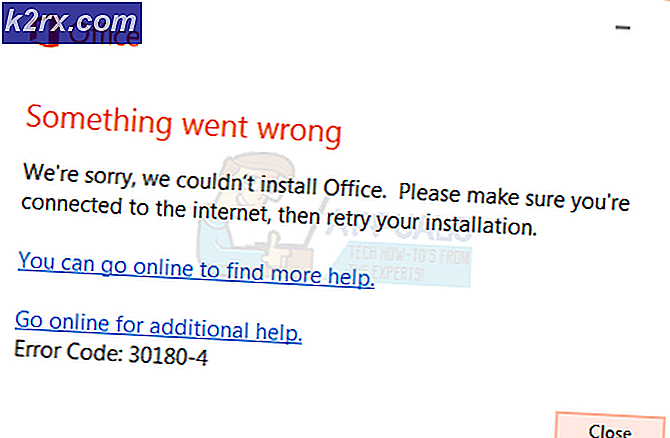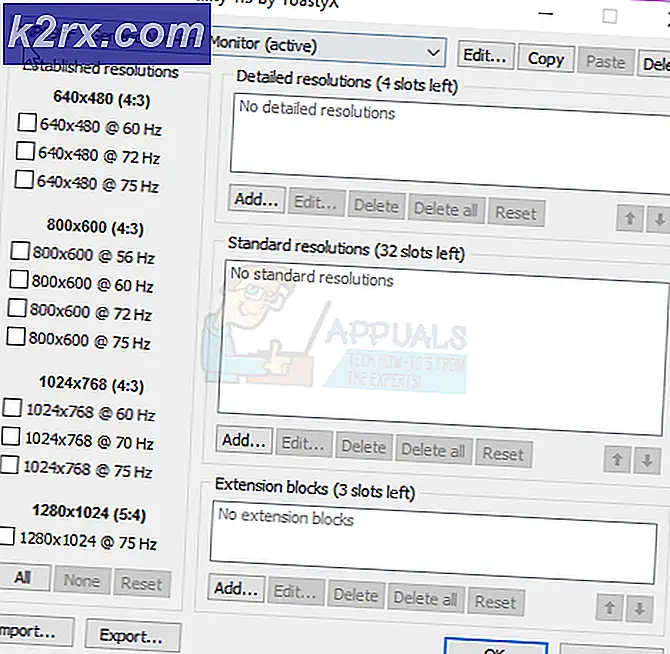Star Citizen Hatası 10002 Nasıl Düzeltilir?
Bazı Star Citizen oyuncuları, 10002 hatası oyunu ana oyun başlatıcısı aracılığıyla başlatmaya çalışırken. Bu hata kodu, genellikle istemci kimlik doğrulama veya hub hizmetine bağlanamadığında atılır.
Bu sorunu araştırdıktan sonra, bu hata kodunun görünmesinden sorumlu olabilecek birden fazla suçlu olduğu ortaya çıktı. Bu hatayı görebileceğiniz örneklerin kısa bir listesi:
Yöntem 1: Yanlış RSI Girişlerini Temizleme
Görünen o ki, RSI sunucularındaki bazı yanlış girişler nedeniyle bu sorunla karşılaşabilirsiniz. Bu senaryo, daha önce Star Citizen'ı geleneksel olarak başlatmaya çalışırken 10002 hatasıyla karşılaşan birkaç kullanıcı tarafından doğrulandı.
Neyse ki, Windows kurulumunuzun RSI sunucu girişlerini tuttuğu konuma gidip sorunlu dosyaları kaldırarak bu sorunu çözebilirsiniz. Ek olarak, ana bilgisayar dosyalarını varsayılan değerlerine sıfırlayabilirsiniz.
Star Citizen ile 10002 hatasını düzeltmek için yanlış RSI girişlerini temizlemeyle ilgili hızlı bir kılavuz:
- Basın Windows tuşu + R açmak için bir Çalıştırmak iletişim kutusu. Metin kutusunun içine ' yazınC:\Windows\System32\sürücüler\vb' ve bas Giriş ana bilgisayar dosyasının varsayılan konumunu açmak için.
- İçeri girdikten sonra vb klasörüne giderek başlayın Görünüm üstteki sekmeye tıklayın ve ilgili kutunun Dosya Adı Uzantıları etkin.
- Artık uzantılarınızı başarıyla görünür hale getirdiğinize göre, ev sahibi dosya ve tıklayın Adını değiştirmek yeni görünen bağlam menüsünden.
- Sonra, '.eski' uzantılı dosyanın adının sonuna basın ve Giriş değişiklikleri kaydetmek için. Bu değişiklik, esasen işletim sisteminize bu dosyayı göz ardı etmesini ve aynı bozuk girişler tarafından takip edilmeyen yeni bir örnek oluşturmasını söyleyecektir.
- Star Citizen'ı bir kez daha başlatın ve hala aynı hata kodunu görüp görmediğinize bakın.
Hala 10002 hatasıyla karşılaşıyorsanız, aşağıdaki bir sonraki olası düzeltmeye geçin.
Yöntem 2: Aşırı Korumalı Bir Antivirüs İle Başa Çıkma
Görünüşe göre, yerel Start Citizen kurulumunuz ile oyun sunucusu arasındaki bağlantıyı engelleyen aşırı korumacı bir antivirüs veya güvenlik duvarı kullandığınız durumlarda bu hatayla karşılaşabilirsiniz.
Bu senaryo uygulanabilirse, ileriye dönük 3 yolunuz vardır:
- Virüsten koruma/güvenlik duvarınızın Gerçek Zamanlı Korumasını devre dışı bırakın
- Aşırı korumacı güvenlik paketini kaldırma
- Virüsten koruma veya güvenlik duvarınızda RSILauncher.exe ve StarCitizen.exe'yi beyaz listeye alma.
Bunu işlemek için tercih ettiğiniz yönteme bağlı olarak, gerçek zamanlı korumayı devre dışı bırakmak veya 3. taraf güvenlik paketini kaldırmak için alt kılavuz A'yı izleyin.
Güvenlik paketinizden vazgeçmek istemiyorsanız, Windows Güvenlik Duvarı veya Windows Defender'dan 2 ana oyunun yürütülebilir dosyasının beyaz listeye alınmasıyla ilgili adım adım talimatlar için alt kılavuz B'yi izleyin.
Bir 3. taraf paketi kullanıyorsanız ve onu kaldırırken sorun yaşamıyorsanız, bilgisayarınızdan kaldırmak için C alt kılavuzunu izleyin.
A. Güvenlik Duvarı/Antivirüs için Gerçek Zamanlı Korumayı Devre Dışı Bırakın
3. taraf bir virüsten koruma yazılımı kullanıyorsanız, tepsi çubuğu simgesini kullanarak gerçek zamanlı korumayı devre dışı bırakabilmelisiniz. Antivirüs veya Güvenlik Duvarı paketinizle ilişkili simgeye sağ tıklayın ve gerçek zamanlı korumayı devre dışı bırakmanıza izin veren bir seçenek arayın.
Yerel koruma paketini (Windows Güvenlik Duvarı + Windows Defender) kullanıyorsanız, her ikisinde de gerçek zamanlı korumayı devre dışı bırakmak için aşağıdaki talimatları izleyin:
- Basın Windows tuşu + R açmak için bir Çalıştırmak iletişim kutusu. Ardından, ' yazınms ayarları:windowsdefender've bas Giriş açmak için Windows Defender Güvenlik Merkezi.
- İçinde Windows Defender penceresinde, sol taraftaki bölmeyi tıklayın.Virüs ve Tehdit Koruması.
- Bir sonraki menünün içinde, üzerine tıklayın. Ayarları yönet menü (altında Virüs ve tehdit koruma ayarları)
- Bir sonraki menüde, ile ilişkili kutunun işaretini kaldırın.Gerçek zamanlı korumave ayarla Kapalı.
- Gerçek zamanlı korumayı devre dışı bıraktıktan sonra ilk Windows Güvenliği menüsünü seçin, ardından ekranın sağ bölümüne gidin ve Güvenlik Duvarı ve Ağkoruma.
- Ardından, üzerine tıklayın Ağ şu anda aktif olarak kullandığınız. Ardından, seçenekler listesinde aşağı kaydırın ve ilgili geçişi ayarlayın. Windows Defender Güvenlik Duvarı için Kapalı.
- Artık gerçek zamanlı koruma devre dışı bırakıldığına göre, Star Citizen'ı bir kez daha açın ve hala aynı 1002 hatasını görüp görmediğinize bakın.
B. Antivirus/Güvenlik Duvarınızda RSILauncher.exe ve StarCitizen.exe'yi beyaz listeye alma
Bir 3. taraf paketi kullanıyorsanız, Start Citizen'in 2 ana yürütülebilir dosyasını hariç tutmayla ilgili belirli adımlar için çevrimiçi arama yapın (RSILauncher.exe ve StartCitizen.exe)Bunu yaptıktan sonra oyunu tekrar başlatın ve sorunun çözülüp çözülmediğine bakın.
Yerel güvenlik paketini kullanıyorsanız, Windows Güvenlik Duvarı'ndaki 2 yürütülebilir dosyayı beyaz listeye almak için aşağıdaki ekrandaki talimatları izleyin:
- aç Çalıştırmak düğmesine basarak iletişim kutusu Windows tuşu + R. Ardından, ' yazıngüvenlik duvarı.cpl'yi kontrol et' metin kutusunun içinde ve tuşuna basın Giriş klasik arayüzünü açmak için Windows Güvenlik Duvarı.
- Bir sonraki Windows Defender Güvenlik Duvarı menüsünün içinde, soldaki menüyü kullanarakWindows Defender Güvenlik Duvarı aracılığıyla bir uygulamaya veya özelliğe izin verin.
- İçindeİzin verilen uygulamalarmenüsündeAyarları değiştirbuton. tarafından sorulduğunda Kullanıcı Hesap Denetimi istemi, tıklayın Evet yönetici erişimi atamak için.
- Tam erişime sahip olduğunuzda, izin verilen uygulamalar listesinde aşağı kaydırın ve RSILauncher.exe ve StartCitizen.exeyürütülebilir dosyalar bu listede bulunur. Bunları zaten listede görüyorsanız, her ikisi için de kutuyu işaretleyin. Özel ve halka açık tıklamadan önce Tamam mı değişiklikleri kaydetmek için.
Not: 2 yürütülebilir dosyanın bu listede bulunmaması durumunda, Başka bir uygulamaya izin ver düğmesini tıklayın, ardından oyunu kurduğunuz konuma gidin ve 2 yürütülebilir dosyayı ekleyin. Oyunu varsayılan konuma yüklediyseniz, şurada bulabilirsiniz: C:\Program Files\Roberts Space Industries\StarCitizen\LIVE. - 2 Star Citizen yürütülebilir dosyaları beyaz listeye eklendiğinde, oyunu bir kez daha başlatın ve hala 1002 hata kodunu görüp görmediğinizi görün.
C. Aşırı Korumalı Antivirüs veya Güvenlik Duvarını Kaldırma
Bir 3. taraf güvenlik paketi kullanıyorsanız ve bunun oyun sunucusuyla bağlantıyı yanlış bir pozitif nedeniyle engellediğinden şüpheleniyorsanız, onu kaldırma ve yerel koruma paketine geçiş yapma seçeneği de vardır (Windows Defender + Windows Güvenlik Duvarı)
Aşırı korumalı 3. taraf paketini kaldırmayla ilgili hızlı bir kılavuz:
- Basın Windows tuşu + R açmak için bir Çalıştırmak iletişim kutusu. Ardından, yazın "appwiz.cpl" metin kutusunun içine basın ve Giriş açmak için Programlar ve Özellikler Menü.
- İçinde Programlar ve Özellikler menüsünde, yüklü programlar listesinde aşağı doğru ilerleyin ve kaldırmak üzere olduğunuz 3. taraf güvenlik paketini bulun.
- Gördüğünüzde, üzerine sağ tıklayın ve seçin Kaldır yeni görünen bağlam menüsünden.
- Kaldırma ekranının içinde, kaldırma işlemini tamamlamak için ekrandaki talimatları izleyin ve ardından bilgisayarınızı yeniden başlatın.
- Bir sonraki başlatma tamamlandığında, Star Citizen'ı bir kez daha başlatın ve sorunun çözülüp çözülmediğine bakın.
Aynı sorun hala devam ediyorsa, aşağıdaki bir sonraki olası düzeltmeye geçin.
Yöntem 3: Star Citizen tarafından kullanılan Portların Yönlendirilmesi
Etkilenen bazı kullanıcılara göre, bu sorun bir nedenden dolayı da ortaya çıkabilir. NAT (Ağ Adresi Çevirisi) sorun. Ağınızda oyun kullanıcılarının TCP ve USB portlarının açık olmaması olasıdır, bu nedenle oyunun oyun sunucusu ile iletişim kurma yolu yoktur.
Bu senaryo uygulanabilirse, TCP 8000 – 8020 ve UDP 64090 – 64110 hedef bağlantı noktalarının iletilmesini veya güvenlik duvarınız ve yönlendiricinizin içine ve dışına açık olduğundan emin olarak sorunu çözebilmelisiniz.
Yönlendiricilerin büyük çoğunluğunda, işi şu şekilde halledebilirsiniz: etkinleştirme UPnP (Evrensel Tak ve Çalıştır). Bu, yönlendiricinizin, gerektiren uygulamalar için (Star Citizen dahil) bağlantı noktalarını otomatik olarak açmasına izin verilmesini sağlar.
Ancak yönlendiricinizin UPnP'yi desteklememesi durumunda, Star Citizen tarafından kullanılan bağlantı noktalarını yönlendirici ayarlarınızdan manuel olarak yönlendirmeniz gerekecektir. Bu senaryo uygulanabilirse, bunun nasıl yapılacağına ilişkin genel talimatlar için aşağıdaki talimatları izleyin:
Not: Bunlar sadece işi halletmenize yardımcı olacak genel yönergelerdir. Ancak, ekranınızda göreceğiniz ayarların adının yönlendiricinizin üreticisine bağlı olarak farklı olacağını unutmayın.
- Varsayılan tarayıcınızı açın ve 2 genel yönlendirici adresinden birini doğrudan gezinme çubuğuna yazın ve Giriş yönlendirici ayarlarınıza erişmek için:
192.168.0.1 192.168.1.1
Not: Bu adreslerden hiçbirinin sizin için çalışmaması durumunda, muhtemelen daha önce varsayılan yönlendirici adresini değiştirmiş ve özel bir yönlendirici adresi oluşturmuşsunuzdur. Bu durumda, yapmanız gerekecek yönlendiricinizin mevcut IP adresini bulun.
- İlk oturum açma ekranına geldiğinizde, daha önce oluşturduğunuz oturum açma kimlik bilgilerini yazın. Bu sayfaya ilk kez geliyorsanız, çoğu yönlendiricinin kullandığı varsayılan kimlik bilgilerini deneyin - yönetici gibi kullanıcı ve 1234 gibi parola.
Not: Bu kimlik bilgileri işe yaramazsa, yönlendirici modelinize göre genel kimlik bilgilerini çevrimiçi olarak arayın. Ayrıca, daha önce bazı özel kimlik bilgileri oluşturduysanız, varsayılan kimlik bilgilerine geri dönmek için yönlendiricinizi sıfırlayabilirsiniz.
- Sonunda yönlendirici ayarlarınıza girdikten sonra, gelişmiş menüyü arayın, ardından adlı bir seçenek arayın. NAT Yönlendirme veya bağlantı noktası yönlendirme.
Not: Yönlendiricinizin üreticisine bağlı olarak bu seçeneklerin adları farklı olabilir.
- Gelişmiş menüye girdikten sonra, portları manuel olarak açmanıza izin veren bir seçenek aramaya başlayın. Bulduğunuzda, aşağıdaki TCP ve UDP hedef bağlantı noktalarını açtığınızdan emin olun:
TCP 8000 - 8020 UDP 64090 - 64110
- Gerekli bağlantı noktalarını açmayı başardıktan sonra, rota ayarlarınızdaki değişiklikleri kaydedin, ardından oyunu yeniden başlatın ve sorunun çözülüp çözülmediğine bakın.
Sorun hala çözülmediyse ve hala 1002 hata kodu, aşağıdaki bir sonraki olası düzeltmeye geçin.
Yöntem 4: VPN Kullanma
Yukarıdaki talimatları uyguladıktan sonra bile hala 10002 hata koduyla karşılaşıyorsanız, ISS'nizin neden olduğu bazı tutarsızlıklarla uğraşıyor olabilirsiniz. En yaygın olarak, bu tür sorunlara aslında bir Düzey 3 ISP düğümü neden olur.
Bu sorunu aşmak için bir VPN çözümü kullanabilirsiniz. Ve mutlaka ücretli bir seçeneğe razı olmak zorunda değilsiniz, aylık bir ödeme planına gerek duymadan gerçek konumunuzu gizlemenize izin verecek birçok ücretsiz seçenek var. Kararsızsan, yapabilirsin güncellenmiş listemizden bir oyun VPN'i seçin.
Bir VPN'nin nasıl kurulacağına ve kurulacağına dair adım adım talimatlar arıyorsanız, sizi koruduk. Hide.Me VPN'in ücretsiz sürümünü yüklemek için aşağıdaki talimatları izleyin:
- Yetkiliye erişin Hide.Me VPN indirme sayfası. İçeri girdikten sonra, tıklayın İndir buton.
- Bir sonraki ekrandan, üzerine tıklayın. Kayıt ol VPN'nin ücretsiz sürümüyle ilişkili düğme.
- Bir sonraki istemde devam edin ve e-posta adresinizi girin, ardından Giriş kaydı tamamlamak için. Bu noktaya geldiğinizde, gerçek bir e-posta adresi kullanmanız çok önemlidir, çünkü satırdan gönderilen bir e-postadan onaylamanız istenecektir.
- Ardından, gelen kutunuzu açın ve doğrulama e-postasını arayın. Beni sakla hizmet. Bulduğunuzda açın, ardından onaylamak için doğrulama bağlantısını tıklayın. Doğrulamayı tamamladığınızda, hesap oluşturma menüsüne yönlendirileceksiniz.
- İşlem tamamlandıktan sonra yolunuza devam edin. Fiyatlandırma > Ücretsiz, ardından üzerine tıklayın Şimdi Uygula ücretsiz planı etkinleştirmek için.
- Ücretsiz planı başarıyla etkinleştirmeyi başardıktan sonra, İndirme bölümü. Ardından, üzerine tıklayın Şimdi İndirin Kullanmakta olduğunuz işletim sistemi sürümüyle ilişkili düğme.
- İndirme işlemi tamamlandığında, yükleyiciyi açın ve kurulum prosedürünü tamamlamak için talimatları izleyin.
- Kurulum tamamlandıktan sonra, hesabınızla oturum açmak için daha önce oluşturduğunuz kimlik bilgilerini kullanın, ardından ÜCRETSİZ deneme sürümünü başlat, bir konum seçin ve sistem düzeyinde VPN'i başlatın.
- VPN'niz aktif olduğunda, Star Citizen'ı bir kez daha başlatın ve sorunun çözülüp çözülmediğine bakın.
Aynı sorunun devam etmesi durumunda, aşağıdaki bir sonraki olası düzeltmeye geçin.
Yöntem 5: Oyunu Farklı Bir Konumda Yeniden Yükleme
Yukarıdaki olası düzeltmelerin hiçbiri sizin için işe yaramadıysa, bir tür oyun yükleme tutarsızlığıyla uğraşıyor olabilirsiniz. Etkilenen birkaç kullanıcı, oyunu farklı bir konuma yeniden yükleyerek ve bol miktarda (60 GB'den fazla) alan kalmasını sağlayarak bu sorunu çözmeyi başardıklarını onayladı.
Bu senaryo uygulanabilirse, 10002 hatasını çözmek için Star Citizen'ı yeniden yüklemeye devam etmelisiniz.
Sorunu çözmek için oyunu geleneksel olarak farklı bir konuma yeniden yüklemeyle ilgili hızlı bir kılavuz:
- Basın Windows tuşu + R açmak için bir Çalıştırmak iletişim kutusu. Ardından, yazın "appwiz.cpl" metin kutusunun içine basın ve Giriş açmak için Programlar ve Dosyalar Menü.
- İçeri girdikten sonra Programlar ve Özellikler menüsünde, kurulu öğeler listesinde aşağı doğru ilerleyin ve Star Citizen ile ilişkili girişi bulun. Gördüğünüzde, üzerine sağ tıklayın ve seçin Kaldır yeni görünen bağlam menüsünden.
- Kaldırma ekranının içinde, kaldırma prosedürünü tamamlamak için ekrandaki talimatları izleyin.
- Kaldırma işlemi tamamlandıktan sonra bilgisayarınızı yeniden başlatın ve bir sonraki başlatmanın tamamlanmasını bekleyin.
- Sonraki, RSI'nin resmi indirme sayfasını ziyaret edin ve daha önce kurmuş olduğunuz aynı oyun paketini indirin.
- Ardından, kurulumu tamamlamak için ekrandaki talimatları izleyin, ardından oyunu başlatın ve sorunun çözülüp çözülmediğine bakın.
![[DÜZELTİLDİ] Steam Görüntüsü Yüklenemedi](http://k2rx.com/img/102850/fixed-steam-image-failed-to-upload-102850.jpg)