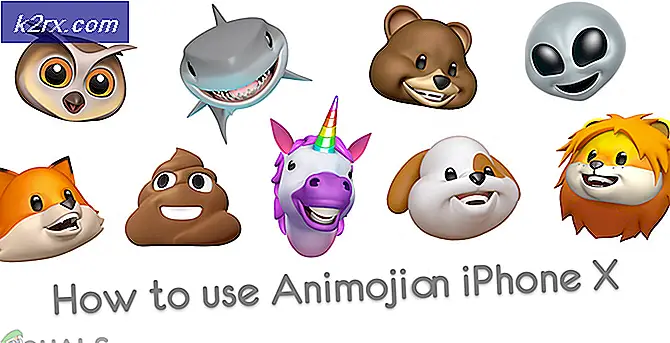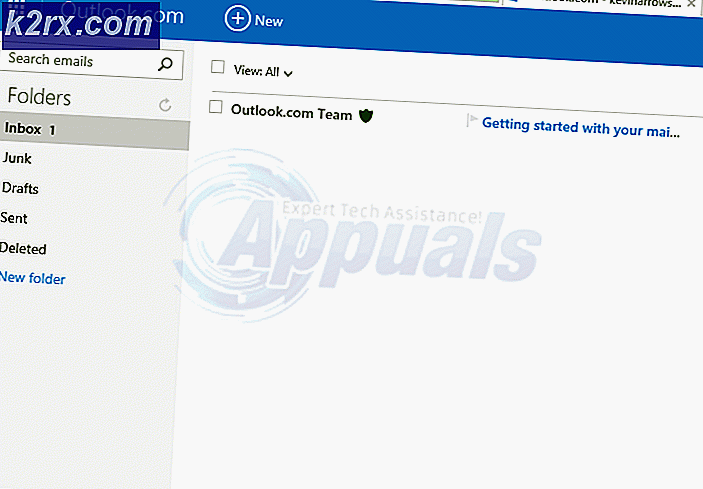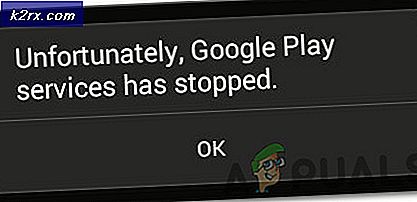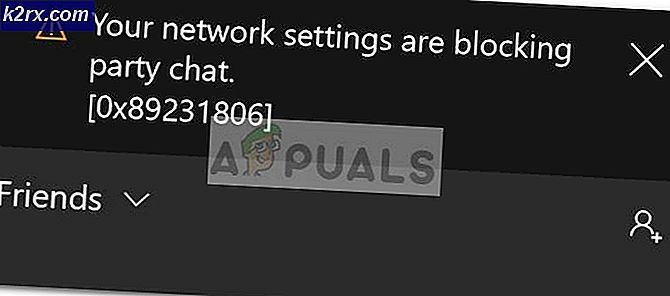Fix: Broadcom Netlink Gigabit Ethernet Sürücüsü Windows 10'da Çalışıyor
Bazı kullanıcılar Broadcom NetLink Gigabit Ethernet Sürücü Ağ Bağdaştırıcısı ile bir sorun bildiriyorlar. Sonuç olarak, bu sorun ortaya çıktığında, LAN bağlantısı etkin bir şekilde çalışmayı durdurur, anlık olarak ağ bağlantısını keser. Ağ bağlantısı kesilirken Sınırlı erişim ile bir bağlantı olarak gösterilecektir.
Bu sorun özellikle son zamanlarda eski bir Windows sürümünden Windows 10'a yükseltme yapmış olan kullanıcılarla ortaya çıkmaktadır. Bu sorundan etkilenen çoğu kullanıcı, sorunun bilgisayarı yeniden başlatarak giderilebileceğini bildirmiştir. Ancak, bu düzeltme yalnızca geçicitir, çünkü aynı sorun sonraki açılıştan sonra birkaç dakika içinde geri dönebilir.
Şu anda bu hatayla mücadele ediyorsanız, aşağıdaki yöntemler sorunu çözmenize ve İnternet bağlantınızı geri yüklemenize yardımcı olacaktır. Aşağıdaki düzeltmelerin, kendilerini benzer bir durumda bulunduran kullanıcılar tarafından çalıştığı onaylanmıştır. Sorununuzu çözmeyi başarabilen bir düzeltme buluncaya kadar lütfen aşağıdaki yöntemleri takip edin.
Yöntem 1: Güncelleştirilmiş Ethernet bağdaştırıcısı sürücüsünü el ile yükleme
Sonuçta, Windows 10 sürecine geçiş, reklamı yapılan kadar yumuşak değil. Yükseltme sihirbazının kullandığınız NIC için uygun ethernet bağdaştırıcı sürücüsünü yükleyememesi gibi görünüyor - dolayısıyla internet bağlantısı sorunları.
Ancak, Broadcom Netlink Gigabit Ethernet adaptör sürücüsünü kullanan bazı kullanıcılar, uygun sürücüyü kendileri kurarak bu sorunu ortadan kaldırmayı başardılar. İşte bunun nasıl yapılacağı konusunda hızlı bir kılavuz:
- En son Broadcom ağ bağdaştırıcısını bu resmi bağlantıdan indirin ( buradan ) ve erişilebilir bir yere çıkarın.
- Çalıştır kutusunu açmak için Windows tuşu + R tuşlarına basın. Ardından, ncpa.cpl yazın ve Ağ Bağlantıları penceresini açmak için Enter tuşuna basın.
- Ağ Bağlantıları penceresinde, Yerel Alan Bağlantısı'na (Ethernet) sağ tıklayın ve Özellikler'e tıklayın.
- Ardından, Ağ sekmesine gidin ve Yapılandır düğmesine tıklayın, ardından Sürücüler sekmesine gidin.
- Bir sonraki pencerede, Sürücü sekmesine gidin ve Sürücüyü Güncelle'ye tıklayın.
- Sürücü yazılımı için Bilgisayarım'a Göz At'ı tıklatın , ardından Bilgisayarımdaki kullanılabilir sürücüler listesinden seçmeme izin ver seçeneğini tıklatın .
- Ardından, Diski Var düğmesini tıklatın, indirilen sürücü dosyasını (.inf ile biten) Gözat düğmesiyle bulun ve Tamam'a basın.
- Daha sonra uzun bir sürücü listesi görmelisiniz. Bu listeden Broadcom Netlink (TM) Gigabit Ethernet'i seçin ve İleri düğmesine basın.
- Sürücü başarıyla yüklendikten sonra, bilgisayarınızı yeniden başlatın ve internet bağlantınızın bir sonraki yeniden başlatmada düzgün çalıştığını görün.
Bu yöntem ağ bağlantınızın sürekli kesintisini çözmenize yardımcı olmadıysa, Yöntem 2'ye geçin.
PRO TIP: Sorun bilgisayarınız veya dizüstü bilgisayar / dizüstü bilgisayar ile yapılmışsa, depoları tarayabilen ve bozuk ve eksik dosyaları değiştirebilen Reimage Plus Yazılımı'nı kullanmayı denemeniz gerekir. Bu, çoğu durumda, sorunun sistem bozulmasından kaynaklandığı yerlerde çalışır. Reimage Plus'ı tıklayarak buraya tıklayarak indirebilirsiniz.Yöntem 2: özel bir NIC kullanma
Makinenizin yerleşik internet denetleyicisi Windows 10 ile uyumlu değilse, bu sorunla karşılaştığınızı unutmayın. Sonuçta yukarıdaki tüm yöntemlerle yanmış iseniz, tek umudunuz özel bir NIC (ağ arabirim kartı) denemek için ve ağ bağlantınızı idare edip edemeyeceğine bakın.
Evde özel bir NIC yoksa, online sipariş verebilirsiniz. Bu ( burada ) sadece 12 $ civarındadır ve tüm Windows sürümleriyle uyumludur (Windows 10 dahil).
Adanmış ağ arabirim kartını kurmadan önce, BIOS ayarlarınızı girmeniz ve tümleşik Broadcom Netlink Gigabit Ethernet denetleyicisini devre dışı bırakmanız gerektiğini unutmayın. Çoğu anakartta, Entegre Ağ arabirim kartını Yerleşik Cihazlar (veya benzer bir ad) altında devre dışı bırakabileceksiniz.
Yerleşik NIC devre dışı bırakıldıktan sonra, yeni adanmış ağ arabirim kartını ücretsiz bir PCIe yuvasına takın, ağ LAN kablosunu bağlayın ve bilgisayarınızı yeniden başlatın. İlk başlangıç ekranında, internetiniz yokmuş gibi görünecek, ama endişelenmeyin. Windows 10 tamamen yüklendiğinde, işletim sistemi onu bulacaktır ve sürücüyü yükleyecektir. Bir süre sonra, çalışan bir ağ bağlantınız olacak.
PRO TIP: Sorun bilgisayarınız veya dizüstü bilgisayar / dizüstü bilgisayar ile yapılmışsa, depoları tarayabilen ve bozuk ve eksik dosyaları değiştirebilen Reimage Plus Yazılımı'nı kullanmayı denemeniz gerekir. Bu, çoğu durumda, sorunun sistem bozulmasından kaynaklandığı yerlerde çalışır. Reimage Plus'ı tıklayarak buraya tıklayarak indirebilirsiniz.