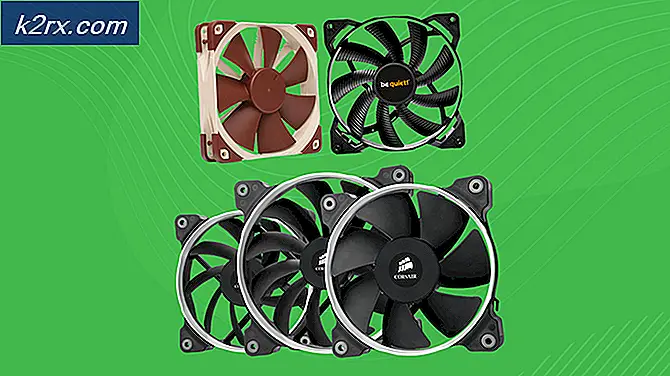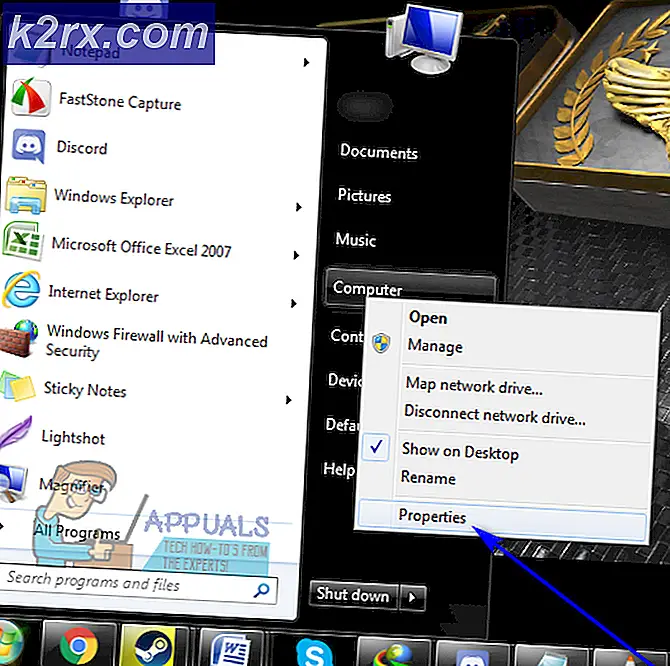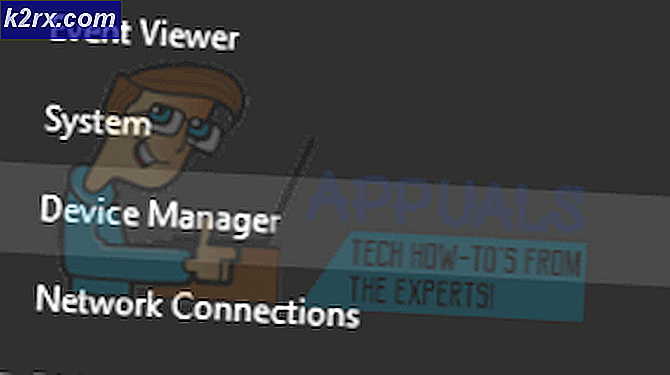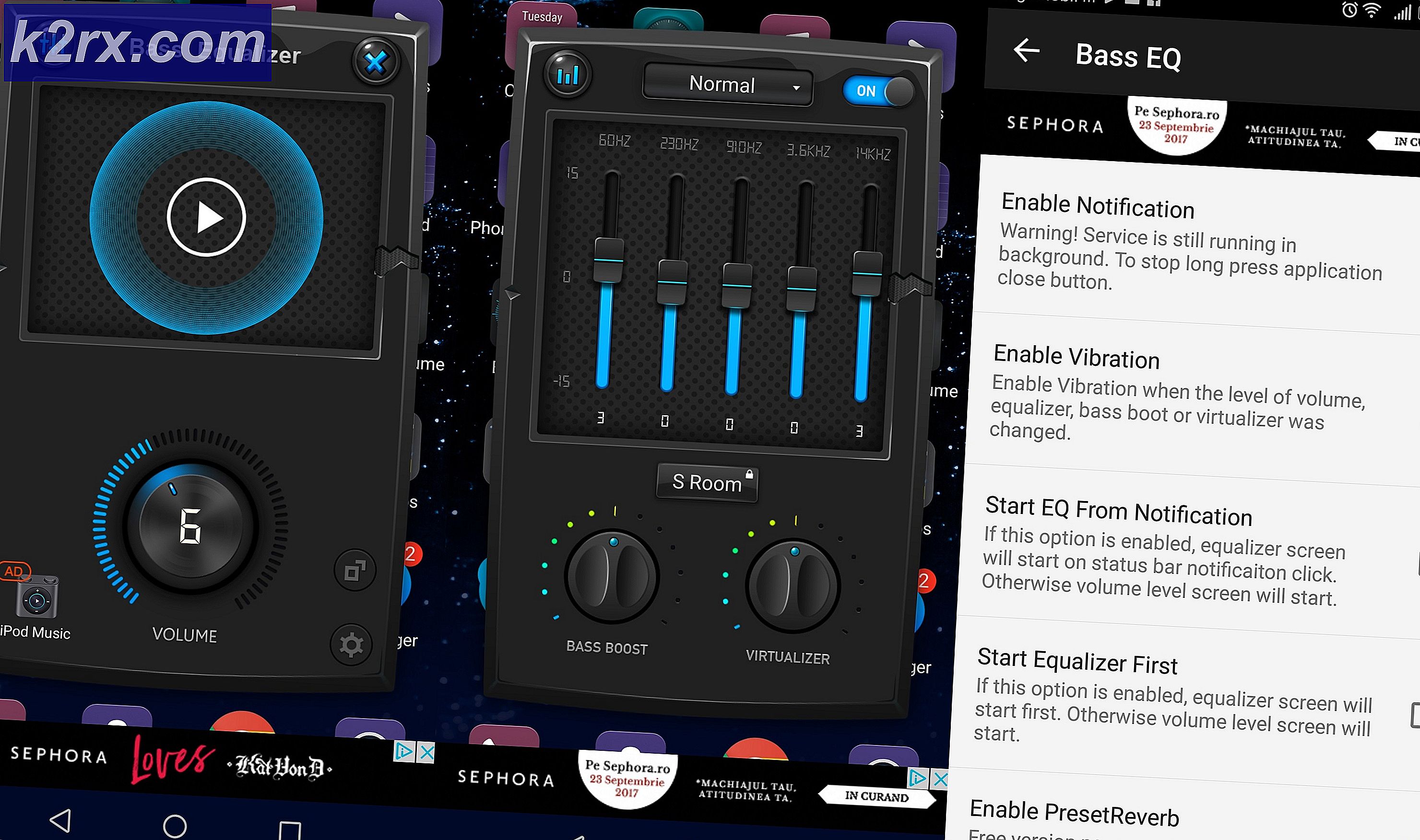Eksik veya Hasarlı Adobe Application Manager Nasıl Onarılır
Adobe Application Manager, sistemde yüklü tüm Adobe uygulamalarının yönetilmesine yardımcı olur. Adobe Application Manager eksik veya hasarlıysa, düzeltmek için hemen harekete geçmeniz gerekir. Kullanıcı uygulamayı açtığında şuna benzer bir hata alabilir: “Lisansınızı doğrulamak için gerekli olan Adobe Application Manager eksik veya hasarlı. Lütfen Adobe Application Manager'ın yeni bir kopyasını indirin ”.
Bu çok sinir bozucu olabilir ve profesyonel içerikleri için Adobe uygulamalarına güvenen kullanıcılar için önemli bir miktar israf edebilir. Hatanın nedeni, uygulamayı çalıştırmak için gerekli çekirdek dosyaların eksik olması, dosyaların bozulması ve Adobe Serves ile bağlantı kurulamaması kadar basit olabilir. Bu sorunu çözmek için lütfen aşağıdaki yöntemlere bakın.
Yöntem 1: Adobe Application Manager'ı Yeniden Oluşturun
Bu yöntemde, mevcut hata bazı dosyaların zarar gördüğünü veya bilgisayardan kaybolduğunu gösterdiğinden, AAM'nin yeni bir kopyasını indirip yükleyerek Adobe Application Manager'ı başlatmak için gereken tüm dosyaları yeniden oluşturacağız. Lütfen aşağıdaki adımlara bakın.
- Windows kullanıyorsanız, aşağıdaki yola gidin (varsa) ve OOBE.old olarak yeniden adlandırın.
C: / Program Dosyaları (X86) / Ortak Dosyalar / Adobe / OOBE
- Mac Kullanıcıları için şuraya gidin:
Kitaplık / Uygulama Desteği / Adobe / OOBE ve OOBE.old olarak yeniden adlandırın
Adını değiştirmek OOBE - OOBE.old dosyası (klasörde mevcutsa)
- Şimdi buraya gidin ve Premiere Pro CC'yi indirip yükleyin. (Yaratıcı bulutunuzun mevcut kopyasını kaldırmanıza gerek yoktur. Kullandığınız dosyayı kapatıp yenisini yüklemeniz yeterlidir)
- AAM'yi etkinleştirme seçeneğine sahip olacaksınız, etkinleştir'e tıklayın ve bitirdiniz.
Yöntem 2: Creative Cloud Temizleyiciyi ve Tanılamayı Çalıştırın
Adobe Creative Cloud Cleaner, kullanıcının hasarlı ve eksik Adobe Creative Cloud dosyalarını onarmasına yardımcı olan resmi bir Adobe yardımcı programıdır. Ayrıca, sisteminizde yüklü olan tüm Creative Cloud veya Creative Suite Uygulamalarını kaldırmanıza da olanak tanır. Bulut Temizleyiciyi kullanmadan önce, aşağıdaki ön koşulları yerine getirdiğinizden emin olmanız gerekir:
1. Adım: Reklam Öğenizin Dosyaları Senkronize Edebilir durumunu kontrol edin
Tüm yerel Adobe dosyalarınızın bulut kitaplığıyla senkronize olduğundan emin olmanız gerekir, aksi takdirde bu dosyalar sonsuza kadar kaybolur. Tüm dosyalar tamamen senkronize olana kadar beklemeniz gerekir. Bunu yapmak için aşağıdaki adımları izleyin:
- Açın Creative Cloud Masaüstü Uygulaması.
- Tıkla Bulut etkinliği sağ üst köşedeki simgenin göründüğünden emin olun. Dosya Senkronizasyonu güncel.
Adım 2: Adobe Desktop Service ve Core Sync hizmetini kapatın
Emin olun Adobe Masaüstü Hizmeti ve Çekirdek Senkronizasyonu Servis, şuraya giderek çalışmıyor Görev Yöneticisi Windows'ta veya Etkinlik MonitoMac'te r
3. Adım: Core Sync Dosyalarınızı Yedekleyin
Bilgisayarınızda aşağıdaki klasörlere gidin ve bu klasörlerde bulunan dosyaların bir kopyasını kaydedin.
C: \ Kullanıcılar \ kullanıcı adı \ AppData \ Roaming \ Adobe \ CoreSync
Mac için
~ / Library / Application Support / Adobe / CoreSync /
4. Adım: Tüm Adobe Uygulamalarından ve Hizmetlerinden Çıkın
Creative Cloud Uygulaması dahil olmak üzere arka planda çalışan tüm Adobe uygulamalarından çıkın ve çalışan Adobe hizmetlerinin olmadığından emin olun. Görev Yöneticisi veya Etkinlik Monitörü. Aşağıda, çalışmakta olan ve kapatılması gereken işlemlerin bir listesi verilmiştir.
- Yaratıcı bulut
- CCXProcess
- CCLibrary
- CoreSync yardımcısı
- Adobe IPC Broker
- armsvc
- AGS Hizmeti
4. Adım: Üçüncü Taraf Adobe Verilerinizi, Eklentilerinizi veya diğer İçeriğinizi kaydedin
Adobe Ürünleri klasörlerinde bulunan tüm içeriği kopyalayın ve kaydedin; bunlar üçüncü taraf eklentilerinizi ve tercih dosyalarınızı (varsa) içerebilir.
Adobe Creative Cloud Cleaner'ı kullanın (Windows için)
- Creative Cloud Temizleyiciyi buradan indirin ve dosyayı Yönetici olarak çalıştırın.
- Dilinizi seçin (İngilizce için "e" ve Japonca için "j") ve tuşuna basın Giriş.
- "Yazın"y ” Son kullanıcı lisans sözleşmesini kabul etmek ve Giriş.
- Şimdi sayısal bir sırayla temsil edilen seçeneklerin bir listesini göreceksiniz. 3'ü seçinrd yazdığı yerde seçenek CC Uygulamaları, Creative Cloud ve CS6 Ürünleri ve bas Giriş.
- Yazan mesajı gördüğünüzde Adobe Creative Cloud Temizleyici Aracı başarıyla tamamlandı, bilgisayarı yeniden başlatın.
- Aşağıdaki klasöre gidin ve aşağıdaki klasörleri OOBE.old olarak yeniden adlandırın:
\ Program Files (x86) \ Common Files \ Adobe \ OOBE \ Users \ AppData \ Local \ Adobe \ OOBE
- Şimdi Adobe Application Manager'ı tekrar yükleyin
Adobe Creative Cloud Cleaner'ı kullanın (macOS için)
- Creative Cloud Temizleyiciyi buradan indirin.
- Dosyayı çift tıklayın AdobeCreativeCloudCleanerTool.dmg Creative Cloud Cleaner'ı çalıştırmak için
- Dilinizi seçin (İngilizce için "e" ve Japonca için "j") ve tuşuna basın Giriş
- Tıklayın Kabul etmek Son kullanıcı lisans sözleşmesini kabul etmek ve Giriş
- Sağ üst köşedeki Menüden yazan seçeneği seçin CC Uygulamaları, Creative Cloud ve CS6 ÜrünleriCC Uygulamaları, Creative Cloud ve CS6 Ürünleri yazan seçeneği seçin
- Şimdi tablodan temizlemek için Adobe Application Manager'ı seçin
- Yazan mesajı gördüğünüzde Adobe Creative Cloud Temizleyici Aracı başarıyla tamamlandı, bilgisayarı yeniden başlatın.
- Aşağıdaki klasöre gidin ve OOBE'yi OOBE.old olarak yeniden adlandırın:
/ Kitaplık / Uygulama Desteği / Adobe / OOBE
- Şimdi Adobe Application Manager'ı tekrar kurun.
Bonus: Günlük Toplayıcı Aracını Kullanın
Log Collector'ı Kullan, sistem günlüklerinizi imzalı bir ZXP dosyası biçiminde toplamak ve hataları tanımlamak ve Adobe Creative Cloud Uygulamasını iyileştirmek için Adobe Müşteri Hizmetleri'ne göndermek için kullanılan bir araçtır. Lütfen aşağıdaki adımlara bakın:
- Adobe Log Collector'ı aşağıdaki bağlantılardan indirin:
Pencereler için: Windows (32 bit) | Windows (64 bit)
Mac için: LogCollectorTool.dmg - Pencerelerde .exe dosyasını açın ve dosyaları çıkarmak istediğiniz konumu belirtin ve tıklayın Sonraki.
- Mac'te, adlı dosyayı çift tıklayın. LogCollectorTool.dmg ve ardından çift tıklayın. Günlük Toplayıcı aracı Log Collector uygulamasını çalıştırmak için ikon.
- Zaten oturum açtıysanız Adobe Creative Cloud, Uygulama, günlük dosyalarını Adobe Müşteri Hizmetleri ile paylaşmak için onayınızı isteyecektir.
- Günlükleri Adobe Müşteri Hizmetleri ile paylaştıktan sonra, kayıtlı e-posta adresinize bir onay e-postası alacaksınız.