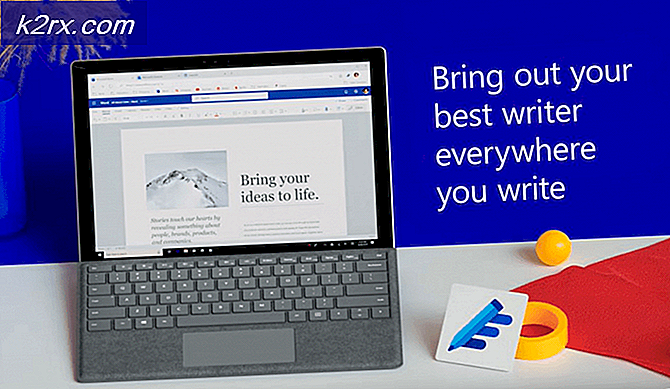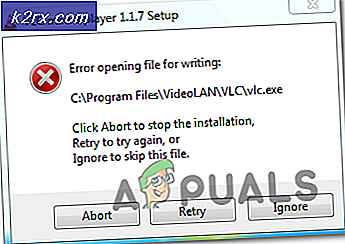Windows 7 disk olmadan yeniden nasıl
Windows 7 ile birlikte gelen pek çok Windows bilgisayarı, Windows 7 yükleme diski olmadan satılmakta ve gönderilmekte ve birçok Windows 7 kullanıcısı, Windows 7 yükleme disklerinin kaydını ya da yitirmesini sonlandırmaktadır. Bu gibi durumlarda, Windows 7'yi bilgisayarlarında yeniden yüklemeleri gerekiyorsa, kullanıcılar çok fazla sonuçlanabilir. Bir Windows 7 yükleme diski, satıldıklarında veya gönderildiklerinde sıklıkla bulunmayan bilgisayarlarda, "çıkarıldıkları diskler" veya "kurtarma bölümleri" bulunur. kutunun
Ne yazık ki, kurtarma diski veya bölüm yoluna giderseniz, bilgisayarınız ilk kez önyükleme yaptığınız zamanki gibi geri yüklenir - bloatware ve üretici tarafından yüklenmiş programlar dahil, 7. Buna ek olarak, bilgisayarınızı ilk kez başlattığınız sırada olduğu gibi geri yüklemek, Windows ile ilgili sorunları ve sorunları düzeltmeye geldiğinde Windows'u tamamen sıfırdan yeniden yüklemek kadar etkili olmayabilir.
Windows'u sıfırdan yeniden yüklemek, Windows ile ilgili çok çeşitli sorunların en iyi ve en etkili çözümlerinden sadece biri değil, aynı zamanda bilgisayarınızın standart, tamamen vanil ve bloatware içermeyen bir Windows yüklemesiyle çalışmasını da sağlar. Neyse ki, Windows 7 kurulum diskine sahip olmamanız dünyanın sonundan uzak. Windows 7 yükleme diskiniz olmasa bile Windows 7'yi başarıyla ve oldukça kolay bir şekilde yeniden yükleyebilirsiniz. Böyle bir şey nasıl giderdi, sordun? Peki, Windows 7 yükleme diskiniz yoksa, Windows 7'yi bir bilgisayara yeniden yüklemek için yapmanız gerekenler:
PRO TIP: Sorun bilgisayarınız veya dizüstü bilgisayar / dizüstü bilgisayar ile yapılmışsa, depoları tarayabilen ve bozuk ve eksik dosyaları değiştirebilen Reimage Plus Yazılımı'nı kullanmayı denemeniz gerekir. Bu, çoğu durumda, sorunun sistem bozulmasından kaynaklandığı yerlerde çalışır. Reimage Plus'ı tıklayarak buraya tıklayarak indirebilirsiniz.- İlk ve en önemlisi, alfanümerik Windows 7 ürün anahtarınızı (genellikle, 25 karakter uzunluğunda) bulmanız gerekecektir. Bilgisayarınızda hala Windows'da oturum açabiliyorsanız, Masaüstünüzde Bilgisayar'ı veya Başlat Menüsünü sağ tıklatıp, Özellikler'i tıklatıp Windows etkinleştirme bölümüne ilerleyerek ürün anahtarınızı bulabilirsiniz. Windows aktivasyon bölümünde açıklanan Ürün Kimliği, Windows 7 ürün anahtarınızdır. Ancak, bilgisayarınızda Windows'a giriş yapamıyorsanız, Windows 7 ürün anahtarınızı bilgisayarınızın gövdesindeki veya satın aldığınızda bilgisayarınızla birlikte gelen belgelerindeki etiketlere bakın.
- Windows 7 yükleme ortamı oluşturun. Açıkçası, Windows 7'yi yüklemek için bir şeyiniz olmadıkça, bir bilgisayara Windows 7'yi yükleyemezsiniz. Ancak bir Windows 7 yükleme diskiniz yoksa, Windows 7 kurulum DVD'sini veya bilgisayarınızı yeniden yüklemenizi sağlayan bir Windows 7 yükleme DVD'si oluşturabilirsiniz. Önyüklenebilir bir Windows 7 yükleme ortamı oluşturmak için, Bu kılavuzu kullanın.
- Windows 7'yi yeniden yüklemek, bilgisayarınızda saklanan tüm verileri (en azından Windows 7'yi yükleyeceğiniz bilgisayarınızın sabit diskinin aynı bölümünde) kalıcı olarak siler, dolayısıyla istemediğiniz dosyaları ve verileri yedeklediğinizden emin olun. kaybetmek. Yüklemeye devam etmeye hazır olduğunuzda, Windows 7 kurulum DVD'sini veya oluşturduğunuz USB'yi bilgisayarınıza takın ve yeniden başlatın .
- Bilgisayar önyüklenirken gördüğünüz ilk ekranda, bilgisayarınızın BIOS'una veya Kurulumuna girmek için klavyenizdeki ilgili tuşa basın. Basmak zorunda olduğunuz anahtar, bilgisayarınız açılırken gördüğünüz ilk ekranda net bir şekilde açıklanacaktır.
- BIOS'un Önyükleme sekmesine gidin.
- Bilgisayarınızın Önyükleme sırasını, CD-ROM'dan (Windows 7 yükleme CD / DVD'si kullanıyorsanız) veya USB'den (Windows 7 yükleme USB'si kullanıyorsanız) ilk önyükleme yapmak üzere yapılandırın.
- Yaptığınız değişiklikleri BIOS'a kaydedin ve çıkın.
- Bilgisayar açıldığında, yükleme CD / DVD'sinden veya USB'den önyüklemeye çalışacak ve ortamdan önyüklemek için klavyenizdeki herhangi bir tuşa basmanızı isteyecektir. Bunu yaparken, devam etmek için herhangi bir tuşa basmanız yeterlidir.
- Microsoft'un Kullanım Koşulları'nı kabul edin, Windows'u yükle sayfasında dilinizi ve diğer tercihlerinizi yapılandırın ve İleri'ye tıklayın. Ayrıca, hangi yükleme türüne ulaşana kadar gördüğünüz diğer ekran talimatlarını da izleyin. sayfa.
- Hangi yükleme türünde istiyorsunuz? Sayfayı Özel (gelişmiş) seçeneğine tıklayın .
- Nerede Windows'u yüklemek istiyorsunuz? Sayfayı tıklatın, Sürücü seçenekleri (gelişmiş) seçeneğini tıklatın, bilgisayarınızın kurulu olduğu Windows 7'nin yüklü olduğu sabit disk bölümünün üzerine tıklayarak seçin ve Sil'e tıklayın.
- İşlemi onaylamak için sonuçta açılan açılır pencerede Evet'e tıklayın. Bunu yaptığınızda, Windows 7 ve seçilen sabit disk bölümündeki diğer tüm veriler tamamen ve kalıcı olarak silinecektir.
- Sabit sürücü bölümü başarıyla silindikten sonra, Windows 7'nin yeni yüklemesinin hedefi olarak seçmek için üzerine tıklayın ve İleri'ye tıklayın.
- Sadece Windows 7'nin yüklenmesini bekleyin. Süreç, birkaç dakikadan bir saate kadar bir saatte (bilgisayarın ne kadar hızlı olduğuna bağlı olarak) her yere götürebilir ve bilgisayar, yükleme işlemi sırasında birden çok kez otomatik olarak yeniden başlatılır ; böylece, bu olduğunda endişelenmenize gerek kalmaz.
- Windows 7'nin ön yüklemesi tamamlandıktan sonra, kendiniz için bir kullanıcı hesabı oluşturarak ve birkaç farklı tercihi yapılandırarak Windows 7'yi ayarlamanız istenecektir. Ekrandaki talimatları ve komutları izlemeniz yeterlidir ve kurulum, bir kez yapılmaya başladığında başlayacaktır. Kurulum başarıyla tamamlandığında, Masaüstünüze götürüleceksiniz.
Windows 7 yükleme diskine sahip olmamanız veya sahip olduğunuz ürünü kaybetmeniz, Windows 7'yi bir bilgisayara yeniden yüklemenize engel olacak bir şey değil - yapmanız gereken tek şey yeni bir Windows 7 yükleme ortamı oluşturmak (DVD veya bir USB veya hatta bir CD) ve Windows 7 kurulum diski ile normalde olduğu gibi Windows 7'yi yeniden yüklemek için kullanabilirsiniz.
PRO TIP: Sorun bilgisayarınız veya dizüstü bilgisayar / dizüstü bilgisayar ile yapılmışsa, depoları tarayabilen ve bozuk ve eksik dosyaları değiştirebilen Reimage Plus Yazılımı'nı kullanmayı denemeniz gerekir. Bu, çoğu durumda, sorunun sistem bozulmasından kaynaklandığı yerlerde çalışır. Reimage Plus'ı tıklayarak buraya tıklayarak indirebilirsiniz.