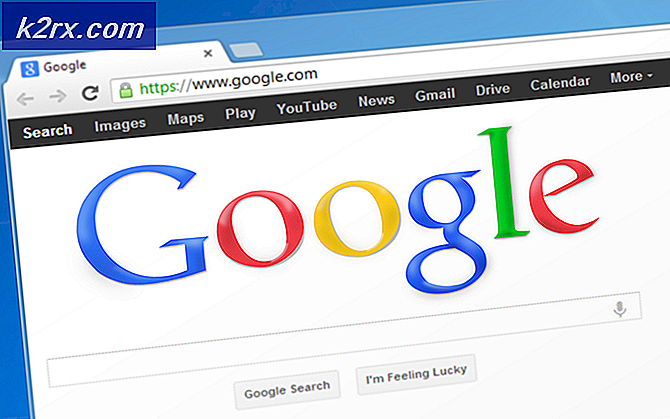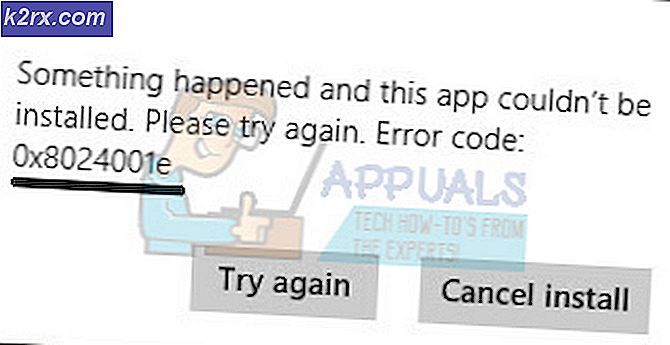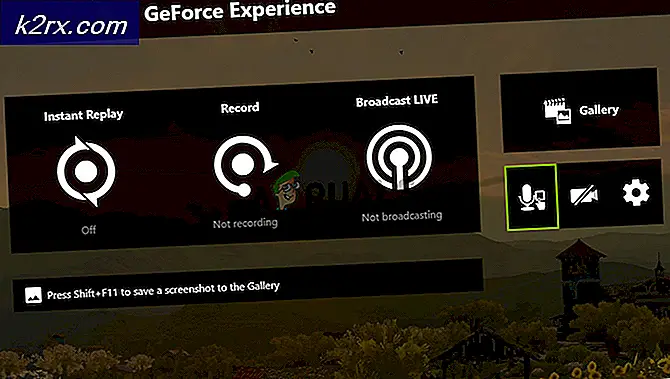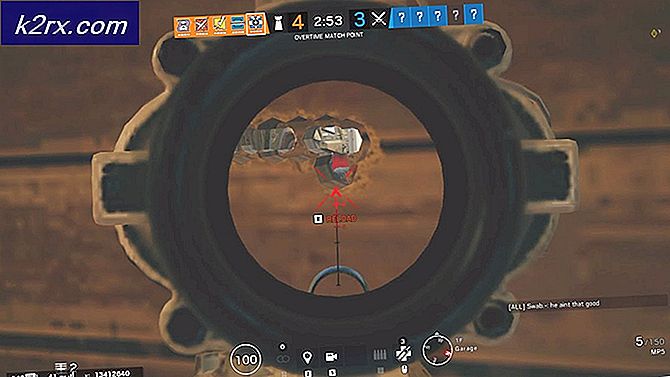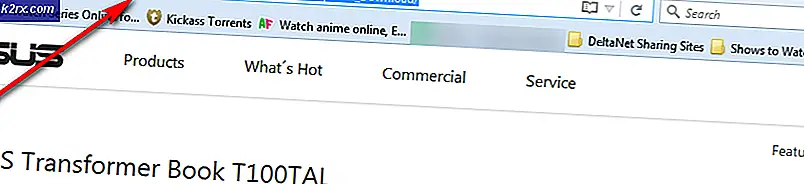Düzeltme: USB Fare ve Klavye Çalışmıyor Windows 10
Microsoft, işletim sistemi serisinin en son ve en beklenen sürümünü yayımladı; Windows 10, 29 Temmuz 2015. Görünüm, hizmetler, erişim kolaylığı ve GUI dayalı son işletim sisteminde önemli değişiklikler vardı. Yaklaşık 14 milyon kişi, 24 saatlik lansmanla Windows 10'a yükseltildi.
Aynı zamanda, insanlar farelerinin / klavyelerinin çalışmayı durdurduğunu bildirmeye başladı. Özellikle, USB cihazlarda vurgu yapıldı. Soruna neden olan sorunları nasıl giderebileceğiniz ve buna göre düzeltebileceğiniz bir dizi adımı listeledik. Aşağıda listelenen çözümleri gerçekleştirmek için kablosuz / PS2 fare / klavye takmayı deneyin.
Klavyeniz çalışmıyorsa, ekran klavyesini de değiştirebilirsiniz. Bilgisayarınıza bağlı bir kablosuz / PS2 fare kullandığınızdan emin olun. Görev çubuğunu sağ tıklayın ve Dokunmatik klavye göster düğmesini seçin. Bu, ekran klavyesini başlatır ve sorunu çözene kadar yazmak için kullanabilirsiniz.
Çözüm 1: PS / 2 Fare / Klavye Denetimi
Daha karmaşık çözümlere başvurmadan önce, problemi insanlar için çalışan basit düzeltmeleri kullanarak çözmeye çalışacağız. PS / 2 bağlantı noktası, klavyeleri ve fareleri bilgisayarınıza bağlamak için kullanılan altı pimli bir konektördür. 1990'ların sonunda tanıtıldı ve USB fareler ve klavye devralıncaya kadar popülerdi.
Bilgisayarınızda PS / 2 bağlantı noktaları varsa, PS / 2 fare / klavyede takmayı ve çalışıp çalışmadığını kontrol etmeyi deneyin. Çoğu durumda, bilgisayar cihazı anında algılar ve sorunsuz çalışır. Makinenizi kapatın, PS / 2 cihazını takın ve PC'nizi normal şekilde açın. Windows'a giriş yaptıktan sonra, USB Klavye / Mouse'unuzu değiştirin ve bilgisayarın algılayıp algılamadığını kontrol edin. Yoksa, USB Klavye / Fare takılıyken bilgisayarınızı yeniden başlatın.
Not: USB bağlantı noktalarınızın düzgün çalıştığından emin olmak için herhangi bir USB depolama aygıtını da takmalısınız. Değilse, sorunun USB portları ile ilgili olduğu anlamına gelir. Daha sonraki çözümlerde gösterildiği gibi sürücüleri yeniden yüklemeyi deneyebiliriz.
Deneyebileceğiniz başka bir şey, işletim sisteminizi herhangi bir çevre birimi bağlı olmadan yüklemektir. İşletim sistemi tamamen başlatıldıktan sonra, cihazları takın ve düzgün çalışıp çalışmadıklarını kontrol edin.
Çözüm 2: Hızlı Başlangıç'ı Kapatma
Windows 10'un Hızlı Başlatma (aynı zamanda hızlı önyükleme olarak da adlandırılır), Windows'un önceki sürümlerinin karma uyku modlarına benzer şekilde çalışır. Soğuk bir kapatma ve hazırda bekleme özelliğinin öğelerini birleştirir. Bilgisayarınızı kapattığınızda, Windows tüm kullanıcıları kapatır ve soğuk önyüklemeye benzer tüm uygulamaları kapatır. Bu noktada, Pencerenin durumu, yeni açıldığında (tüm kullanıcılar oturum açıldığında ve uygulamalar kapatıldığında) benzerdir. Ancak, sistem oturumu çalışıyor ve çekirdek zaten yüklü.
Daha sonra Windows, hazırda bekletme için hazırlanmak üzere sürücüler tasarlamak ve mevcut sistem durumunu hazırda bekletme durumuna kaydetmek için bir bildirim gönderir ve bilgisayarı kapatır. Bilgisayarı yeniden başlattığınızda, Windows'un çekirdeği, sistem durumunu veya sürücüleri yeniden yüklemesi gerekmez. RAM, yalnızca hazırda bekletme dosyasındaki yüklü görüntüyle yenilenir ve sizi başlangıç ekranına yönlendirir.
Bu özellik, Windows önyüklemesini hızlandırır, böylece geleneksel saati beklemek zorunda kalmazsınız. Bununla birlikte, bu özelliğin gerekli sürücülerin her defasında düzgün şekilde yüklenmemesi nedeniyle sorunlara neden olduğu bilinmektedir. Sürücüleri yeniden yüklemediğinden, bazı sürücüler yüklenmemiş olabilir. Bu nedenle, fareniz ve klavyeniz düzgün çalışmıyor olabilir.
- Çalıştır uygulamasını başlatmak için Windows + R tuşlarına basın. Diyalog kutusuna kontrol panelini yazın ve Enter'a basın. Bu, bilgisayarınızın kontrol panelini başlatır. Denetim masasını açmak için Windows arama çubuğunu da kullanabilirsiniz.
- Kontrol panelinde bir kez Güç Seçenekleri'ni tıklayın.
- Güç Seçeneklerine girdikten sonra, ekranın sol tarafında bulunan güç düğmelerinin ne olacağını seçin .
- Şimdi , şu anda kullanılamıyor olan Değişiklik Ayarları olarak adlandırılan yönetici ayrıcalıkları gerektiren bir seçenek göreceksiniz. Tıkla.
- Şimdi ekranın alt kısmına gidin ve Hızlı başlatmayı aç yazan kutunun işaretini kaldırın . Değişiklikleri Kaydet ve Çık.
- Bilgisayarınızı yeniden başlatmanız gerekebilir. Sorunun giderilip giderilmediğini kontrol edin.
Çözüm 3: Fare / Klavye için Sürücüleri Kaldırma
Artık cihazınız için varsayılan sürücüleri yeniden yükleyerek cihaz yöneticisini kaldırıp yeniden başlatabilmeyi deneyebiliriz. Bilgisayarınızı yeniden başlattığınızda, bilgisayar bağlı olan donanımı otomatik olarak algılar ve aygıt için yüklü bir sürücü olmadığından, varsayılan sürücüleri yükler.
- Ekranın sol tarafında bulunan Windows arama çubuğunu tıklayın ve cihaz yöneticisini yazın . Sonucu döndüren uygulamayı açın.
- Fare ve diğer işaretleme cihazları / Klavye kategorisini genişletin. Şimdi cihaza sağ tıklayın ve Cihazı kaldır seçeneğini seçin.
- Artık Windows, kaldırma işleminden sonra devam etmeden önce işlemlerinizi onaylamanızı isteyecektir. Devam etmek için Kaldır'ı seçin.
- Şimdi bilgisayarınızı yeniden başlatın ve cihazınızı takın (fare / klavye). Artık Windows, bağlı olan donanımı otomatik olarak algılayacak ve gerekli sürücüleri yüklemeye çalışacaktır.
- Hala çalışmıyorsa, cihaz yöneticisine geri dönün ve büyük olasılıkla cihazın önündeki küçük bir ünlem işareti ile mevcut olduğunu göreceksiniz. Bu aygıtın sürücüsünün düzgün yüklenmediği anlamına gelir.
- Sağ tıklayın ve Sürücüyü güncelle'yi seçin. Şimdi otomatik olarak sürücüleri ara'yı seçin. Etkin bir internet bağlantınız olduğundan emin olun. Umarım, sürücüler yüklenir ve cihaz tekrar düzgün çalışmaya başlar.
- Gerekli sürücüleri hala yüklemiyorsa, ürününüzün web sitesine gidin ve belirli aygıtınız için sürücüleri indirin. Daha önce yaptığımız ve bu sefer yaptığımız gibi güncelleme işlemini tekrarlayın, Sürücüleri el ile ara'yı seçin ve indirdiğiniz sürücünün dosya yoluna gidin.
Çözüm 4: Güç Yönetimi Ayarlarını Değiştirme
Her aygıt, güç tasarrufu için kullanılmadığında kapatıldığı veya aygıtta herhangi bir etkinlik algılandığında Windows'un uykudan uyanabileceği bir özelliğe sahiptir. Bu seçeneklerin birçok durumda sorunlara neden olduğu bilinmektedir. Klavye ya da fare çok fazla enerji tüketmediğinden, güç tasarrufu da çok kısa. Bu seçenekleri devre dışı bırakmayı deneyebilir ve hile yapıp yapmadıklarını kontrol edebiliriz.
- Ekranın sol tarafında bulunan Windows arama çubuğunu tıklayın ve cihaz yöneticisini yazın . Sonucu döndüren uygulamayı açın.
- Fare ve diğer işaretleme cihazları / Klavye kategorisini genişletin. Şimdi cihaza sağ tıklayın ve Özellikler'i seçin.
- Aşağıdaki durumun ayarını kaldırın :
Bu cihazın bilgisayarı uyandırmasına izin ver
Tüm fareler ve klavyeler için aynı şeyi yapın.
PRO TIP: Sorun bilgisayarınız veya dizüstü bilgisayar / dizüstü bilgisayar ile yapılmışsa, depoları tarayabilen ve bozuk ve eksik dosyaları değiştirebilen Reimage Plus Yazılımı'nı kullanmayı denemeniz gerekir. Bu, çoğu durumda, sorunun sistem bozulmasından kaynaklandığı yerlerde çalışır. Reimage Plus'ı tıklayarak buraya tıklayarak indirebilirsiniz.- Artık cihaz yöneticisinde iken, Evrensel Seri Veriyolu denetleyicilerinin kategorisini aşağı kaydırın ve genişletin. USB Kök Hub'a sağ tıklayın ve Özellikler'i seçin.
- Güç Yönetimi sekmesine gidin ve hangi durumlarda ayarların işaretini kaldırın Bilgisayarın bu cihazı kapatmak için gücü kapatmasına izin ver . Değişiklikleri kaydetmek ve özelliklerden çıkmak için Uygula'ya basın.
Not: Bilgisayarınızda birden fazla USB Kök Hub'ınız varsa, bu değişikliği hepsine uygulayın.
- Şimdi bilgisayarınızı yeniden başlatın ve problemin çözülüp çözülmediğini kontrol edin.
Not: Devre dışı bırakılmış veya adının önünde bir ünlem işareti bulunan herhangi bir USB bağlantı noktası görüyorsanız, bunları etkinleştirin veya sürücülerini doğru şekilde güncelleştirin. Bu, bir sürücü sorunu nedeniyle bağlantı noktasının / cihazın çalışmadığının bir işaretidir.
Çözüm 5: Erişim Kolaylığı Ayarlarını Değiştirme
Kullanıcının bilgisayarı kullanmasına yardımcı olmak için hemen hemen tüm Windows sürümlerinde Erişim Kolaylığı ayarları kullanılabilir. Bazen bu ayarlar, fare ve klavyenin kullanımında sorunlara neden olmayacak şekilde yapılandırılmamış / düzgün çalışmayabilir. Bu ayarları devre dışı bırakabilir ve sorunun çözülüp çözülmediğini kontrol edebiliriz.
- Ekranınızın sol tarafında bulunan Windows arama çubuğunu tıklayın ve Erişim Kolaylığı yazın. Sonucu döndüren uygulamayı açın.
- Erişim Kolaylığı Merkezi'nde, fareyi Kullanmayı daha kolay hale getirme kategorisini seçin.
- Fare Tuşlarını Aç yazan seçeneğin işaretini kaldırın . Değişiklikleri kaydetmek ve çıkmak için Uygula'ya basın.
Farenizle sorun yaşıyorsanız, devam edebilir ve bilgisayarınızı yeniden başlatabilirsiniz. Klavyenizle ilgili sorun yaşıyorsanız, kolay erişim ayarlarını da değiştirebiliriz.
- Daha önce yaptığımız gibi Erişim Kolaylığı Merkezine gidin ve Klavyenin kullanımını daha kolay hale getirin .
- Ekranda mevcut olan aşağıdaki seçeneklerin işaretini kaldırın :
Fare tuşlarını aç
Yapışkan Tuşları Aç
Toggle Keys'i aç
Filtre Tuşlarını Aç
Değişiklikleri kaydetmek ve çıkmak için Uygula'ya basın. Filtre tuşlarını 10 saniye boyunca sağ Shift tuşuna basarak da kapatabilirsiniz. Filtre tuşlarını etkinleştirmenizi veya devre dışı bırakmanızı isteyen küçük bir pencere açılır.
- Bilgisayarınızı yeniden başlatın ve tüm aygıtların düzgün çalışıp çalışmadığını kontrol edin.
Çözüm 6: ChkDsk'yi Çalıştırma
Bilgisayarınızda herhangi bir tutarsızlık veya bozuk sektör olup olmadığını kontrol edebiliriz. Aygıt sürücülerinizin bulunduğu konum bozuk veya başka bir varlık ile çakışıyor olabilir.
- Ekranın sol tarafında bulunan Windows arama çubuğunu tıklayın ve Komut İstemi yazın . Sonuçta dönen uygulamayı sağ tıklayın ve Yönetici olarak çalıştır'ı seçin.
- Komut isteminde, aşağıdaki komutu yürütün:
CHKDSK E: / f
Burada E, / f komutuyla takip eden disk sürücüsünün adıdır.
- Bu işlem, diskinizin tamamı hata kontrolü için biraz zaman alabilir. Tarama tamamlandığında, aşağıdaki komutu yürütün:
sfc / scannow
- Windows herhangi bir tutarsızlık tespit ederse, sizi buna göre bilgilendirecektir. Eğer varsa, aşağıdaki komutu yürütün:
DISM / Çevrimiçi / Temizleme-Görüntü / RestoreHealth
- Tüm işlemler tamamlandıktan sonra, bilgisayarınızı yeniden başlatın ve sorunun çözülüp çözülmediğini kontrol edin.
Çözüm 7: BIOS Ayarlarını Değiştirme
Yukarıdaki tüm çözümler işe yaramazsa, BIOS Ayarlarınızı değiştirmeyi deneyebiliriz. BIOS, güç açıldığında bilgisayarınızın eriştiği ana modüldür. İşletim sisteminizi başlatan ve tüm önemli sürücüleri yüklemeye yardımcı olan BIOS'dur.
Öncelikle, BIOS'unuzu açın ve USB2 Legacy Support'u devre dışı bırakmayı deneyin. Tüm üreticiler kendi BIOS ayarları formatına sahip olduğundan tam yöntemi listeleyemeyiz. Seçeneği devre dışı bıraktıktan sonra, bilgisayarınızı yeniden başlatın ve bunun herhangi bir fark yaratıp yaratmadığını kontrol edin. Eğer değilse, BIOS'u En İyi Varsayılan değerine sıfırlayabilirsiniz. Bilgisayar bir parola isteyebilir ve girildikten sonra BIOS ayarları yeni olur.
Çözüm 8: Windows'unuzu geri yükleme
Yukarıdaki tüm yöntemler işe yaramıyorsa, sisteminizi son sistem geri yükleme noktasına geri yüklemeyi deneyebiliriz. Tüm çalışmalarınızı doğru şekilde kaydedin ve önemli verileri yedekleyin. Son geri yükleme noktasından sonra sistem yapılandırmalarınızdaki tüm değişikliklerin kaldırılacağını unutmayın.
- Ekranın sol tarafında bulunan Windows arama çubuğunu tıklayın ve diyalog kutusuna geri yükleme yazın ve sonuçta gelen ilk programı seçin.
- Biri geri yükleme ayarlarında, Sistem Koruması sekmesinin altındaki pencerenin başında bulunan Sistem Geri Yükleme'ye basın.
- Artık sisteminizi geri yüklemek için tüm adımlarda sizi yönlendiren bir sihirbaz açılır. İleri'ye basın ve tüm diğer talimatlara devam edin.
- Şimdi mevcut seçenekler listesinden geri yükleme noktasını seçin . Birden fazla sistem geri yükleme noktanız varsa, bunlar burada listelenir.
- Artık pencereler sistem geri yükleme işlemine başlamadan önce işlemlerinizi son kez onaylayacaktır. Tüm çalışmalarınızı kaydedin ve önemli dosyaları yedekleyin ve işlemlere devam edin.
Sistem geri yüklemesi hakkında daha fazla bilgi edinmek için neler yaptığını ve neler yapıldığını öğrenmek için daha fazla bilgi edinebilirsiniz.
Not: Bilgisayarınıza bağlı güç kablosunu aniden çıkarırsanız geri yükleme modunu da girebilirsiniz. Dizüstü bilgisayarlar için, dizüstü bilgisayar çalışırken pili çıkarın. Kurtarma modunda önyükleme yapmadan önce bu işlemi iki veya üç kez tekrarlamanız gerekebilir. Bunu kendi sorumluluğunuzda yapın . Ayrıca, gücü aniden çekerek bilgisayarınıza zarar verme tehlikesi de vardır.
PRO TIP: Sorun bilgisayarınız veya dizüstü bilgisayar / dizüstü bilgisayar ile yapılmışsa, depoları tarayabilen ve bozuk ve eksik dosyaları değiştirebilen Reimage Plus Yazılımı'nı kullanmayı denemeniz gerekir. Bu, çoğu durumda, sorunun sistem bozulmasından kaynaklandığı yerlerde çalışır. Reimage Plus'ı tıklayarak buraya tıklayarak indirebilirsiniz.