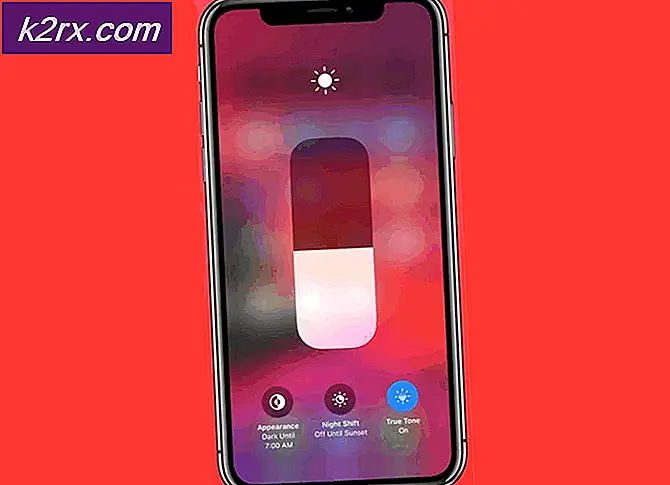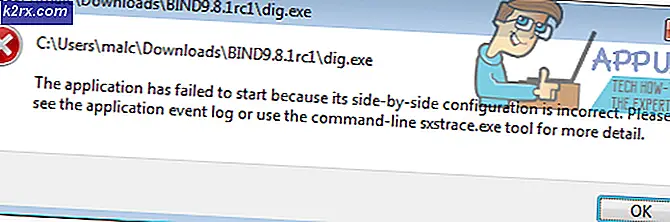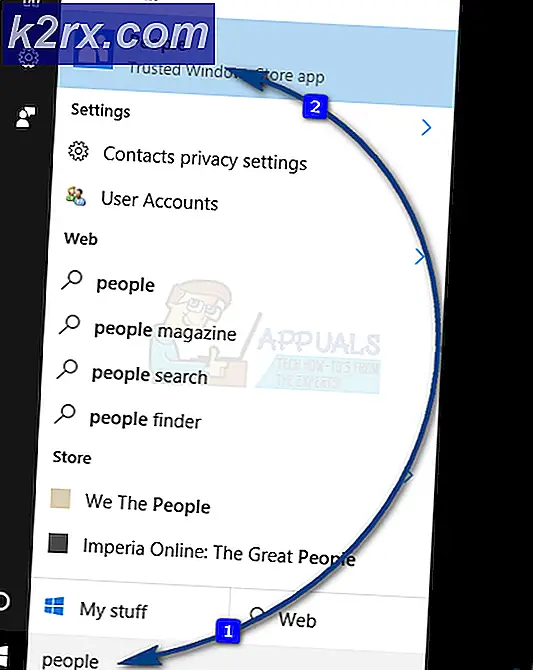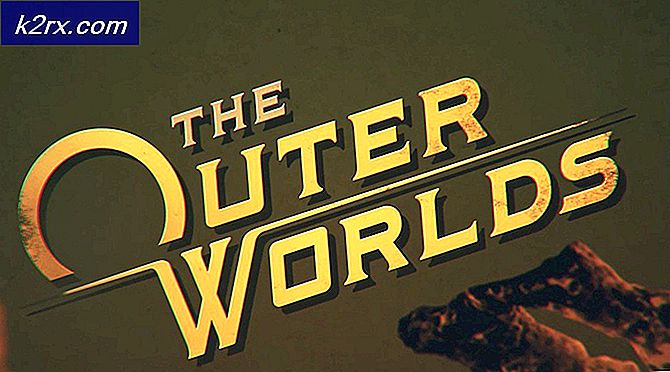Mac'in Kapatılmaması Nasıl Onarılır?
Macbook, Apple tarafından geliştirilen bir Macintosh dizüstü bilgisayar markasıdır. Makinenin donanım-yazılım entegrasyonunda bir öncü olduğu biliniyor ve işletmelerin yanı sıra üst düzey geliştirme için tercih edilen cihaz olduğu biliniyor.
Bununla birlikte, son zamanlarda, insanların Mac'lerini kapatamadıklarını bildirdikleri çok sayıda rapor geldi. Bu çok yaygın bir sorundu ve çoğunlukla Macbook'larını bir süredir kullanan veya yeni bir yazılım yükleyen kullanıcılarda ortaya çıktı. Bu makalede, bu sorunun neden oluştuğuna ve sorunu çözmek için olası geçici çözümlerin neler olduğuna ilişkin tüm nedenleri gözden geçireceğiz.
Mac'in Kapatılmamasına ne sebep olur?
Araştırmamızı yaptıktan ve kullanıcılardan yanıt topladıktan sonra, sorunun birkaç farklı nedenden kaynaklandığı sonucuna vardık. Mac cihazınızın neden düzgün şekilde kapanmamasına ilişkin nedenlerden bazıları bunlarla sınırlı olmamak üzere:
Çözümlere başlamadan önce, yönetici olarak oturum açtığınızdan emin olun. Ayrıca, her ihtimale karşı verilerinizi yedeklemelisiniz. İnternete de iyi bir bağlantı kurun çünkü çok sayıda güncelleme yapacağız.
1.Çözüm: Bilgisayarınızı kapatıp açın
Herhangi bir teknik çözüme başlamadan önce, önce bilgisayarınızı kapatıp açmaya çalışacağız. Birçok durumda, bilgisayarınızda yalnızca geçici olan ancak sorunlara neden olan bozuk yapılandırmalar vardır. Güç döngüsü, bilgisayarınızı (ister Mac ister Windows olsun) tamamen kapatma ve ardından yeniden başlatma eylemidir. Bu, herhangi bir kötü geçici veri sorunlarını ortadan kaldırır.
- Çıkış Yap profilinin ve sonra kapat Mac bilgisayar (Düzgün kapanmıyorsa bilgisayarı kapatmaya zorlayın).
- Şimdi, güç kablosunu çıkardığınızdan emin olun ve devam etmeden önce yaklaşık 4-5 dakika bekleyin. Ayrıca, tüm çevre birimlerinin bilgisayardan bağlantısını kesin.
- basın ve basılı tutun güç düğmesi böylece bilgisayar açılır. Sabırla bekleyin ve ardından bilgisayarınızda oturum açın.
Yukarıdaki işlemlerin hepsini gerçekleştirdikten sonra, bazı aktiviteler yapmayı deneyin. Daha sonra kapatmayı deneyin ve sorunun çözülüp çözülmediğine bakın.
Çözüm 2: İşlemi Etkinlik İzleyiciden Öldürme
Muhtemelen bu, kullanıcıların bir bilgisayarın takılıp kalmasının en yaygın nedenidir. Mac'iniz herhangi bir nedenle kapatılırken takılırsa, arka planda çalışan ve hala işlem yapan bir uygulama olma ihtimali vardır. MacOS, hâlâ etkinken kapatma işlemini geciktirmeye çalışır, böylece işi tamamlayıp kaydedebilir.
Bununla birlikte, uygulama sıkışırsa, bu bir döngü haline gelir ve bilgisayarda sayısız soruna neden olur. İşte bu çözümde, aktivite monitörüne gidip işlemi manuel olarak sonlandırmaya çalışacağız.
- Finder araçlarınızı kullanarak aşağıdaki yola gidin. :
/ Uygulamalar / Yardımcı Programlar
Veya şuraya gidebilirsiniz: Gündem basarak Command + Boşluk çubuğu ve Activity Monitor'ü arayın.
- Şimdi, seçenekler listesinden sorunlara neden olduğunu düşündüğünüz uygulamaları bulun (önce üçüncü tarafla başlayın). Tıklayın ve Son görev / işlemi yeniden başlatın.
- İşlem yeniden başladıktan sonra, bilgisayarınızı kapatmayı deneyin ve sorunun tamamen çözülüp çözülmediğine bakın.
Sorun olduğunu düşündüğünüz uygulama herhangi bir soruna neden olmuyorsa, sorun gidermeyi tekrar deneyebilirsiniz. Sonunda, bir model göreceksiniz ve hangisinin suçlu olduğunu belirleyeceksiniz.
3. Çözüm: Üçüncü taraf çevre birimlerinin bağlantısını kesme
Çevre birimleri yalnızca sisteminize bağlanmakla kalmaz, aynı zamanda bazı durumlarda kaynaklarını da tüketirler. Mac işletim sistemiyle çakışmalara neden olabilecek bazı üçüncü taraf çevre birimleri ile karşılaştık. MacOS'u işlemlerinde meşgul tutuyorlar ve bilgisayar, birincil sistem gereksinimlerinin kaybolmasına neden olan bir döngüye giriyor. Bunu bildiren çok sayıda kullanıcıyla karşılaştık bağlantı kesiliyor kapatılmadan önce tüm çevre birimleri sorunu onlar için çözdü.
Burada, bilgisayarınıza harici olarak takılan, fare ve klavyeyi de içeren herhangi bir şeyden bahsediyoruz. Ayrıca, bilgisayarınıza bağlı konsollar veya üçüncü taraf ekranları olmadığından da emin olmalısınız.
Çözüm: 4: macOS'u En Son Sürüme Güncelleme
macOS, hataları gidermek veya yeni özellikler sunmak için zaman zaman tüm makinelerinde sık sık güncelleme yayınlar. Bu güncellemeler ayrıca sistemin kullanım için stabil kalmasından da sorumludur. Bunu bir tür bakım olarak, ancak cihazınızın nerede daha iyi hale geldiğini düşünün. MacOS'larını en son sürümlere güncellemeyen kullanıcıların, bilgisayarın kapanmaması da dahil olmak üzere çeşitli sorunlarla karşılaştığı durumlar bulduk. Bu çözümde, Mac ayarlarınıza gideceğiz ve işletim sisteminin en son sürüme güncellendiğinden emin olacağız.
- Tıkla Apple menüsü ekranın sol üst tarafında bulunur ve tıklayın Sistem Tercihleri.
- Şimdi tıklayın Yazılım güncellemesi ve herhangi bir güncelleme olup olmadığını kontrol edin.
Güncellemeden sonra, bilgisayarınızı yeniden başlatmaya zorlamayı deneyebilirsiniz. Biraz aktivite yapmayı dene. Daha sonra kapatmayı deneyin ve sorunun çözülüp çözülmediğine bakın.
Çözüm 5: Disklerinizi Onarma
Diskler, bilgisayarınızda okumak ve yazmaktan sorumlu ana aygıtlardır. Talimatları, alt yordamları ve diğer yönetim komutlarını da içerirler. Diskleriniz düzgün çalışmıyorsa, kapatma gibi alt rutinleri gerçekleştirirken geride kaldığı durum da dahil olmak üzere bilgisayarınızla ilgili sayısız sorun yaşarsınız. Burada terminale gidip disklerinizi manuel olarak onaracağız.
- Aç Bulucu ve ara Araçlar. Oradan, arayın terminal
- Terminale girdikten sonra, bu komutları birer birer uygulayın ve bir sonrakine başlamadan önce her birinin tamamlanmasını bekleyin:
rm -rf ~ / Library / Caches / * rm -rf ~ / Library / Saved \ Application \ State / * sudorm -rf / Library / Caches / * sudorm -rf / System / Library / Caches / * atsutil veritabanları -removeUser sudoatsutil veritabanları -sudoatsutil sunucusunu kaldır -kapat sudoatsutil sunucusu -ping sudorm -rf / var / klasörler / *
- MacBook'unuzu yeniden başlatın (gerekirse zorla) ve ardından kapatmanın düzeltilip düzeltilmediğini kontrol edin.
Çözüm 6: Geçici Tercihleri Temizleme
Yukarıdaki çözümler işe yaramazsa, muhtemelen bilgisayarınızda kayıtlı geçici tercihlerinizle ilgili bazı sorunlar olduğu anlamına gelir. Bilgisayarınızdaki tercihler, çeşitli seçenekler için seçiminizi saklar ve ayrıca bilgisayarın kendi başına depoladığı diğer geçici verileri de içerebilir. Bu tercihler bozuk veya eksikse, çok sayıda sorun yaşarsınız. Bu çözümde, onları sıfırlayacağız ve bunun her şeyi düzelttiğini göreceğiz.
- Şuraya gidin: terminal daha önce yaptığımız gibi.
- Terminale girdikten sonra, bu komutları birer birer uygulayın ve bir sonrakine başlamadan önce her birinin tamamlanmasını bekleyin:
sudo rm -f /Library/Preferences/com.apple.loginwindow.plist sudo rm -f /private/var/db/.AppleUpgrade sudo rm -f /private/var/db/.SoftwareUpdateAtLogout sudo yeniden başlatma
- MacBook'unuzu yeniden başlatın (gerekirse zorla) ve ardından kapatmanın düzeltilip düzeltilmediğini kontrol edin.
Çözüm 7: NVRAM / PRAM'ı Sıfırlama
NVRAM, macOS tarafından, çalışması sırasında kullandığı ayarları ve geçici verileri depolamak için kullanılır. PRAM aynı şeyi yapar ve işletim sistemi çalışırken ikisi arasında geçiş yapar. Ancak bu anılar düzgün çalışmıyorsa ve rollerini düzgün bir şekilde yerine getirmiyorsa, sistemde düzgün kapanmaması gibi sorunlar yaşarsınız. Bu çözümde, hem NVRAM hem de PRAM'ı sıfırlayacağız ve bunun sorunu çözüp çözmediğini kontrol edeceğiz.
Not: Bu eylem, bazı durumlarda seçimlerinizi (tercihlerinizi) silecektir.
- Kapat Mac bilgisayarınız. Şimdi tekrar açtığınızda, aşağıdaki tuşlara aynı anda basmanız gerekir:
seçenek (alt) + komut + P + R
- Tüm tuşları bırakmadan önce yaklaşık 20-30 saniye bekleyin. Düğmesine bastığınızda, mac'inizin başlayacağını fark edeceksiniz. Şimdi, anahtarları bırakmanız gereken iki senaryo var:
Bazı Mac bilgisayarlarda, ikinci kez bir başlangıç sesi duyarsınız (ilk kez, tuşlara basmadan önce Mac'inizi açtığınızda gelir). İlkinden sonra, ikinci kez duyduğunuzda, hemen tüm tuşları bırakın.
Diğer Mac bilgisayarlarda Apple T2 Güvenlik Yongası, sonra anahtarları bırakabilirsiniz. Apple Logosu ikinci kez belirir ve kaybolur.
- Bilgisayar başladıktan sonra, ayarlarınıza gidebilir ve herhangi bir işe yarayıp yaramadığını görebilirsiniz.
Çözüm 8: SMC'yi Sıfırlama (Intel tabanlı makineler için)
Intel İşlemcilerini çalıştıran MacBook'larda, termal yönetim ve klavye arka aydınlatması dahil olmak üzere MacBook'unuzun tüm önemli yönlerini kontrol eden bir Sistem Yönetim Kontrolü vardır. Ayrıca, işlem sırasında kullanılan alt rutinleri de kontrol eder. Bilgisayarınızdaki SMC bir hata durumundaysa, bilgisayarınızın kapanırken sorunlara neden olduğu yer dahil olmak üzere çeşitli sorunlara neden olacaktır.
Bu çözümde, SMC'nizi sıfırlayabileceğiniz vakaları tekrarlayacağız. Bunlar makineler içindir yapamaz en son T2 güvenlik çipine sahip olun. Bu makinelere yönelik çözümler için Apple web sitesini ziyaret edin.
Mac Dizüstü Bilgisayarda SMC'yi Sıfırlama (çıkarılamayan pil)
Bu çözüm, pili çıkaramayacağınız daha yeni makinelere yöneliktir.
- Makinenizi şu şekilde kapatın: Apple menüsü> Kapat.
- Mac'iniz kapandıktan sonra Shift - Kontrol - Seçenek yerleşik klavyenin sol tarafında. Şimdi, aynı anda güç düğmesine de basmalısınız. Tüm bu tuşlara (güç düğmesi dahil) 10 saniye boyunca basmanız gerekir.
- 10 saniye sonra tüm tuşları bırakın ve ardından bilgisayarınızı yeniden açmak için güç düğmesine tekrar basın.
Not: Bir Touch ID'niz varsa, Touch ID aynı zamanda güç düğmesidir.
Mac Dizüstü Bilgisayarlarda SMC'yi Sıfırlama (çıkarılabilir pil)
Daha önceki Mac makinelerinin modellerinde pili çıkarma seçeneği varken, daha yeni modellerde yok. Bu, eski makinelere yöneliktir. Burada, makineyi döndürmek için basitçe güç vereceğiz.
- Kapat makinen ve Kaldır batarya.
- Bilgisayarın güç bağlantısı kesildiğinde, basın ve basılı tutun güç düğmesini yaklaşık 10 saniye basılı tutun.
- Şimdi pili yeniden takın ve bilgisayarınızı açın. Sorunun çözülüp çözülmediğini kontrol edin.
Çözüm 9: Mac'i Fabrika Ayarlarına Sıfırlama
Yukarıdaki çözümlerden hiçbiri işe yaramazsa ve kapatırken bilgisayarın takılıp kalmasını hala düzeltemiyorsanız, bilgisayarı fabrika ayarlarına sıfırlamayı deneyebilirsiniz. Bu, tüm verilerinizi siler ve macOS'u paketlendiği şekilde yeniden yükler. Devam etmeden önce tüm verilerinizi harici bir sürücüye yedeklediğinizden emin olun.
Not: Sıfırlama işlemini yarıda kesmediğinizden emin olun. İşlemin tamamlanmasına izin verin.
- İlk önce yapmalısın Kurtarma'da yeniden başlat Sadece Mac'inizi yeniden başlatın ve bilgisayar tekrar açıldığında, basın ve basılı tutun command + R Apple logosu görünene kadar tuşlarına basın.
- Seçenek geldiğinde, tıklayın Disk Yardımcı Programı. Şimdi, seçmelisiniz başlangıç diski (Mac'in kurulu olduğu disk). Tıklamak Sil. Ayrıca şunu seçin: Mac OS Genişletilmiş (Günlüklü) format olarak sorulduğunda.
- Şimdi, Disk yardımcı programından çıkabilirsiniz. Şimdi aynı menüden tıklayın MacOS'i yeniden yükleyin. Bu, yeniden yükleme işlemini başlatacaktır. Aşağıdaki adımları izleyin ve işiniz bittiğinde Finder umarız çalışır.