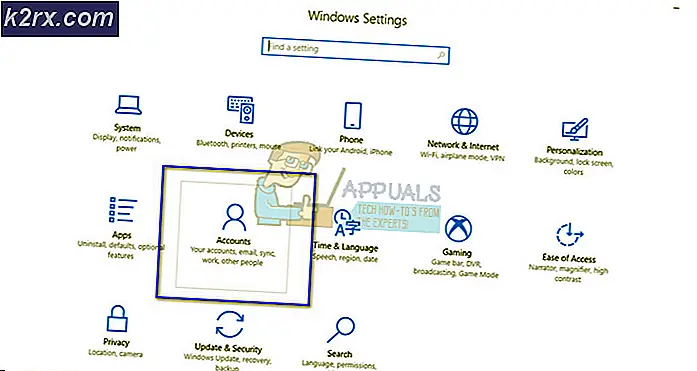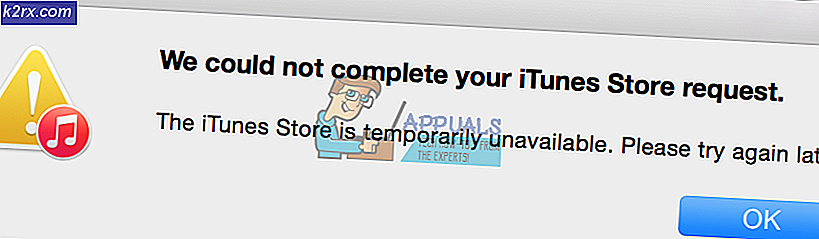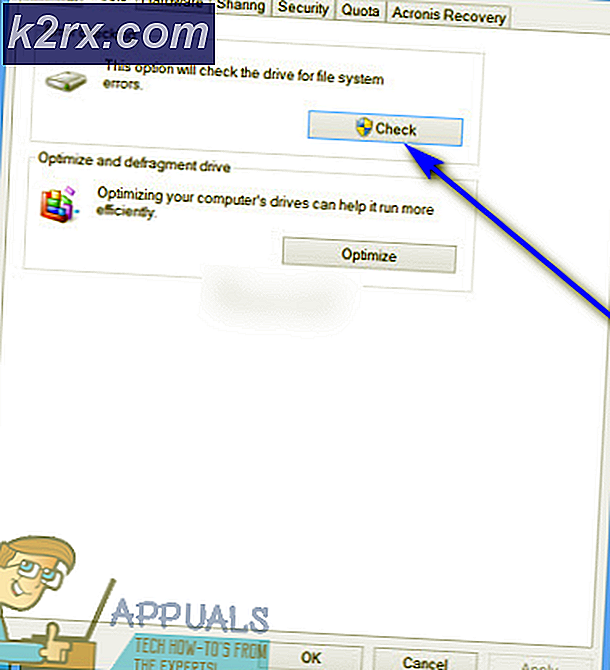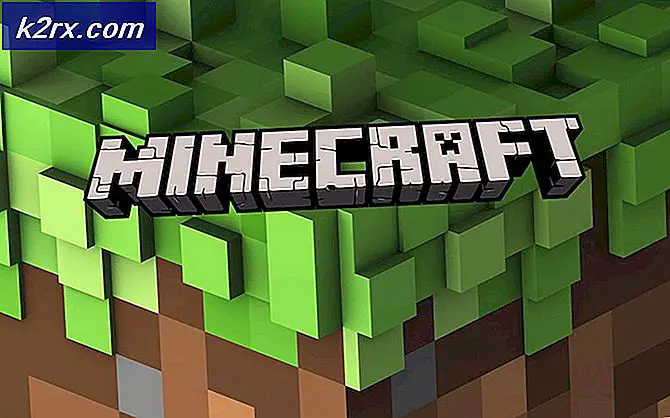Düzeltme: Bu Program Grup İlkesi Tarafından Engellendi
Bir Windows 7/8/10 bilgisayarında bir uygulama veya program başlatmaya çalışırken, birçok kullanıcı, uygulama veya programın açılmayacağını ve bir uygulama ile karşılaşılmadığını bildirmiştir. grup politikasına göre engellendi. Tüm hata mesajı okur:
Bu program grup politikasına göre engellenmiştir. Daha fazla bilgi için sistem yöneticinize başvurun.
Grup ilkesi, ağ yöneticileri için kullanıcı, güvenlik ve ağ ilkelerini bireysel makine düzeyindeki tüm bilgisayar ağlarına dağıtmak için kullanılabilecek şık bir Windows yardımcı programıdır. Bu sorun, sayısız Windows 7/8/10 kullanıcıları için bir sorun olmaya devam ediyor ve çok çeşitli farklı uygulamaları ve programları etkileyebilir ve hatta etkilenen tek bir bilgisayarda birden fazla program / uygulamayı etkileyebilir.
Bu sorun, hemen hemen her durumda, etkilenen kullanıcının Yazılım Kısıtlama İlkesi'ni etkinleştirmesini ve bunu unutmayı veya başka bir uygulama veya hatanın Yazılım Kısıtlama İlkesi'ni bir şekilde etkinleştirmesini sağlamasıdır. Ancak, bu sorun, üçüncü taraf güvenlik programı gibi bir programın, belirli uygulamaları çalıştırmasını engelleyen bir programdan da kaynaklanabilir . Bunun nedeni, nedense, kullanıcının programı denediğinde bu programın grup ilkesi hata iletisi tarafından engellenmesidir. engellenen uygulamayı çalıştırmak için
Bu konunun çeşitli olası nedenleri olduğu için, aşağıdakilerden en etkili olanı olan farklı potansiyel çözümler de mevcuttur:
Çözüm 1: Bir .BAT dosyası kullanarak Yazılım Kısıtlama İlkesini devre dışı bırakın
Yeni bir yeni Not Defteri örneği açın.
Aşağıdaki metni, Not Defteri'nin boş örneğine yazın veya yapıştırın:
REG HKDM \ SOFTWARE \ Policies \ Microsoft \ Windows \ Güvenli \ CodeIdentifiers \ / v DefaultLevel / t REG_DWORD / d 0x00040000 / f Ekle
Yeni belgeyi kaydetmek için Ctrl + S tuşlarına basın.
Dosyanın kaydedilmesini istediğiniz yere gidin.
Kayıt türü önündeki açılır menüyü açın ve Tüm Dosyalar'a tıklayın.
Dosyayı, verdiğiniz her şeyi, bir .BAT olarak isimlendirebilirsiniz. Örneğin, file.bat dosyasının isimlendirilmesi, yalnızca iyi olacaktır.
Kaydet'e tıklayın .
.BAT dosyasını kaydettiğiniz yere gidin ve başlatmak için üzerine çift tıklayın.
İşlemi bir açılır pencerede onaylamanız istendiyse onaylayın.
.BAT dosyası bir Komut İstemi başlatır ve içine programlanmış komutu yürütür, ancak bu yalnızca en yavaş bilgisayarlarda bile birkaç saniye sürer. .BAT dosyası komutu tamamlandığında ve Komut İstemi kapatıldıktan sonra bilgisayarınızı yeniden başlatın .
Bilgisayar açıldığında, etkilenen uygulamaları başlatmayı deneyin (her biri) ve başarılı bir şekilde başlatılmalıdır.
Çözüm 2: Kayıt Defteri Düzenleyicisi'ni kullanarak tüm yapılandırılmış grup ilkelerini silin
Bir ağda bir grup ilkesi yapılandırıldığında, oluşturulan grup ilkesi için kayıt defteri değerleri, ağa bağlı her bir bilgisayarın kayıtlarına eklenir. Bu, Yazılım Kısıtlama İlkesi'nde de geçerlidir; bu nedenle, herhangi bir yapılandırılmış grup ilkesini silmek için Kayıt Defteri Düzenleyicisi'ni kullanarak Yazılım Kısıtlama İlkesini devre dışı bırakabilirsiniz. Bunu yapmak için yapmanız gerekenler:
Çalıştırmak için Windows Logo tuşu + R'ye basın
Çalıştır iletişim kutusuna regedit yazın ve Kayıt Defteri Düzenleyicisi'ni başlatmak için Enter tuşuna basın.
PRO TIP: Sorun bilgisayarınız veya dizüstü bilgisayar / dizüstü bilgisayar ile yapılmışsa, depoları tarayabilen ve bozuk ve eksik dosyaları değiştirebilen Reimage Plus Yazılımı'nı kullanmayı denemeniz gerekir. Bu, çoğu durumda, sorunun sistem bozulmasından kaynaklandığı yerlerde çalışır. Reimage Plus'ı tıklayarak buraya tıklayarak indirebilirsiniz.Kayıt Defteri Düzenleyicisi'nin sol bölmesinde, aşağıdaki dizine gidin:
HKEY_LOCAL_MACHINE > Yazılım > Politikalar
Sol bölmede, İlkeler kayıt defteri anahtarının altındaki Microsoft alt anahtarını bulun ve sağ tıklatın, bağlam menüsünde Sil'i tıklatın ve eylemi onaylamak için sonuçta açılan pencerede Evet'i tıklatın.
Kayıt Defteri Düzenleyicisi'nin sol bölmesinde, aşağıdaki dizine gidin:
HKEY_CURRENT_USER > Yazılım > Politikalar
Sol bölmede, İlkeler kayıt defteri anahtarının altındaki Microsoft alt anahtarını bulun ve sağ tıklatın, bağlam menüsünde Sil'i tıklatın ve eylemi onaylamak için sonuçta açılan pencerede Evet'i tıklatın.
Kayıt Defteri Düzenleyicisi'nin sol bölmesinde, aşağıdaki dizine gidin:
HKEY_CURRENT_USER > Yazılım > Microsoft > Windows > CurrentVersion
Sol bölmede, CurrentVersion kayıt defteri anahtarının altındaki Grup İlkesi Nesneleri alt anahtarını bulun ve sağ tıklatın, bağlam menüsünde Sil'i tıklatın ve eylemi onaylamak için sonuçta açılan pencerede Evet'i tıklatın.
Kayıt Defteri Düzenleyicisi'nin sol bölmesinde, aşağıdaki dizine gidin:
HKEY_CURRENT_USER > Yazılım > Microsoft > Windows > CurrentVersion
Sol bölmede, CurrentVersion kayıt defteri anahtarının altındaki İlkeler alt anahtarını bulun ve sağ tıklatın, bağlam menüsünde Sil'i tıklatın ve eylemi onaylamak için sonuçta açılan pencerede Evet'i tıklatın.
Kayıt Defteri Düzenleyicisi'ni kapatın.
Bilgisayarı yeniden başlat .
Bilgisayar açıldığında, Yazılım Kısıtlama İlkesi etkinleştirildiyse, artık yürürlükte olmayacak ve etkilenen tüm programları başarıyla başlatıp çalıştırabilmeniz gerekir.
Not: Bu çözümü denerken, silinmesi gereken kayıt defteri anahtarlarından birinin bilgisayardan eksik olduğunu görürseniz, bu adımı atlayıp bir sonrakine geçin.
Çözüm 3: Symantec Endpoint Protection'ın program engelleme özelliğini devre dışı bırakın
Symantec Endpoint Protection, çıkarılabilir sürücülerdeki tüm programların çalışmasını engelleme seçeneğiyle birlikte gelir ve bu seçeneğin etkinleştirilmiş olması, Bu programın engellenen bir programı başlatmaya çalıştığınızda açılan grup ilkesi hata iletisi tarafından engellenmesine neden olabilir. Bu durumda, Symantec Endpoint Protection'ın program engelleme özelliğini devre dışı bırakarak sorunu çözmeniz gerekir. Bunu yapmak için yapmanız gerekenler:
Symantec Endpoint Protection Manager'ı başlatın.
Programın Uygulama ve Aygıt Kontrolü'nü bulun ve gezinin
Uygulama ve Aygıt Denetimi penceresinin sol bölmesinde, Uygulama Denetimi'ne tıklayın.
Engelle programlarının yanındaki onay kutusunun kaldırılabilir sürücülerden (AC2) Uygulama Denetim ilkesinin boş olduğundan ve işaretlenmediğinden emin olun; bu, ilkenin devre dışı bırakıldığı anlamına gelir. Onay kutusu işaretliyse ve politika etkinleştirildiyse, işaretini kaldırın ve devre dışı bırakın.
Yaptığınız değişiklikleri kaydedin .
Symantec Endpoint Protection Manager'ı kapatın.
Bilgisayarınızı yeniden başlatın - değişiklikler bilgisayarınız başlatıldıktan sonra yürürlüğe girer, ardından sorunun çözülüp çözülmediğini kontrol edebilirsiniz.
Not: Bu çözüm, yalnızca bilgisayarlarında Symantec Endpoint Protection yüklü olan etkilenen kullanıcılar içindir.
PRO TIP: Sorun bilgisayarınız veya dizüstü bilgisayar / dizüstü bilgisayar ile yapılmışsa, depoları tarayabilen ve bozuk ve eksik dosyaları değiştirebilen Reimage Plus Yazılımı'nı kullanmayı denemeniz gerekir. Bu, çoğu durumda, sorunun sistem bozulmasından kaynaklandığı yerlerde çalışır. Reimage Plus'ı tıklayarak buraya tıklayarak indirebilirsiniz.