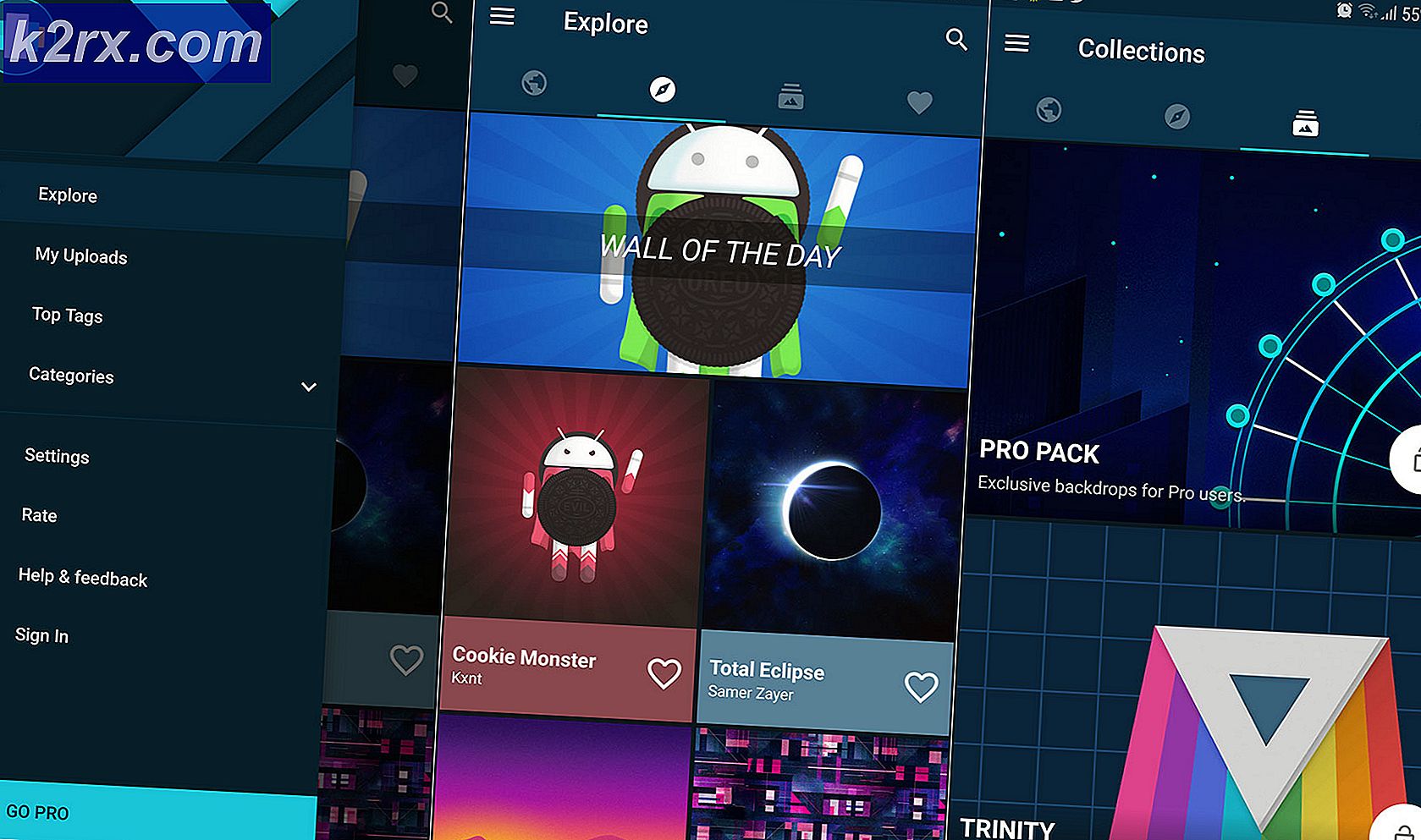Onar: DNS Sunucusu Kullanılamıyor
İnternet şimdi günlük hayatımızın ayrılmaz bir parçasıdır. Günlük işlerimizin bir tonu internete sorunsuz erişim gerektirir. Bu nedenle, DNS Sunucusu kullanılamıyor olabilir sorun, çoğumuz için büyük bir sorun olabilir. Bu sorun herhangi bir zamanda olabilir. İnternetiniz yavaş ya da tamamen bitecek. İnternet'inizin durumu sınırlı erişime ayarlanmış olabilir. Belirli bir web sitesine erişmeye çalışırsanız, ona bağlanamazsınız ve bir web sitesinin adresine veya bir varyasyonuna bağlanamayan bir mesaj görebilirsiniz. Kontrol paneline gidip ağ sorun gidericisini çalıştırırsanız veya başka bir biçimde ağ tanılama gerçekleştirirseniz, büyük olasılıkla bu hatayı görürsünüz. DNS sunucusu kullanılamayabilir.
Bu sorunun arkasında birçok neden olabilir. Basitçe, antivirüsün bağlantıyı engelliyor olması veya soruna neden olan DNS önbellek girdilerini bozması olabilir. Sorunun kökü de DNS sunucunuz olabilir, bu durumda DNS sunucusunu değiştirmek sorunu çözer. Özellikle, aynı ağdaki cihazlarınızdan hiçbirinin bu sorunla karşı karşıya kalmaması, yönlendiricinizde de bir sorun olabilir. Yani, daha önce de belirtildiği gibi, internetinizin böyle davranmasına neden olabilecek pek çok şey var. Ancak, endişelenmeyin, bu problem aşağıda verilen yöntemlerle kolayca çözülebilir.
İpuçları
- Birden çok virüsten korunma uygulamanız varsa, bunlardan birini devre dışı bırakmayı veya kaldırmayı deneyin. Birden çok güvenlik uygulamasına sahip olmak, bu gibi bağlantı sorunlarına neden olan bir çakışmaya neden olabilir.
- Windows, sizin için yararlı olabilecek kendi ağ sorun gidericilerini sağlar. Süper etkili değil ama aşağıda belirtilen teknik yöntemlere girmeden önce denemeniz gereken bir şey. Ağ sorun gidericisine erişmek için gereken adımlar
- Windows tuşunu basılı tutun ve R tuşuna basın.
- Control.exe / Microsoft adını yazın. Sorun giderme ve Enter tuşuna basın
- Ağ ve İnternet'i tıklayın
- Bu sizin için bir ağ kontrolü başlatmalıdır. Sorunu çözüp çözmediğini tamamlayıp görmesini bekleyin.
Yöntem 1: DNS'yi temizle ve yeni IP iste
İnternette sıkıntı yaşıyorsanız, listenizdeki ilk şey bu olmalı. Sadece DNS önbelleğini temizleme, genellikle bu sorunları çözer. Bunun nedeni, önbellekteki girdilerin tümüyle bu sorunlara neden olabilecek şekilde bozulmasından kaynaklanabilir.
DNS'yi temizlemek ve yeni bir IP istemek için aşağıdaki adımları izleyin.
- Windows tuşuna bir kez basın
- Arama çubuğuna komut istemi yazın
- Arama sonuçlarından Komut İstemi'ni sağ tıklayın ve yönetici olarak çalıştır'ı seçin
- Ipconfig / flushdns yazın ve Enter'a basın
- Ipconfig / release yazın ve Enter'a basın
- Ipconfig / renew yazın ve Enter'a basın
- Çıkış yazın ve Enter'a basın
Bittiğinde sonuçları kontrol edin. İnternetin şimdi iyi olmalı.
Yöntem 2: Ağ Bağlantısı Özelliklerini Düzeltme
Sorununuzu sizin için çözebilecek ağ bağlantı özelliklerine yapabileceğiniz birkaç şey vardır. Sorunlu ağın hem IPv4 hem de IPv6 adreslerinden DNS hizmetlerinin adreslerinin temizlenmesi, birçok kullanıcı için sorunu çözmüştür. Yani, bunu yapmak için adımlar.
- Windows tuşunu basılı tutun ve R tuşuna basın.
- Ncpa.cpl yazın ve Enter'a basın
- Ağ bağlantınızı bulup sağ tıklayın ve ardından Özellikler'i seçin.
- Bölümdeki tüm kutuları işaretleyin Bu bağlantı aşağıdaki öğeleri kullanır:
- Internet Protokolü Sürüm 4'e (TCP / IPv4) çift tıklayın.
- Gelişmiş'i tıklayın
- DNS sekmesini seçin
- DNS sunucusu adreslerinde herhangi bir girdi görürseniz , kullanım bölümünün sırasına göre, onu seçin ve bu bölümdeki tüm girişler için Yap'ı tıklatın.
- Tamam'ı tıklayın ve tekrar Tamam'ı seçin.
- Internet Protokolü Sürüm 6'ya (TCP / IPv6) çift tıklayın.
- Gelişmiş'i tıklayın
- DNS sekmesini seçin
- DNS sunucusu adreslerinde herhangi bir girdi görürseniz , kullanım bölümünün sırasına göre, onu seçin ve bu bölümdeki tüm girişler için Yap'ı tıklatın.
- Tamam'ı tıklayın ve tekrar Tamam'ı seçin.
- Özellikler penceresinden çıkmak için Tamam'a tıklayın.
Adımları bitirdikten sonra internet bağlantınızı kontrol edin. Sorun çözülmezse, sonraki yönteme geçin.
Yöntem 3: yönlendirici bağlantısını kes
Bu, bu sorunu çözmek için basit ama şaşırtıcı derecede etkili bir yoldur. Yönlendiricinizi fişten çekin, bir dakika bekleyin ve yönlendiriciyi tekrar takın. Yönlendirici yeniden başlatıldığında sorun çözülmelidir.
Yöntem 4: DNS sunucusu adresini el ile girin.
Genellikle ağ ayarlarınız DNS sunucusunu otomatik olarak almaya ayarlıdır. Bu DNS sunucusu adreslerini manuel olarak Google sunucularına veya OpenDNS'ye değiştirmek sizin için sorunu çözebilir.
DNS sunucu adreslerini manuel olarak nasıl değiştirebilirsiniz
- Windows tuşunu basılı tutun ve R tuşuna basın.
- Ncpa.cpl yazın ve Enter'a basın
- Ağ bağlantınızı bulup sağ tıklayın ve ardından Özellikler'i seçin.
- Bu bağlantıyı kullanarak Internet Protokolü Sürüm 4'ü (TCP / IPv4) çift tıklatın. Bu bağlantı aşağıdaki öğeleri kullanır: bölüm
- Aşağıdaki DNS sunucu adreslerini kullan seçeneğine tıklayın :
- Tercih edilen DNS sunucusunda 8.8.8.8 yazın
- Alternatif DNS sunucusunda 8.8.4.4 yazın
- Çıkışta seçenek doğrulama ayarlarını kontrol edin
- Tamam'ı tıklayın . Bu, Google DNS sunucuları için olacak. OpenDNS adreslerini girmek istiyorsanız devam edin.
- Bu bağlantıyı kullanarak Internet Protokolü Sürüm 4'ü (TCP / IPv4) çift tıklatın. Bu bağlantı aşağıdaki öğeleri kullanır: bölüm
- Aşağıdaki DNS sunucu adreslerini kullan seçeneğine tıklayın :
- Tercih edilen DNS sunucusunda 208.67.222.222 yazın
- Alternatif DNS sunucusunda 208.67.220.220 yazın
- Çıkışta seçenek doğrulama ayarlarını kontrol edin
- Tamam tıklayın
- Özellikler penceresinden çıkmak için Tamam'a tıklayın.
DNS sunucu adreslerini manuel olarak girmeniz, sorunu sizin için çözmelidir.
PRO TIP: Sorun bilgisayarınız veya dizüstü bilgisayar / dizüstü bilgisayar ile yapılmışsa, depoları tarayabilen ve bozuk ve eksik dosyaları değiştirebilen Reimage Plus Yazılımı'nı kullanmayı denemeniz gerekir. Bu, çoğu durumda, sorunun sistem bozulmasından kaynaklandığı yerlerde çalışır. Reimage Plus'ı tıklayarak buraya tıklayarak indirebilirsiniz.

![[Güncelleme] Sıfır Kullanıcı Etkileşimli iOS Ciddi Güvenlik Açıklarının Wild Inside Apple Mail Uygulamasında Aktif Olarak Kullanıldığı Keşfedildi](http://k2rx.com/img/106217/update-ios-serious-security-vulnerabilities-with-zero-user-interaction-discovered-to-being-actively-exploited-in-the-wil-106217.jpg)