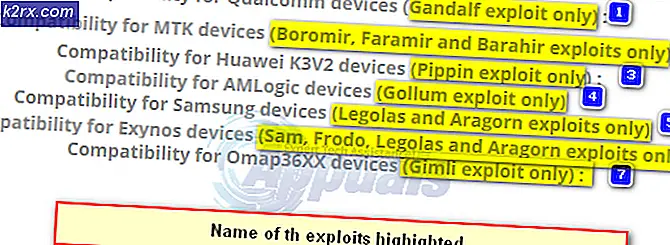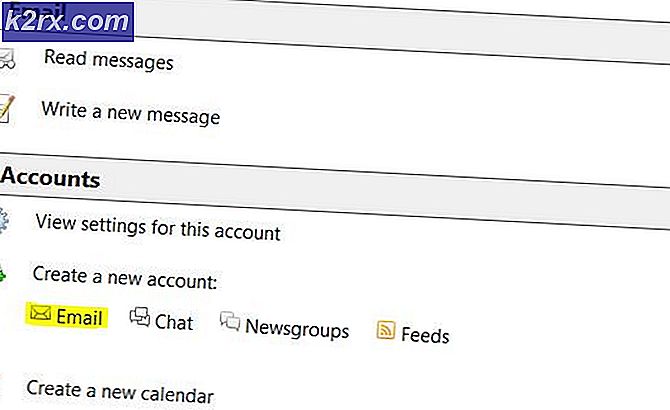Destiny 2'de Hata Kodu "Chard" Nasıl Onarılır
Hata Kodu 'Pazı'Genellikle Destiny 2 oyuncuları oyunu başlatmaya çalıştığında veya Genel bir etkinliği oynamaya çalışırken ana menüye başlatıldıktan sonra görünür. Bu sorun PC'ye özel görünmektedir ve en yaygın olarak belirli bir Windows Güncellemesi yüklendikten sonra ortaya çıktığı bildirilmektedir.
Görünüşe göre, bu belirli hata koduna neden olabilecek birkaç farklı neden var. İşte olası suçluların kısa bir listesi:
Bu özel sorunu giderirken, oyunun şu anda kararsızlık sorunları yaratabilecek sunucu sorunlarıyla karşılaşıp karşılaşmadığını kontrol ederek başlamalısınız. Bunu yapmak için, Destiny 2 ile ilgili herhangi bir kesinti veya bakım oturumuna ilişkin duyurular için Destiny ve Twitter'ın durum sayfasını kontrol edin.
Gerçekte bir sunucu sorunuyla uğraşmadığınızı onayladıktan sonra, sorunun gerçekten bir giriş sorunundan kaynaklanıp kaynaklanmadığını görmeyi deneyin. Etkilenen birkaç kullanıcı, Battle.net hesaplarından çıkış yaptıktan ve istemciyi yeniden başlattıktan sonra tekrar oturum açtıktan sonra hata kodunun çözüldüğünü onayladı.
Bununla birlikte, Chard hata kodu, oyunun kararlılığını etkileyen bir tür sistem dosyası bozulmasıyla da kolaylaştırılabilir. Bu senaryo geçerliyse, Battle.Net'te onarım işlevini çalıştırarak veya Steam'de bir bütünlük denetimi yaparak sorunu çözebilmelisiniz.
Bazı ISS'lerde bu sorun, bir ağ tutarsızlığı ile de kolaylaştırılabilir. Çözmek için, şu anda depolanan tüm geçici verileri temizlemek üzere ağın yeniden başlatılmasına gidebilirsiniz. Bu işe yaramazsa, son adım yönlendiriciyi sıfırlamak olmalıdır.
Sunucu Sorunlarının Kontrol Edilmesi
Sorunu yerel olarak çözmeye çalışmadan önce, sorunun kontrolünüz dışında olmadığından emin olarak bu sorun giderme kılavuzuna başlamalısınız. Bu hata kodunun (pazı) topikal olarak yerel bir soruna işaret ederken, aynı zamanda yaygın bir sunucu sorununun aslında soruna neden olması ve Destiny'de belirli etkinlikleri yapmanızı engellemesi de olası olduğunu unutmayın.
Bu teoriyi doğrulamak için, bölgenizdeki şu anda oyunu oynayan diğer kullanıcıların da aynı sorunu yaşayıp yaşamadığını kontrol ederek başlayın. Bunu yapmak için kullanabilirsiniz DownDetector veya Kesinti. Rapor sorunun yaygın olup olmadığını görmek için.
Benzer durumdaki diğer kullanıcıların da aynı sorunu yaşadığına dair kanıt bulursanız, Destiny'nin durum sayfası ve Bungie’nin resmi Twitter destek hesabı bir sunucu sorunuyla ilgili herhangi bir duyuru için.
Henüz gerçekleştirdiğiniz bu araştırmalar, Destiny 2 ile ilgili temel sunucu sorunlarını ortaya çıkarmadıysa, yerel bir sorun için sorun gidermeye başlamak için aşağıdaki sonraki yönteme geçin.
Battle.Net'i Yeniden Başlatma ve Yeniden Oturum Açma (varsa)
PC'de Destiny 2'yi oynarken düzenli bağlantı kesintileri yaşıyorsanız, muhtemelen bir kimlik bilgisi sorunu bu çok sayıda oyuncuyu etkiliyor gibi görünüyor. Bu sorunu çözmeyi başaran etkilenen kullanıcıların çoğu, Battle.Net'imizden çıkış yaptıktan, uygulamayı yeniden başlattıktan ve ardından tekrar giriş yaptıktan sonra sorunun nihayet çözüldüğünü onayladı.
Ancak, bu düzeltmeyi uygulayan bazı kullanıcılar bu düzeltmenin kalıcı olmadığını söyledi - 'PazıHata kodu bir süre sonra geri dönebilir, bu durumda onarım adımlarını bir kez daha gerçekleştirmeniz gerekecektir.
İşte Battle.Net'i yeniden başlatma, hesabınızdan çıkış yapma ve ardından tekrar giriş yapma ile ilgili hızlı bir kılavuz. Pazı Destiny 2'de Hata:
- Blizzard’ın Battle.Net uygulamasında, hesabınıza tıklayın (ekranın sağ üst köşesi), ardından Çıkış Yap yeni ortaya çıkan Bağlam menüsü.
- İşlemi onaylayın, ardından hesabınızın Battle.Net oturumunun kapatılmasını bekleyin.
- Ardından, tepsi çubuğu menünüzü açın, Battle.Net ile ilişkili simgeye sağ tıklayın ve Çık bağlam menüsünden. Bu, Battle.Net'in tamamen kapatılmasını sağlayacaktır.
- Birkaç saniye sonra Battle.Net uygulamasını yeniden başlatabilir ve hesabınızla oturum açabilirsiniz.
- Destiny 2'yi bir kez daha başlatın ve hala aynı şeyle karşılaşıp karşılaşmadığınızı görün. Pazıhata kodu.
Aynı sorunun hala devam etmesi durumunda, aşağıdaki bir sonraki olası düzeltmeye geçin.
Oyunu Tarama ve Onarma
Görünüşe göre, Chard hata kodu, Destiny 2'nin kararlılığını etkileyen bir tür oyun dosyası tutarsızlığı veya bozulması nedeniyle de ortaya çıkabilir. Bu senaryo uygulanabilirse, bir tarama gerçekleştirerek bu sorunu çözebilmelisiniz. & Battle.net uygulamasını kullanarak onarım prosedürü veya Steam'de bir bütünlük kontrolü.
Bu işlem, her Destiny 2 oyun dosyasının bütünlüğünün çapraz kontrolünü sona erdirecek ve bozuk muadilleri, doğrudan Battle.net sunucularından veya Steam sunucularından indirilen sağlıklı kopyalarla değiştirecektir.
Bozulmanın bu hata kodunun görünmesinin ana nedeni olabileceğinden şüpheleniyorsanız, Battle.Net'te bir Bütünlük Kontrolü (Steam'de) veya bir Tarama ve Onarım prosedürü gerçekleştirmeniz gerekecektir.
Battle.net kullanıyorsanız alt Kılavuz A'yı izleyin. Steam için alt kılavuz B'yi izleyin.
A. Battle.Net kullanarak Oyunu Onarmak
İçin aşağıdaki talimatları izleyin. Tarama ve Onarım Destiny 2 oyununu doğrudan Battle.net uygulaması:
- Ana Destiny 2 uygulamasının kapalı olduğundan emin olun, ardından Battle.Net uygulamasını açın ve Oyunlar ekranın üst kısmından sekme.
- Ardından, ekranın sol tarafındaki oyun listesinden Destiny 2'yi seçin.
- Bunu yaptıktan sonra, sağ taraftaki menüye gidin ve Seçenekler ve tıklayın Tarama ve Onarım.
- Son onay isteminde, tıklayın Taramaya Başla ve işlemin tamamlanmasını bekleyin.
- İşlem tamamlandığında, bilgisayarınızı yeniden başlatın ve bir sonraki başlatma tamamlandığında, sorunun şimdi çözülüp çözülmediğini görmek için oyunu başlatın.
B. Oyunu Steam'de Onarmak
Destiny 2 oyun dosyasının bütünlüğünü taramak için aşağıdaki talimatları izleyin ve sorunun kendi kendine çözülüp çözülmediğine bakın:
- Destiny 2'nin kapalı olduğundan emin olun, ardından Steam'i açın ve Kütüphane üstteki menüden sekme.
- Ardından, kitaplığınızdaki oyunlar listesinden Destiny 2'yi seçin, ardından sağ tıklayın ve seçin Özellikleri bağlam menüsünden.
- İçinde Özellikleri ekranı Kader 2, tıkla Yerel dosyalar sekmesine tıklayın, ardındanOyun dosyalarının bütünlüğünü doğrulayınmevcut seçenekler listesinden.
- Doğrulama başladıktan sonra, işlem tamamlanana kadar sabırla bekleyin, ardından bilgisayarınızı yeniden başlatın.
- Bir sonraki başlangıç tamamlandıktan sonra, Destiny 2'yi bir kez daha başlatın ve sorunun şimdi çözülüp çözülmediğine bakın.
Aynı sorunun hala devam etmesi durumunda, aşağıdaki bir sonraki olası düzeltmeye geçin.
Yönlendiriciyi Yeniden Başlatma veya Yeniden Başlatma
Yukarıdaki olası düzeltmelerden hiçbiri sizin için işe yaramadıysa ve daha önce bir sunucu sorunuyla gerçekten ilgilenmediğinizi onayladıysanız, büyük olasılıkla bir ağ tutarsızlığı ile uğraşıyorsunuzdur.
Sınırlı bant genişliğiyle çalışan yönlendiriciler, işleyemeyecekleri verilerle dolup taştıktan sonra büyük olasılıkla bu hatayı tetikleyebilir. Çoğu durumda bu, aynı ağa çok fazla cihaz bağlandıktan ve aynı anda çok fazla veri alışverişi yapıldıktan sonra ortaya çıkar.
Bu durumda, "Chard" hatasını yönlendiriciyi yeniden başlatarak veya sıfırlayarak çözebilmelisiniz.
İlk alt kılavuz (A) ile başlayın ve basit bir yeniden başlatma gerçekleştirin. Bu işe yaramazsa, yönlendiricinizi yeniden başlatma sürecine geçin.
A. Yönlendiricinizi Yeniden Başlatma
Bu, diğer oyunlarda (Destiny 2 dışında) bağlantı sorunları yaşamanız durumunda başlamak için ideal prosedürdür. Bu işlem, herhangi bir veri kaybına neden olmadan geçici TCP / IP verilerini temizleyecektir.
İle karşılaşan bazı kullanıcılar Pazı Destiny 2'deki hata kodu (rastgele aralıklarla), yönlendiricilerini yeniden başlattıktan sonra sorunun nihayet çözüldüğünü onayladı.
Yönlendiriciyi yeniden başlatmak için, gücü kesmek üzere yönlendiricinizin arkasındaki Açma / Kapama düğmesine bir kez basmanız yeterlidir. Yönlendiricinizde bir Açık kapalı düğmesi, manuel yeniden başlatmaya zorlamak için güç kablosunu fiziksel olarak çıkarın.
Yönlendiricinizi kapattıktan sonra, güç kablosunu çıkarın ve güç kapasitörlerini temizlediğinizden emin olmak için tam bir dakika bekleyin.
Yönlendiricinizi başarıyla yeniden başlatmayı başardıktan sonra, bilgisayarınızı yeniden başlatın ve Destiny 2'yi bir kez daha başlatarak sorunun çözülüp çözülmediğine bakın ve Chard hata kodunun dönüp dönmediğine bakın.
Hata kodunun geri gelmesi durumunda, yönlendiricinizi sıfırlayarak devam edin.
B. Yönlendiricinizi Sıfırlama
Basit bir yeniden başlatma işe yaramadıysa, yönlendiricinizi sıfırlayarak ilerlemelisiniz. Ancak bunu yapmadan önce, bu işlemin büyük olasılıkla daha önce oluşturmuş olabileceğiniz tüm kişiselleştirilmiş ayarları temizleyeceğini unutmayın - Bu, izin verdiğiniz özel oturum açma kimlik bilgileri, beyaz listedeki bağlantı noktaları ve IP aralıklarını, ayrıca engellediğiniz öğeleri ve ilettiğiniz bağlantı noktalarını içerir manuel olarak.
Sonuçlarını anlıyorsanız ve işleme başlamak istiyorsanız, yönlendiricinizin arkasındaki sıfırlama düğmesine bakın. Gördüğünüzde, ona ulaşmak için büyük olasılıkla bir kürdan veya benzeri keskin bir nesneye ihtiyacınız olacak - Çoğu üretici, yanlışlıkla basılmasını önlemek için onu bu şekilde inşa edecektir.
Bazı yönlendirici modellerinin, sıfırlama gerçekleştirildikten sonra o anda kayıtlı olan ISP kimlik bilgilerini "unutacağını" unutmayın. Bu nedenle, bu yordamı başlatmadan önce ISP kimlik bilgilerinin elinizin altında olması önemlidir.
Başlamaya hazır olduğunuzda, Sıfırla düğmesini 10 saniye boyunca veya yönlendiricinizin önündeki LED'lerin hepsinin aynı anda yanıp sönmeye başladığını görene kadar basılı tutun. Prosedür tamamlandığında, sıfırlama düğmesini bırakın ve İnternet Bağlantısının yeniden kurulmasını bekleyin.
Not: Yönlendirici modelinize bağlı olarak, ISS'niz tarafından sağlanan kimlik bilgilerini yeniden girmeniz gerekebilir.
İnternet bağlantısı yeniden kurulduğunda, Destiny 2'yi bir kez daha başlatın ve sorunun şimdi çözülüp çözülmediğine bakın.