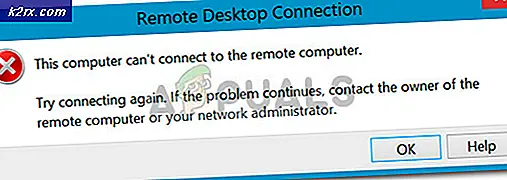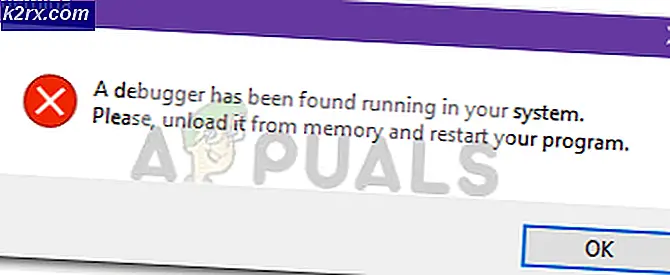Onar: Windows hizmetine bağlanılamadı
Grup ilkeleri, güvenlik ayarlarını ve diğer işlem davranışlarını yapılandırmak için bilgisayarın kayıt defterine getirilen ayarlardır. Grup ilkeleri, Active Directory'den (aslında istemci tarafından aşağı çekilir) veya yerel grup ilkesi yapılandırılarak aşağı itilebilir.
Bazı kullanıcılar, bilgisayarlarında bir Windows hizmetine bağlanmadı ve durum bildiren Bildirim Panosunda bir hata iletisi görüldüğünü bildirdi ve Windows, Grup İlkesi İstemcisi hizmetine bağlanamadı. Bu sorun, standart kullanıcıların sistemde oturum açmasını engeller. Bir yönetici kullanıcı olarak, hizmetin neden yanıt vermediğiyle ilgili ayrıntılar için Sistem Olay günlüğünü gözden geçirebilirsiniz.
Windows hizmeti hata iletisine bağlanamadı olası nedenleri
Bu hata, Windows Güncellemeleri sırasında yeniden başlatma işleminden sonra bir bilgisayarın çökmesiyle ortaya çıkar. Bilgisayar, kilitlenmeden sonra yeniden başlatılır ve Windows Güncellemeleri sırasında beklenmedik bir kapatma bildirir. Bundan hemen sonra, bu hata mesajını görüntülemeye başlar. Çoğu durumda, bu hata iletisi, Grup İlkesi İstemcisi hizmetini başlatmak için gereken önemli Kayıt Defteri ayarlarının kaybolmasıyla gerçekleşir.
Windows hizmeti hata iletisine bağlanılamadı nasıl kaldırılır
Bu sorundan muzdarip ve ondan kurtulmaya çalışıyorsanız, öncelikle ve en önemlisi, Windows hizmet bileşenlerini onarmaya ve geri yüklemeye çalışmalısınız. Bozuk ve eksik depoları taramak ve onarmak için Reimage Plus'ı indirip çalıştırarak bunu yapabilirsiniz.
Ancak, Reimage Plus kullanarak Windows hizmet bileşenlerini onarmaya ve onarmaya çalışıyorsanız, bu sorunu denemek ve çözmek için kullanılabilecek oldukça etkili birkaç çözüm olduğundan korkmayın. Aşağıdakiler, bu sorunu çözmeye çalışmak için kullanabileceğiniz en etkili çözümlerdir:
Çözüm 1: Kayıt Defteri Düzenleyicisi'ni kullanarak bu sorunu düzeltin
Çalıştır iletişim kutusunu açmak için Windows Logo tuşu + R tuşlarına basın, Çalıştır iletişim kutusuna regedit yazın ve Tamam'a tıklayın. Bunu yapmak Kayıt Defteri Düzenleyicisi'ni başlatır .
Kayıt Defteri Düzenleyicisi'nin sol bölmesinde, aşağıda açıklanan dizine gidin ve gpsvc adlı bir klasör bulunup bulunmadığını kontrol edin. Bu klasör servis yapılandırması ve parametrelerinden sorumludur. Hemen hemen her durumda, mevcut olacak. HKEY_LOCAL_MACHINE > SYSTEM > CurrentControlSet > Hizmetler
Gpsvc varsa, Kayıt Defteri Düzenleyicisi'nin sol bölmesinde aşağıda açıklanan dizine gidin. Bu son derece önemli ve hassas bir dizindir, bu yüzden başka hiçbir şeye dokunmadığınızdan emin olun.
HKEY_LOCAL_MACHINE > YAZILIM > Microsoft > Windows NT > CurrentVersion > SvcHost
SvcHost klasörünün içinde, işlemin tamamlanması için gereken bazı anahtarlar ve değerler bulunmalıdır. SvcHost içinde çok dilli bir değer GPSvsGroup için kontrol edin. Eğer mevcut değilse, kendiniz oluşturmanız gerekir. Çok dize değeri oluşturmak için SvcHost klasörüne sağ tıklayın, Yeni üzerine gelin ve Çok Dize Değeri'ni tıklayın .
Bunu yapmak, sağ bölmede yeni bir kayıt defteri değeri oluşturur. Yeni çoklu string değeri GPSvcGroup'ı yeniden sağlayarak, Yeniden Adlandır'a tıklayıp, GPSvcGroup'a yazarak ve Enter'a basarak yeniden adlandırın . Şimdi, değiştirmek için GPSvcGroup değerine çift tıklayın, GPSvc ile Değer verisi alanında ne varsa değiştirin ve Tamam'a tıklayın.
Yapmanız gereken bir sonraki şey, SvcHost'un içinde yeni bir klasör (anahtar) oluşturmaktır . Bunu yapmak için sol bölmedeki SvcHost'a sağ tıklayın, üzerine gelin ve Anahtar'a tıklayın. Yeni kayıt defteri anahtarını GPSvcGroup olarak yeniden adlandırın .
İçeriğinin sağ bölmede görüntülenmesi için sol bölmedeki GPSvcGroup anahtarına tıklayın. Şimdi, sağdaki bölmede boş bir alana sağ tıklayıp, Yeni'nin üzerine gelin ve DWORD (32-bit) Değeri'ni tıklayın. Sağdaki bölmede 2 yeni DWORD (32 bit) değeri oluşturmanız gerekir. Toplam 2 yeni DWORD (32 bit) değer yaratmak için bu işlem 2 kez tekrarlanmalıdır.
İlk değer, AuthenticationCapabilities olarak yeniden adlandırılmalı ve 12320 değeri, Değer verileri ve Ondalık tabanı olarak olmalıdır .
İkinci değerin CoInitializeSecurityParam olarak yeniden adlandırılması ve 1'inin Değer verisi ve ondalık tabanı olması gerekir .
Kayıt Defteri Düzenleyicisi'ni kapatın .
Bilgisayarı yeniden başlatın ve önyükleme yaptıktan sonra sorunun devam edip etmediğini kontrol edin.
Çözüm 2: Etkilenen bilgisayarı önyükleyerek temizleyin.
- Çalıştır iletişim kutusunu açmak için Windows Logo tuşuna + R basın . Çalıştır iletişim kutusuna msconfig yazın ve Tamam'a tıklayın.
- Hizmetler sekmesine gidin, yanındaki kutuyu işaretleyerek Tüm Microsoft hizmetlerini gizle'yi etkinleştirin ve Tümünü devre dışı bırak'ı tıklayın.
- Ardından, Başlangıç sekmesine geçin ve tüm başlangıç servislerini devre dışı bırakın. Eğer Windows 8 / 8.1 veya 10 kullanıyorsanız, Başlangıç sekmesine geldiğinizde ve birer birer, listelenen uygulamaların her birinin adına sağ tıkladığınızda Açık Görev Yöneticisi'ni tıklamanız gerekecektir. Bunu yapmak için içerik menüsünde devre dışı bırakın . Uygulamaları daha sonra aynı prosedürü kullanarak yeniden etkinleştirebilirsiniz, ancak gerçekten ihtiyaç duyulan uygulamaları yeniden etkinleştirmeniz gerekir.
- Bilgisayarı yeniden başlatın ve önyükleme yaptıktan sonra sorunun devam edip etmediğini kontrol edin.
Çözüm 3: Etkilenen bilgisayarın Winsock kataloğunu sıfırlayın
Bazı nedenlerden dolayı, bu sorundan etkilenen birçok kullanıcı bilgisayarlarının Winsock kataloglarını sıfırlayarak bunlardan kurtuldu. Bir Windows bilgisayarın Winsock kataloğunu sıfırlamak için yapmanız gerekenler:
- Başlat Menüsü'nü açın.
- Cmd ara.
- Cmd başlıklı arama sonucunu sağ tıklayın ve Yönetici olarak çalıştır'ı tıklayın. Bunu yapmak yükseltilmiş bir Komut İstemi başlatacaktır.
- Aşağıdakileri yükseltilmiş Komut İstemi'ne yazın ve Enter tuşuna basın:
netsh winsock sıfırlama
- Komut tamamen yürütüldükten sonra yükseltilmiş Komut İstemi'ni kapatın.
- Bilgisayarı yeniden başlat . Bilgisayarın Winsock kataloğunu sıfırlayıp sıfırlamadan sonra hile yapıp yapmadığını kontrol edin.
Çözüm 4: Kayıt Defteri Düzenleyicisi'ni kullanarak tüm ilgili kayıt defteri anahtarlarının Yöneticilere Tam Denetimine İzin Ver
- Çalıştırmak için Windows Logo tuşu + R'ye basın
- Çalıştır iletişim kutusuna regedit yazın ve Kayıt Defteri Düzenleyicisi'ni başlatmak için Enter tuşuna basın.
- Kayıt Defteri Düzenleyicisi'nin sol bölmesinde, aşağıdaki dizine gidin:
HKEY_LOCAL_MACHINE > SYSTEM > CurrentControlSet > hizmetleri
PRO TIP: Sorun bilgisayarınız veya dizüstü bilgisayar / dizüstü bilgisayar ile yapılmışsa, depoları tarayabilen ve bozuk ve eksik dosyaları değiştirebilen Reimage Plus Yazılımı'nı kullanmayı denemeniz gerekir. Bu, çoğu durumda, sorunun sistem bozulmasından kaynaklandığı yerlerde çalışır. Reimage Plus'ı tıklayarak buraya tıklayarak indirebilirsiniz.
- Kayıt Defteri Düzenleyicisi'nin sol bölmesinde, hizmet anahtarının altındaki gpsvc alt anahtarını sağ tıklatın ve içerik menüsündeki İzinler'i tıklatın.
- Gelişmiş'e tıklayın.
- Sahibine git
- Sahibi değiştir: bölümü altında, bunu seçmek için Yöneticiler'i tıklayın, yanındaki kutuyu işaretleyerek alt kapsayıcılar ve nesneler üzerinde Sahibi değiştir seçeneğini etkinleştirin, Uygula'ya tıklayın ve ardından Tamam'a tıklayın.
- 4. - 5. adımları tekrarlayın.
- Seçmek için Yöneticileri tıklayın ve Düzenle'ye tıklayın.
- Tam Denetim'in önünde İzin Ver kutusunu işaretleyin ve Tamam'a tıklayın.
- Yandaki kutuyu işaretleyerek tüm alt nesne izinlerini bu nesne seçeneğinden devralınabilen izinlerle değiştirin .
- Uygula'ya ve ardından Tamam'a tıklayın .
- Uygula'ya ve sonra Tamam'a tıklayın, ancak bu kez gpsvc için İzinler'de
- Etkilenen bilgisayarın çalıştığı Windows sürümü için gpsvc kayıt defteri anahtarının varsayılan yapılandırmasını indirin:
Windows Vista
Windows 7
Windows 8 / 8.1
- Şimdi, Kayıt Defteri Düzenleyicisi'nde, Dosya > İçe Aktar'a tıklayın.
- Kayıt Defteri Dosyası Al iletişim kutusunda, adım 14'te karşıdan yüklediğiniz kayıt defteri dosyasının bulunduğu yere gidin, kayıt defteri dosyasını tıklatıp seçin ve Aç'ı tıklatın.
- Kayıt defteri dosyasının içe aktarılmasını veya etkilenen bilgisayarın kayıt defteriyle birleştirilmesini onaylamanız istenebilir; bu nedenle eylemi onayladığınızdan emin olun.
- İndirilen kayıt defteri dosyası başarıyla alındıktan ve bilgisayarın kayıt defteri ile birleştirildikten sonra bilgisayarı yeniden başlatın ve sonra sorunun giderilip giderilmediğini kontrol edin.
Çözüm 5: Hızlı Başlatma özelliğini kapatın (yalnızca etkilenen Windows 10 bilgisayarları için)
Windows 10'da çalışan bilgisayarları olan bu sorundan etkilenen birçok kullanıcı, Windows 10 bilgisayarlarının daha hızlı önyükleme yapması için tasarlanmış bir özellik olan Fast Startup özelliğini kapatarak bu sorunun giderilmesiyle başarılı olmuşlardır. Bir nimetden daha çok bir nimet. Bu gibi durumlarda, Hızlı Başlangıç'ın devre dışı bırakılması bu sorunu giderebilmiştir. Hızlı Başlangıç'ı devre dışı bırakmayla ilgili iki yol vardır:
Yöntem 1
- WinX Menüsü'nü açmak için Başlat Menüsü düğmesine sağ tıklayın.
- Güç Seçenekleri'ne tıklayın.
- Güç düğmelerinin pencerenin sağ bölmesinde ne yaptığını seçin .
- Şu anda mevcut olmayan ayarları değiştir üzerine tıklayın.
- Hızlı Başlamayı Aç (önerilen) seçeneğinin yanındaki onay kutusunun işaretini kaldırın, böylece devre dışı bırakın.
- Değişiklikleri kaydet’i tıklayın.
- Bilgisayarı yeniden başlat .
Yöntem 2
Hızlı Başlatma'yı devre dışı bırakmak için kullanılabilecek ikinci yöntem, Hazırda Bekletme özelliğini devre dışı bırakmak, hazırda bekletme dosyasını silmek ve sonuç olarak Hızlı Başlatma özelliğini devre dışı bırakmaktır. Yöntem 1 çalışmıyorsa veya Hızlı Başlangıç'ı devre dışı bırakmak ve biraz disk alanı kazanmak istiyorsanız ( hiberfile bilgisayarınızın sahip olduğu RAM miktarı kadar disk alanı kaplıyorsa) bu yöntemi kullanmalısınız. Bununla birlikte, bu yöntemin kullanılmasının da Hazırda Bekletme özelliğinin kaybına yol açacağı belirtilmelidir.
- WinX Menüsü'nü açmak için Başlat Menüsü düğmesine sağ tıklayın.
- Yükseltilmiş bir Komut İstemi başlatmak için Komut İstemi'ne (Yönetici) tıklayın.
- Aşağıdakileri yükseltilmiş Komut İstemi'ne yazın ve Enter tuşuna basın:
powercfg -h
- Yükseltilmiş Komut İstemi'ni kapatın.
- Bilgisayarı yeniden başlat .
Hızlı Başlangıç'ı devre dışı bırakmak için tercih ettiğiniz yöntemi kullandıktan sonra, Windows 10 bilgisayarınızda Windows hizmeti hata mesajına bağlanılamadı görmeniz gerekir.
Çözüm 6: El ile kayıt defteri anahtarları ve kayıt defteri değerleri oluşturun.
Herhangi bir kayıt defteri yapılandırmasını yapmadan önce, kayıt defteri veritabanını yedeklemenizi öneririz. Neden kayıt defteri yedeklemesi yapmanız gerekiyor? Bazı yanlış yapılandırmalarda, her şey yeni sorunlar olmadan çalıştığında, kayıt veritabanını önceki durumuna geri döndürebilirsiniz.
- Windows logosunu tutun ve regedit yazın
- Regedit'i sağ tıklayın ve Yönetici olarak çalıştır'ı seçin.
- Regedit'i yönetici olarak çalıştırmayı onaylamak için Evet'i tıklayın.
- Dosya ve ardından ..
- Dosya adı, bizim örneğimizde backup24072017, Dışa aktarma aralığı altında Tümü'nü seçin ve Kaydet'i tıklatın.
- Aşağıdaki konuma git:
HKEY_LOCAL_MACHINE \ SOFTWARE \ Microsoft \ Windows NT \ CurrentVersion \ Svchost
- Sağ tarafta farklı değer verileri göreceksiniz. Netsvcs seçmeniz gerekiyor
- Netsvcs’i sağ tıklayın ve ardından Değiştir’i tıklayın.
- Bir sonraki pencerede gpvsc'nin eksik olduğunu göreceksiniz . Bir değer verisinin sonunda tıklatmanız ve sonraki resimde gösterildiği gibi gpvsc yazmak için Enter tuşuna basmanız gerekecektir .
- Tamam'a tıklayın
- Svchost'a sağ tıklayın ve ardından Yeni'yi seçin ve Anahtar'ı tıklayın.
- Netsvcs yazın ve Enter'a basın
- Beyaz pencere arka planında sağa tıklayın ve Yeni'yi seçip 32 bit işletim sistemini veya 64 bit işletim sistemini kullandığınızdan bağımsız olarak DWORD (32 bit) Değeri'ni tıklayın.
- CoınitializeSecurityParam adını yazın ve Enter'a basın
- CoInitializeSecurityParam'a sağ tıklayın ve Değiştir'i seçin
- Değeri 1 olarak değiştirin ve Tamam'a tıklayın
- Beyaz pencere arka planında sağ clic k, Yeni'yi seçin ve 32 bit işletim sistemini veya 64 bit işletim sistemini kullandığınızdan bağımsız olarak DWORD (32 bit) Değeri'ni tıklatın.
- CoınitializeSecurityAllowLowBox adını yazın ve Enter'a basın
- CoInitializeSecurityAllowLowBox'a sağ tıklayın ve Değiştir'i seçin
- Değeri 1 olarak değiştirin ve Tamam'a tıklayın
- Beyaz pencere arka planını sağ tıklatın, Yeni'yi seçin ve 32 bit işletim sistemini veya 64 bit işletim sistemini kullandığınızdan bağımsız olarak DWORD (32 bit) Değeri'ni tıklatın.
- AuthenticationCapabilities adını yazın ve Enter'a basın
- AuthenticationCapabilities'e sağ tıklayın ve Değiştir'i seçin
- Değeri 3020 olarak değiştirin ve Tamam'a tıklayın
- Windows'unuzu yeniden başlatın
- Windows logosunu basılı tutun ve R'ye basın
- Tip hizmetleri msc ve Enter'a basın
- Grup İlkesi İstemcisi hizmet adlarına gidin ve çalıştığını kontrol edin. Eğer çalışıyorsa, probleminizi başarıyla çözdünüz.
PRO TIP: Sorun bilgisayarınız veya dizüstü bilgisayar / dizüstü bilgisayar ile yapılmışsa, depoları tarayabilen ve bozuk ve eksik dosyaları değiştirebilen Reimage Plus Yazılımı'nı kullanmayı denemeniz gerekir. Bu, çoğu durumda, sorunun sistem bozulmasından kaynaklandığı yerlerde çalışır. Reimage Plus'ı tıklayarak buraya tıklayarak indirebilirsiniz.