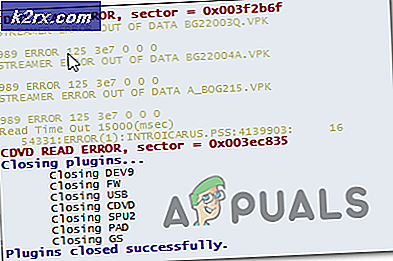Fix: Sisteminizde debugger bulundu
Bazı kullanıcıların belirli uygulamaları veya oyunları çalıştırması engellenir ve hata ayıklayıcısını sistem hatalarınızda çalıştırarak bulundu . Çoğu zaman, bu hata raporundan etkilenen kullanıcılar, bir oyun başlatıcısı açmaya çalıştıktan hemen sonra gerçekleşiyor.
Bu tür bir hata, açmaya çalıştığınız uygulama dışındaki bir şeyin şu anda kaynaklarınızı yönetmekte olduğu anlamına gelir. Bir oyun açmaya çalışıyorsanız, bakmaya başlamak için ilk yerler GameGuard veya harici antivirüs paketleri gibi uygulamalardır.
Ancak, başka bir şey yapmadan önce, basit bir yeniden başlatma yapın ve hata ayıklayıcınızın sisteminizde çalışıp çalışmadığını saptamış olup olmadığına bakın. Bazı kullanıcılar, sorunun yeniden başladıktan sonra sorunun çözüldüğünü bildirdi.
Şu anda hata ayıklayıcı ile uğraşıyorsanız , sisteminizde hata oluştu ve yeniden başlatma yardımcı olmadıysa, aşağıdaki yöntemleri izlemeye başlayın. Bu makalede, diğer kullanıcıların bu sorunu gidermek veya bu sorunu çözmek için başarılı bir şekilde kullanabilecekleri bir dizi potansiyel düzeltme bulunmaktadır. Durumunuzdaki sorunu çözmek için yöneten bir düzeltme ile karşılaşıncaya kadar lütfen her yöntemi takip edin.
Yöntem 1: Windows 10'un güncel olduğundan emin olmak (varsa)
İncelememizden, hata ayıklayıcınızın sistem hatalarınızda çalıştığı tespit edildi, özellikle güncel olmayan Windows 10 sistemlerinde ortaya çıkıyor. Oldukça az sayıda kullanıcı, bekleyen Windows güncellemesini yükledikten sonra Windows 10 bilgisayarlarında sorunun çözüldüğünü bildirdi.
Not: Windows 10'unuz yoksa veya işletim sisteminiz güncel değilse, doğrudan Yöntem 3'e geçin.
Windows 10 işletim sisteminizde eksik güncellemeleri yüklemek için hızlı bir kılavuz:
- Windows tuşu + R tuşlarına basarak bir Çalıştır kutusunu açın. Sonra ms-settings: windowsupdate yazın ve Windows Update ekranını açmak için Enter tuşuna basın.
- Güncelleştirmeleri denetle düğmesini tıklatın ve eksik Windows güncelleştirmelerini yüklemek için ekrandaki komutları izleyin.
- Bekleyen tüm Windows güncellemeleri yüklendikten sonra, otomatik olarak istenmezse makinenizi yeniden başlatın. Ardından, sistem hatalarınızda hata ayıklayıcının bulunmuş olup olmadığını bir sonraki başlangıçta çözdünüz.
Belirli uygulamaları veya oyunları açarken hala aynı hatayla karşılaşıyorsanız, Yöntem 2'ye geçin .
Yöntem 2: Oyun / uygulama klasörünü Antivirus özel durum listesine ekleme (varsa)
Çoğu zaman, hata ayıklayıcısından etkilenen kullanıcıların sisteminizde çalıştığı tespit edilen hata, suçlu olarak kendi harici antivirüs çözümlerini tanımlamayı başarmışlardır.
Not: Üçüncü taraf bir güvenlik paketi kullanmıyorsanız, doğrudan Yöntem 3'e geçin.
Etkilenen kullanıcılar, oyunu veya uygulama klasörünü istisna listesine ekleyerek veya 3. taraf antivirüsünü tamamen kaldırarak sorunu çözmeyi başardılar. Windows Defender'ın bu tür bir sorun üretmeyeceği ortaya çıkıyor.
Kullanıcı raporlarının büyük çoğunluğu, hata ayıklayıcısına neden olan yanlış pozitif sonuçlara yol açacak ana harici güvenlik paketleri olarak AVG veya Mc Afee'ye işaret eder.
Bu çakışmayla baş etmenin bir yolu, virüsten koruma ayarlarınıza gitmektir ve tüm uygulama klasörünü ( hata ayıklayıcısının sistem hatasının içinde çalışmakta olduğunu gösteren yürütülebilir dosyayı içeren) Dışlama listesine eklemektir. Bu rotaya gitmek, 3. taraf antivirüsünü kullanmaya devam etmenizi sağlayacaktır. Ancak, kullandığınız dış güvenlik paketinde kesin adımların son derece güvenilir olduğunu unutmayın.
Not: AVG kullanıyorsanız, Seçenekler> Gelişmiş Ayarlar> İstisnalar seçeneğine giderek istisna listesine ulaşabilirsiniz. Oraya vardığınızda, İstisna Ekle'yi tıklayın, İstisna Türü olarak Klasör'ü seçin ve sistem hatalarınızda hata ayıklayıcısını görüntüleyen yürütülebilir dosyayı içeren klasörü seçin.
AV'nizin bir dışlama listesi yoksa veya bulamıyorsanız, güvenlik paketini sisteminizden tamamen kaldırabilirsiniz. Bunu yapmak için, Çalıştır kutusunu (Windows tuşu + R) açın ve Programlar ve Özellikler penceresini açmak için Enter tuşuna basın. Ardından, uygulama listesinde ilerleyin ve 3. antivirüsünüzü kaldırın.
PRO TIP: Sorun bilgisayarınız veya dizüstü bilgisayar / dizüstü bilgisayar ile yapılmışsa, depoları tarayabilen ve bozuk ve eksik dosyaları değiştirebilen Reimage Plus Yazılımı'nı kullanmayı denemeniz gerekir. Bu, çoğu durumda, sorunun sistem bozulmasından kaynaklandığı yerlerde çalışır. Reimage Plus'ı tıklayarak buraya tıklayarak indirebilirsiniz.Bu yöntem uygulanamadıysa veya sistem hatalarınızda hata ayıklayıcısını gidermenize yardımcı olmadıysa, Yöntem 3'e geçin.
Yöntem 3: GameGuard'ı yeniden yükleme
Eğer harici bir antivirüs, hata ayıklayıcısını sistem hatalarınızda çalıştığı için suçlamıyorsa, GameGuard'ın soruna neden olup olmadığını görelim. Bazı kullanıcılar, GameGuard'ı sistemlerinden yeniden yükledikten veya tamamen kaldırdıktan sonra hatanın gittiğini bildirdi.
Not: Bugünlerde piyasaya sürülen oyunların çoğunun hile ve diğer türden istismarlara karşı korunmak için kendi sistemlerini kullandığını unutmayın. Bu nedenle, GameGuard büyük ölçüde gereksizdir (çok eski bir MMO oynamadığınız sürece). Daha da fazlası, GG'nin hata ayıklayıcısını üreten bazı oyunlarla çakıştığı bilinen sisteminizde hata oluştu.
GameGuard'ı yeniden yüklemek veya kaldırmak için hızlı bir kılavuz:
- Çalıştır kutusunu açmak için Windows tuşu + R tuşlarına basın. Ardından, appwiz.cpl yazın ve Programlar ve Özellikler'i açmak için Enter tuşuna basın.
- Programlar ve Özellikler'de, uygulama listesinde ilerleyin ve GameGuard'ı sisteminizden kaldırın.
- C: \ Program Files (x86) \ NCSOFT \ BnS'ye gidin ve GameGuard dosyalarınızı hala GG klasörünüzde bulundurup bulundurmadığınızı öğrenin. Bunu yaparsanız, klasörü tamamen silin.
- GameGuard'ı kaldırmak istemişseniz, bir restart ile burada bitirebilirsiniz ve sorunun bir sonraki açılışta çözülüp çözülmediğini görebilirsiniz. GameGuardian'a ihtiyacınız varsa, tekrar yükleyebilir ve Bns klasörü geri yüklenir.
Bu yöntem uygulanamadıysa veya sistem hatalarınızda hata ayıklayıcısını bulmanızı sağlamazsa, Yöntem 3'e geçin.
Yöntem 4: Uygulamayı Güvenli Mod'da açma
Bu, sorunun nedenini göstermese de, söz konusu uygulamayı / oyunu açmanıza büyük olasılıkla izin verecektir. Bazı kullanıcılar bu sorunu güvenli modda açarak bu konuyla ilgilenmeyi başardılar. Bu, uygulamanın arka planda çalışmakta olabilecek diğer üçüncü taraf işlemlerin neden olduğu girişim olmaksızın açılmasından kaynaklanır.
Güvenli modda önyükleme yapmak için Başlat simgesini (sol alt köşede) tıklayın ve Yeniden Başlat düğmesine basarken Shift tuşunu basılı tutun. Bilgisayarınız güvenli modda açıldığında, uygulamayı açın ve hata ayıklayıcısını sistem hatasınızda çalışırken bulunup bulunmadığını görün . Sorun çıkmadan açılırsa, Programlar ve Özellikler'i açın ( Windows tuşu + R, sonra appwiz.cpl yazın ve Enter'a basın ) ve parazite neden olabilecek herhangi bir 3. parti uygulamayı sistematik olarak kaldırın.
Hala bir hata ayıklayıcısını sistem hatalarınızda bir uygulamanın başlangıcında çalıştırıyorsanız, aşağıdaki yönteme geçin.
Yöntem 5: bir sistem geri yükleme noktası kullanma
Yukarıdaki tüm yöntemler başarısız olursa, sisteminizde hata ayıklayıcısını çözme işlemine karar vermenin bir yolu, makinenizi, uygulamayı açabildiğiniz bir konuma geri yüklemek için bir sistem geri yükleme noktası kullanmaktır. sorunlar. Ancak, bu belirtilerle karşılaşmaya başladığınızdan daha eski bir sistem geri yükleme noktanız yoksa, bu yöntem geçerli olmayabilir.
Makinenizi , sisteminizde hata ayıklayıcının çalıştığı yerde bulunan bir duruma geri döndürmek için önceki bir Sistem Geri Yükleme noktasını kullanmanın hızlı bir rehberi aşağıda verilmiştir:
- Çalıştır kutusunu açmak için Windows tuşu + R tuşlarına basın. Ardından, rstrui yazıp Sistem Geri Yükleme sihirbazını açmak için Enter tuşuna basın.
- Sistem Geri Yükleme sihirbazında, ilk istemde İleri düğmesini tıklatın, ardından tüm kullanılabilir seçenekleri görmek için daha fazla geri yükleme noktası göster ile ilişkili kutuyu işaretleyin.
- Ardından, hata ayıklayıcısını yaşamaya başladığınızdan önce , sistem hatasınınizde çalıştırılmadan önce tarihli bir geri yükleme noktası seçin ve ilerlemek için İleri'ye basın.
- Şimdi her şey ayarlanmış, geri yükleme işlemini başlatmak için Finish'e tıklayın. Bu işlemin sonunda, bilgisayarınız yeniden başlatılacak ve bir sonraki başlangıçta olde durumu takılacaktır.
PRO TIP: Sorun bilgisayarınız veya dizüstü bilgisayar / dizüstü bilgisayar ile yapılmışsa, depoları tarayabilen ve bozuk ve eksik dosyaları değiştirebilen Reimage Plus Yazılımı'nı kullanmayı denemeniz gerekir. Bu, çoğu durumda, sorunun sistem bozulmasından kaynaklandığı yerlerde çalışır. Reimage Plus'ı tıklayarak buraya tıklayarak indirebilirsiniz.