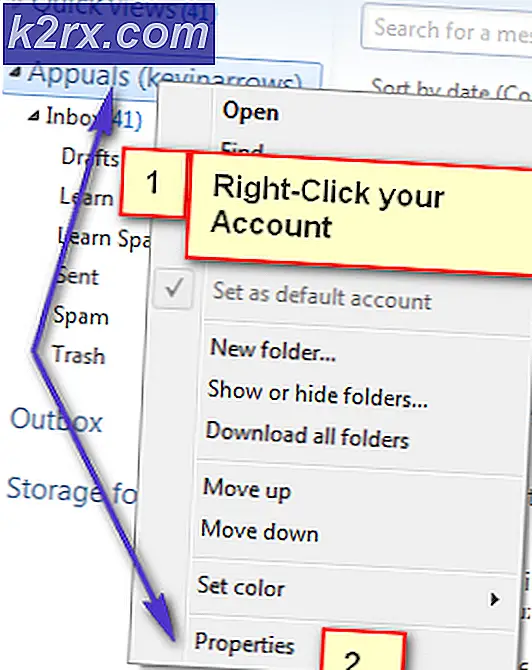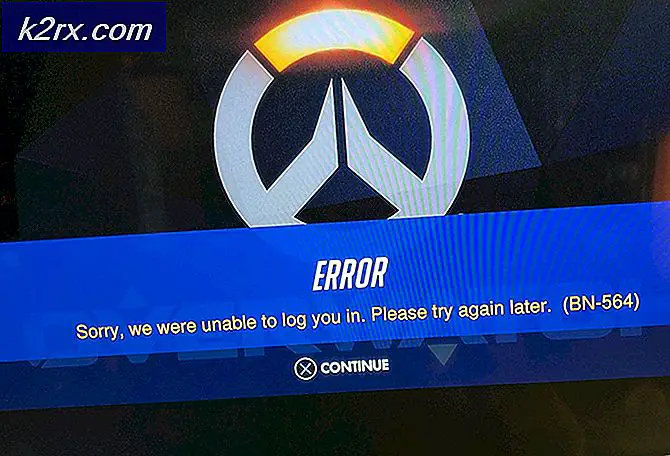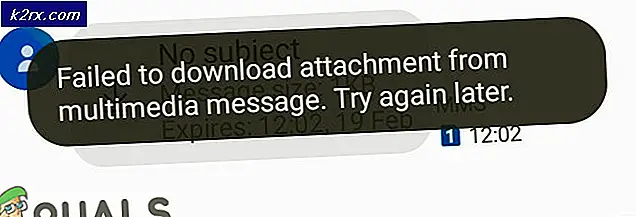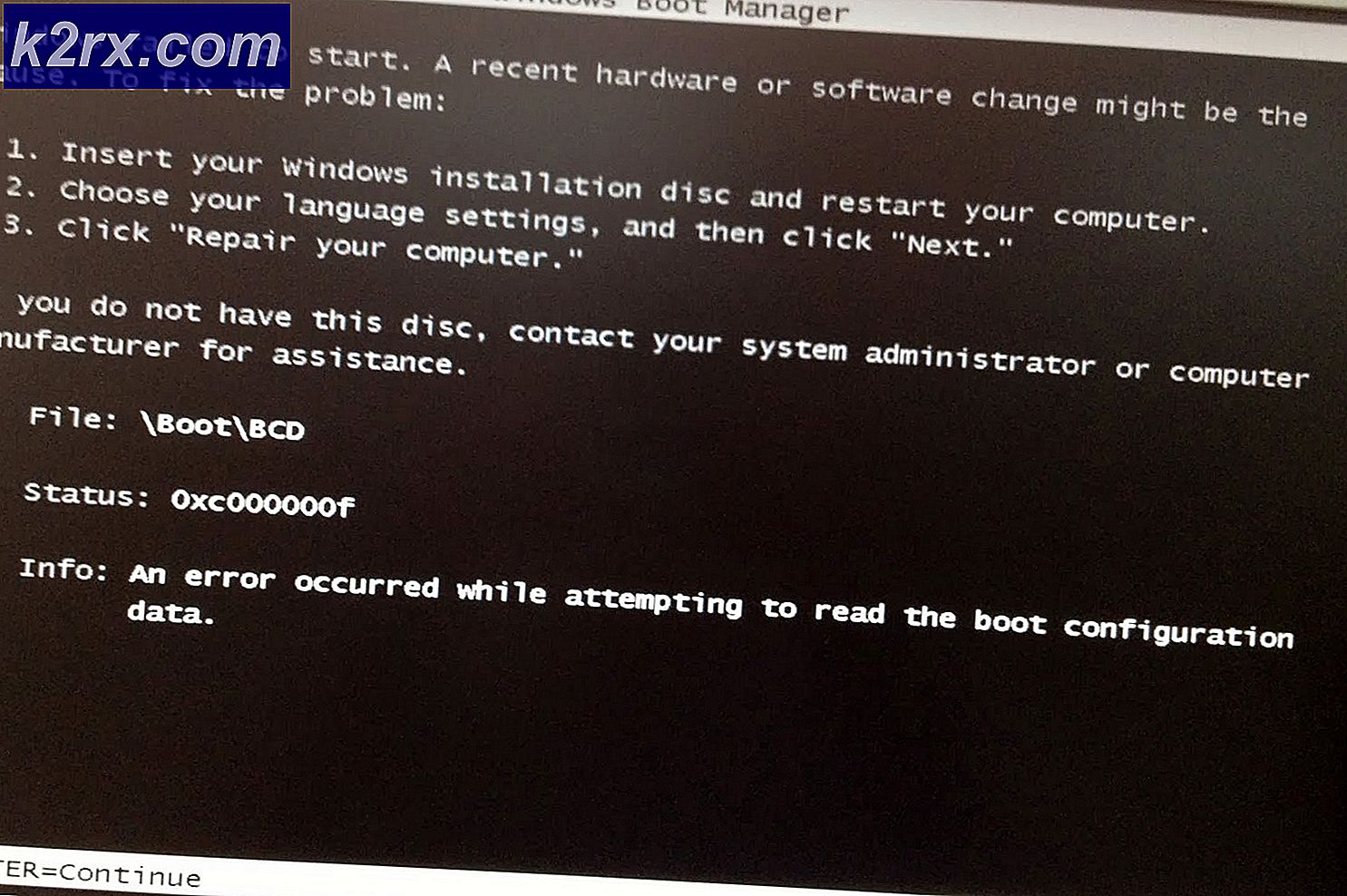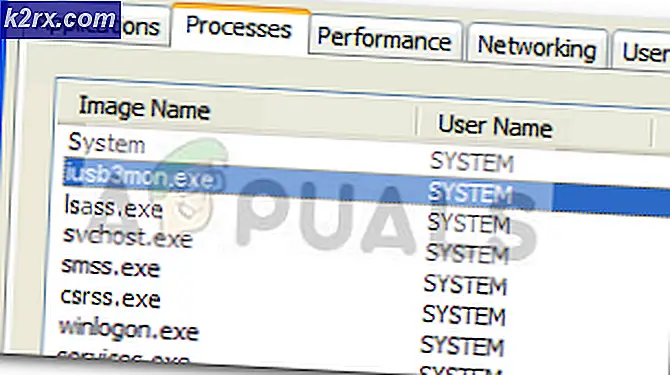Düzeltme: Windows Update Hata Kodu 80070308
Tüm Windows güncelleme hata kodlarının isimlendirilmesi, tam sayfa gerektirdiğinden, hepsini tek tek adlandırın ve bir veya diğerini çözme yöntemleri büyük ölçüde farklılık gösterir. Windows güncelleme hata kodları ile ilgili en büyük sorun, hatanın farklı senaryolardaki farklı nedenlerden dolayı meydana gelmesi ve sizin durumunuza hangisinin uygulanacağını asla bilmemesidir.
Hata kodu 80070308 ile ilgili olarak, birkaç çalışma çözümü topladık ve bir makalede, sorunun kolayca çözülebileceğini göstermek için bir araya getirdik. Tüm makaleyi çeşitli yöntemlerle uyguladığınızdan emin olun.
1. Çözüm: Sistem Geri Yükleme'yi Kullanın
Bu yöntem son çare gibi gelebilir, ancak hata oluşmadan hemen önce bilgisayarınızı bir geri yükleme noktasına geri yüklerseniz, bir şeyleri yüklediğinizde otomatik olarak birçok geri yükleme noktasının otomatik olarak oluşturulduğu göz önüne alındığında kolay bir işlem olacaktır.
Hata oluşmadan önce bilgisayarınızı bir geri yükleme noktasına geri yüklediğinizden emin olun; bu, orijinal sürümü hata olmadan geri getirecektir.
Bu işlemi nasıl yapacağımızı görmek için konuyla ilgili makalemize göz atın.
Çözüm 2: Aşağıdaki kayıt defteri Tweak deneyin
Aşağıdaki kayıt defteri tweak işlemek için oldukça kolaydır ve sadece zamanınızın bir kısmını gerektirir. Daha da iyisi, bu yöntemin hata koduyla mücadele eden sayısız kullanıcıya yardımcı olması gerçeğidir! Bu, sadece bunun için çalışan hata koduna özgü yöntemlerden biridir.
Bu çözüme devam etmeden önce, çalışan programlarınızın tümünü kapatmanız ve düzenlemeniz sırasında bir şeyin çok yanlış gittiği durumlarda kayıt defterinizi yedeklemeniz önerilir. Yazımızdaki talimatları izleyerek kayıt defterinizi yedekleyin.
- Arama çubuğuna veya Çalıştır iletişim kutusuna regedit yazarak Kayıt Defteri Düzenleyicisi'ni açın. Kayıt Defteri Düzenleyicisi'nde aşağıdaki anahtara gidin:
HKEY_LOCAL_MACHINE >> Bileşenler
- Pencerenin sağ tarafında bekleyen bekleyen REG_DWORD yerini bulun, üstüne sağ tıklayın ve Yeniden Adlandır'ı seçin. Pendingrequired.old gibi bir şeye yeniden adlandırın ve ortaya çıkabilecek güvenlik iletişim kutularını onaylayın.
- Bilgisayarınızı yeniden başlattıktan sonra Windows Update ile ilgili sorunun çözülüp çözülmediğini kontrol edin.
Not : Bazı kullanıcılar, Bileşenler anahtarının HKEY_LOCAL_MACHINE kaynağında eksik olduğunu bildirmiştir. Bu anahtarın kayıt defterine elle eklenmesiyle kolayca çalıştırılabilir. Bu aşağıdaki adımları izleyerek gerçekleştirilebilir:
- Arama çubuğuna veya Çalıştır iletişim kutusuna regedit yazarak Kayıt Defteri Düzenleyicisi'ni açın. Kayıt Defteri Düzenleyicisi'nde aşağıdaki anahtara gidin:
HKEY_LOCAL_MACHINE
- Üst menüdeki Dosya düğmesine tıklayın ve Hive seçeneğini seçin. Görünen pencerede, aşağıda sunulan konuma gidin ve COMPONENT ismiyle config klasöründe bulunan dosyayı yükleyin.
% windir% >> System32 >> config (genellikle C >> Windows >> System32 >> config) ž
- Bundan sonra, anahtardan kurtulmak için çözümün başlangıcını takip edebilirsiniz.
Çözüm 3: .NET Framework Yüklemenizi Düzeltin
Tüm güncelleştirmelerinizin bu gibi hataları atmadan düzgün şekilde yüklenmesini istiyorsanız, düzgün bir şekilde çalışan ve .NET Framework'ün en son sürümüne sahip olmak. Ancak, aşağıdaki adımları izleyerek güncelleştirmeyi çalıştırmadan önce bu önkoşulların eşleştirildiğinden emin olmanız gerekir.
Microsoft .NET Framework'ün en son sürümünü indirmek için bu bağlantıya gidin ve kırmızı indirme düğmesine tıklayın. İndirme işlemi tamamlandıktan sonra indirdiğiniz dosyayı bulun ve çalıştırın. İnternete sürekli erişiminizin olması gerektiğini unutmayın.
- En son sürümü yükledikten sonra, bütünlüğünü kontrol etme zamanı. Klavyenizde, Çalıştır iletişim kutusunu açmak için Windows Tuşu + R tuş bileşimini kullanın.
- Denetim Masası'nı yazın ve açmak için Tamam'ı tıklatın.
- Bir Programı Kaldır seçeneğini tıklayın ve Windows özelliklerini aç veya kapat'ı tıklayın. .NET Framework 4.xx girdisini bulup, etkin olduğundan emin olun. (xx, başlangıçta yüklediğiniz sürüm içindir.
- .NET Framework 4.xx yanındaki onay kutusu etkin değilse, kutuyu tıklatarak etkinleştirin. Windows Feature penceresini kapatmak ve bilgisayarı yeniden başlatmak için Tamam'a tıklayın.
- .Net Framework 4.xx zaten etkinse, kutuyu temizleyerek ve bilgisayarı yeniden başlatarak .Net Framework'ü onarabilirsiniz. Bilgisayar yeniden başlatıldıktan sonra .Net Framework'ü yeniden etkinleştirin ve bilgisayarı yeniden başlatın.
Not : Windows 10'dan başka bir Windows sürümü kullanıyorsanız, en son sürüm de yüklemeniz gereken farklı olabilir.
Çözüm 4: Bazı Düzeltmeleri ve Manuel Güncelleştirmeleri Yükleme
Uzun zamandır bu problemle uğraşıyorsanız, birçok güncellemenin arkasında olmanız büyük olasılıktır ve bu nedenle aşağıdaki talimatları dikkatli bir şekilde takip etmeniz önemlidir. Bilgisayarınızdaki üçüncü taraf uygulamaları ile ilgili çalışan bir güncelleme olmadığından ve kaynak yoğun işlemlerin yürütülmediğinden emin olun.
Windows 7 kullanıyorsanız, aşağıdaki adımları izleyerek otomatik güncellemeler özelliğini devre dışı bıraktığınızdan emin olun:
- Başlat menüsüne tıklayın ve kontrol panelini arayarak açın. Alternatif olarak, Windows 10 kullanıyorsanız, ayarları açmak için dişli çark simgesini tıklayabilirsiniz.
- Denetim Masası'nda Görünüm olarak seçin: Sağ üst köşedeki Büyük Simgeler ve Windows güncellemesine tıklayın.
- Ekranın sol tarafında çeşitli ayarlar listesi altında Ayarları değiştir'e tıklayın ve Önemli güncellemelerin altına bakın. Açılır listeye tıklayın ve Asla güncellemeleri kontrol et (önerilmez) seçeneğini işaretleyin.
Şimdi işimize gidelim.
- Windows 7 veya Windows Server 2008 kullanıyorsanız, bu bağlantıdan Sistem Güncelleştirme Hazırlık aracını indirin, bilgisayarınıza kaydedin, çalıştırın ve işini bitirmesini bekleyin. İşlemin, bilgisayarınızın geçerli durumuna bağlı olarak birkaç saat süreceğini unutmayın.
- Windows 8, 8.1 veya 10 kullanıyorsanız, Windows Update işleviyle ilgili belirli onarımları da tarayacak ve çalıştıracak CheckSUR işlevselliğini içeren DISM aracını doğrudan kullanabilirsiniz. DISM'in nasıl çalıştırılacağına dair makalemize göz atın.
- Bir sonraki adım, Windows Update Kataloğu'ndan birkaç güncelleme yüklemektir. Bu yüklemeler bilgisayarınıza çeşitli düzeltmeler getiriyor ve bunları yüklemek oldukça kolaydır. İşte KB numaraları, onları aramanız gerekecek: KB3102810 ve KB3145739.
- Microsoft Update Kataloğu'nu açın ve sağ üst köşedeki arama düğmesine tıklayarak bir arama yapın.
- Soldaki İndir düğmesine tıklayın ve bilgisayarınızın (32bit veya 64bit) mimarisini seçin. Bu seçeneği belirlemeden önce bilgisayarınızın işlemcisinin mimarisini bildiğinizden emin olun.
- İndirdiğiniz dosyayı çalıştırın ve güncelleme işlemini tamamlamak için ekrandaki talimatları dikkatlice izleyin. Yüklenecek her iki dosya için de aynısını yapın.
- Güncelleme bittikten sonra, bilgisayarınızı yeniden başlattığınızdan emin olun ve Windows Update'i tekrar çalıştırmayı deneyin. İşlemin tamamlanması için tekrar sabırlı olmanız gerekecektir.
Çözüm 5: Windows Update Bileşenlerini Sıfırla
En uzun ve en gelişmiş çözüm neredeyse her zaman en güvenli olanıdır ve sunduğu benzer senaryoların büyük bir yüzdesidir.
Kayıt defterini düzenleyeceğinizden, başka sorunları önlemek için kayıt defterinizi güvenli bir şekilde yedekleyebilmeniz için bu makaleye göz atmanızı öneririz. Windows Update Bileşenlerini sıfırlamak için 0x800706b5 Çözüm 2'deki adımları izleyin.
Çözüm 6: Norton Antivirus'den Kurtulun
Ücretsiz antivirüs araçları oldukça yararlı olabilir ve işlerini bilgisayarınızı koruyabilirler ancak bazen bilgisayarınızdaki diğer şeylerle iyi geçinmezler. Örneğin, bazı kullanıcılar Norton'ın bilgisayarlarında aynı hatayı veren ücretsiz bir sürümü olduğunu ve bunu çözmenin tek yolunun Norton'u kaldırmak olduğunu bildirmişlerdir. AV'nizden kurtulmak için bu kaldırma antivirüs yazılımındaki adımları izleyin.
PRO TIP: Sorun bilgisayarınız veya dizüstü bilgisayar / dizüstü bilgisayar ile yapılmışsa, depoları tarayabilen ve bozuk ve eksik dosyaları değiştirebilen Reimage Plus Yazılımı'nı kullanmayı denemeniz gerekir. Bu, çoğu durumda, sorunun sistem bozulmasından kaynaklandığı yerlerde çalışır. Reimage Plus'ı tıklayarak buraya tıklayarak indirebilirsiniz.