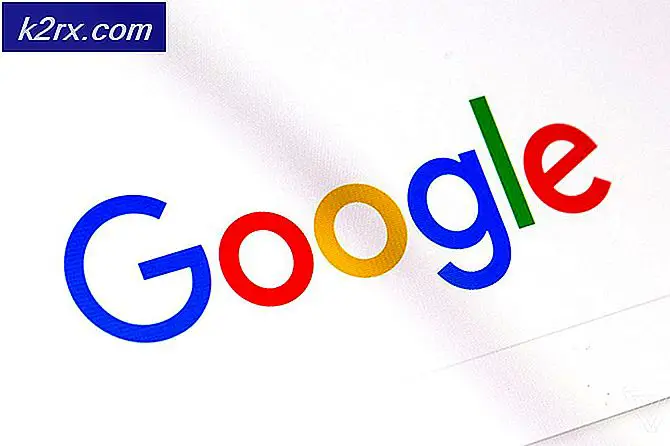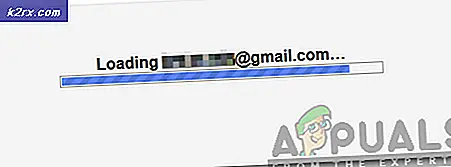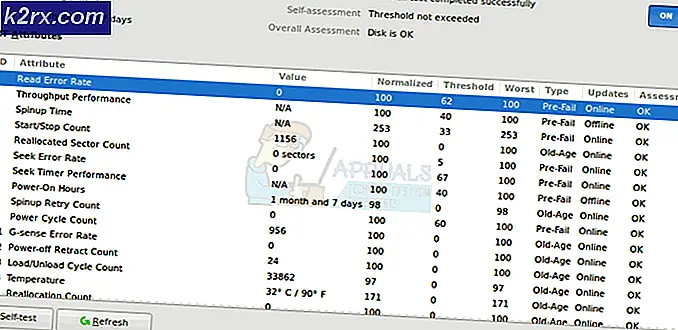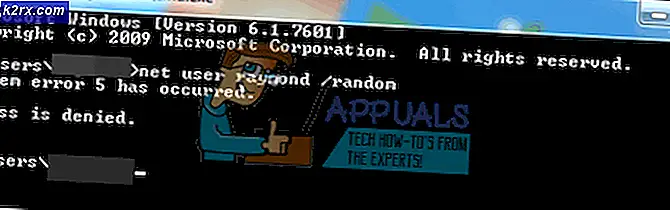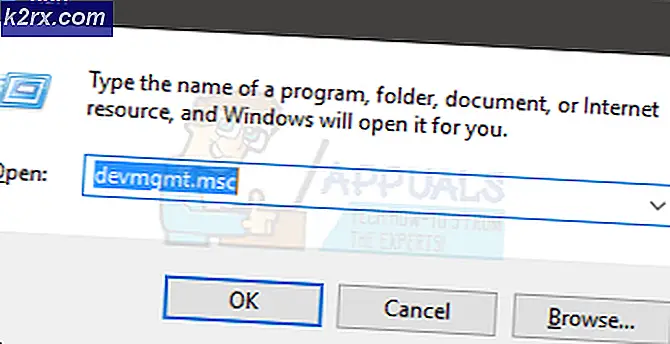Önyükleme Hatası 0xc000000f Nasıl Onarılır
Windows işletim sisteminde hataları düzeltmek için çeşitli çözümler yazdık. Windows, yaşlanmaya başladığında birçok hata alır. Dolayısıyla, bu hataların buna göre düzeltilmesi gerekiyor. Windows XP de dahil olmak üzere, Windows XP de dahil olmak üzere, Windows sürümleri de dahil olmak üzere, eski sürümlerinde bulunan en büyük hatalardan biri, 0xc000000f hatasıdır .
Bu hata, Windows Önyükleme Yöneticisi ile ilişkilidir ve Windows Önyükleme Yapılandırma Verilerini okumayı denediğinde, kullanıcıların Windows Kurulum Ortamı aracılığıyla bilgisayarlarını onarmaları konusunda ısrar eden bu hata iletisi görüntülenir.
Bu hata mesajından sonra bilgisayarı yeniden başlatmak işi yapmaz ve bu şey kullanıcıları rahatsız eder.
Bu Hatanın Ardındaki Sebepler 0xc000000f:
Önyükleme sektörü, Windows'u bellekte yürütme amacıyla yüklemek için önemlidir. Öyleyse, önyükleme kesimi bir nedenden ötürü bozulursa, bu hata Windows'un yüklenmesine karşı koyacaktır. Bu hatanın diğer nedeni Sabit Disk hatası olabilir . Sabit diskin bozuk bir sektörü veya kötü amaçlı yazılımı varsa, Windows'un yüklemesini engelleyerek de aynısını yapar.
Hata 0xc000000f düzeltmek için çözümler:
Bu sorunu gidermek için çeşitli çözümler var. Bu çözümler kesinlikle önemli verilerinizi kaybetmeden Windows'unuza geri dönmenizi sağlar.
Yöntem 1: Bilgisayarınızı onarın
Bir deyiş var, patronun ne yapmanı istiyorsa yap. Aynısı burada da geçerlidir. Windows içindeki her hatada, Microsoft bunu düzeltmek için bazı başlangıç ipuçları sağlar.
Bunu yapmak için orijinal bir Windows önyüklenebilir DVD / USB'ye sahip olmanız gerekir . Eğer sahip değilseniz, önyüklenebilir medya oluşturmak için bu mesajları takip edin.
- Windows 7 / Windows 8: https://appuals.com/create-windows-bootable-usb-or-dvd/
- Windows 10: https://appuals.com/create-windows-10-bootable-usb-with-rufus/
Önyüklenebilir DVD / USB'yi oluşturduktan sonra, F2'ye basarak sisteminizin BIOS'una gidin (sistemden sisteme değişir) ve Önyükleme Sırası'nı seçin. DVD / USB'nizi İlk Önyükleme Aygıtı olarak en üste getirin.
Değişiklikleri ayarlara kaydedin ve tekrar PC'nizi yeniden başlatın. Şimdi, önyüklenebilir ortamınızı kullanarak önyükleme yapar ve Windows'unuzu otomatik olarak onarmaya başlar.
Yöntem 2: bootrec.exe aracını kullanma
Bu hata mesajını düzeltmek için dahili Windows içinde bulunan bootrec.exe aracını kullanabilirsiniz. Bu yöntem ayrıca bir önyüklenebilir Windows Kurulum DVD / USB gerektirir. Bu aracı kullanmanın temel amacı, Windows'un nasıl başlatıldığını kontrol eden Önyükleme Yapılandırma Verilerini (BCD) yeniden oluşturmaktır.
Yani, bootrec.exe aracına erişmek için aşağıdaki talimatları izleyin.
1. Bilgisayarınızı yeniden başlatın ve önyüklemek için önyüklenebilir DVD / USB kullanın.
2. Anahtar istenirse, klavyede herhangi bir tuşa basın.
3. Dil, saat, para birimi ve klavyeyi seçin ve İleri'ye basın .
4. Onarmak istediğiniz işletim sistemini seçin ve İleri'ye tıklayın.
5. Şimdi, Sistem Kurtarma Seçenekleri'nin içinde Komut İstemi'ni seçin.
6. Siyah bir ekran açılır pencerede yanıp sönen bir imleç olacaktır. Komut isteminde bootrec.exe yazın ve klavyede Enter tuşuna basın. BCD'yi yeniden oluşturmaya başlayacak ve PC'niz normal durumuna geri dönecektir.
Bazı nedenlerden dolayı, BCD'nin yeniden oluşturulması işe yaramazsa, yepyeni bir Önyükleme Yapılandırma Verisine sahip olmak için önceki BCD'yi silmeli ve yeniden yeniden oluşturmalısınız. Bu amaçla, komut isteminde aşağıdaki komutları yazmanız gerekir. Her kod satırından sonra Enter tuşuna basın.
- bcdedit / export C: \ BCD_Backup
- c:
- cd önyükleme
- attrib bcd –s –h –r
- ren c: \ boot \ bcd bcd.old
- bootrec / RebuildBcd
Yöntem 3: BCD'yi Onar
Bu çözümde, BCD dosyasını ve onun ana bölümünü göstereceğiz, böylece onu onarabilir veya sıfırdan yeni bir BCD dosyası oluşturabiliriz.
Öncelikle bir FAT32 dosya sistemi ile biçimlendirilmiş bir USB üzerindeki bir Windows 8 veya 10 yükleme ortamına ihtiyacınız olacak. Sizinki gibi UEFI tabanlı bir sistem, önyüklenebilir bir aygıt olarak bir NTFS formatlı USB'yi tanımayacaktır.
Windows 8 yükleme ortamı oluşturmak için, tamamen boş olan en az 4 GB USB sürücünüz olmalıdır. Şimdi Windows 8 Ortam Oluşturma Aracı'nı bu bağlantıdan indirin.
PRO TIP: Sorun bilgisayarınız veya dizüstü bilgisayar / dizüstü bilgisayar ile yapılmışsa, depoları tarayabilen ve bozuk ve eksik dosyaları değiştirebilen Reimage Plus Yazılımı'nı kullanmayı denemeniz gerekir. Bu, çoğu durumda, sorunun sistem bozulmasından kaynaklandığı yerlerde çalışır. Reimage Plus'ı tıklayarak buraya tıklayarak indirebilirsiniz.İndirilen dosyayı çalıştırın ve UAC uyarı mesajı görüntülenirse Evet'i tıklayın. Aslında Windows'u kurmayacağınız herhangi bir Edition, Language ve Architecture'ı seçin . Şimdi İleri'yi tıklayın.
USB sürücünüzü seçin ve İleri'ye tıklayın. USB'nizin Bilgisayar ile bağlı olduğundan emin olun.
İşlemin tamamlanmasını ve ekrandaki talimatları izlemesini bekleyin.
Kurulum medyanızı hazırladıktan sonra, USB'yi hatalı bilgisayara bağlayın.
Şimdi Gücü Açın ve diğer bir aygıttan önyükleme için uygun tuşa dokunmaya başlayın . Anahtar, bilgisayar üreticinize ve modelinize göre değişebilir.
USB'den önyükleme yapamıyorsanız, BIOS ayarlarınızda CSM ve Güvenli Önyükleme özelliklerinin Devre Dışı Bırakıldığından emin olun.
Önyükleme aygıtı seçim ekranındayken, USB'nizi seçin .
Yükleme ekranındayken, Komut İstemi tuşunu basılı tutun ve Komut İstemi adı verilen siyah bir pencere açmak için F10 tuşuna basın .
İçinde, diskpart yazın ve Enter tuşuna basın.
Şimdi liste diski yazın ve bilgisayarınıza bağlı tüm diskleri listelemek için Enter tuşuna basın.
Şimdi diski 0 yazın ve diskinizi Windows 8 ile seçmek için Enter tuşuna basın.
Tüm ciltleri listelemek için liste listesi vol ve Enter tuşuna basın
Şimdi burada 2 cilt, EFI birimi ve Windows'un kurulu olduğu birimi tanımanız gerekiyor.
EFI hacminiz Fs sütununda FAT32 yazılacaktır. Boyutu 100 MB olacak ve Bilgi altında Yazılan Sistemi olacaktır. Ayrıca Etiket sütununda BOOTSTRAP yazılı olabilir. EFI sesinizi nasıl tanıyacağınız budur. Hacim numarasını not edin . EFI sesinizi bulamıyorsanız, sonraki çözüme geçin.
Windows bölümünüz muhtemelen Ltr sütununda C'ye sahip olacak ve Bilgi sütununda Boot yazılacak. Ltr değerini not edin.
Öncelikle EFI birimine bir mektup atacağız. Bunu yapmak için, Cilt 1'i seçin ve Enter'a basın (Hacim 1'in EFI sesiniz olduğunu varsayarsak).
Şimdi P harfi ve Enter tuşuna basın (K harfinin kullanılmadığı varsayılarak).
Çıkış yazın ve Enter tuşuna basın.
Şimdi cd / d P: \ efi \ microsoft \ boot \ yazın ve Enter'a basın. Bootrec / fixboot yazın ve Enter tuşuna basın, yeni bir önyükleme sektörü oluşturulacaktır. Şimdi, eski BCD dosyasını işe yaramaz hale getirmek için işe yaramaz hale getirmek için ren BCD BCD.bak yazın, şimdi yeni bir BCD dosyası oluşturmamıza izin verin. Şimdi bcdboot C: \ Windows / l tr-us / sk: / f ALL yazın ve Enter'a basın (C'nin Windows yüklü olduğu birim için Ltr olduğunu varsayarsak).
Şimdi siyah pencereyi kapatın ve bilgisayarınızı yeniden başlatın . Şimdi iyi hazırlanmalı. Değilse, sonraki çözüme geçin.
Yöntem 4: bir EFI bölümü oluşturma
Herhangi bir nedenle EFI bölümünüz eksikse, kolayca yeni bir tane oluşturabilirsiniz. Tek ihtiyacınız olan bir Windows kurulum ortamı ve diskinizde 200 MB boş alan.
Bunu yapmak için, bir Windows kurulum ortamı yapmak ve bir USB'den önyükleme yapmak ve ardından siyah Komut İstemi penceresine ulaşmak için yukarıdaki çözümdeki yöntemi izleyin.
Siyah pencerede, Diskpart yazın ve Enter'a basın.
Şimdi liste diski yazın ve Enter'a basın.
Yeni bir efi bölümü oluşturmak istediğiniz diski seçmek için select disk 0 ve Enter tuşuna basın.
Şimdi liste bölümlerini yazın ve tüm bölümleri listelemek için Enter tuşuna basın.
Type Partition 1 seçin ve seçilen bölümün 200 MB veya daha fazla boş alana sahip olacağını varsayarak Enter tuşuna basın.
Şimdi tip küçültmek istediğiniz = 200 minimum = 200 ve Enter tuşuna basın.
Bölüm efi oluşturun ve Enter tuşuna basın.
Yine şimdi, liste bölümü yazın ve Enter'a basın.
Yeni oluşturulmuş 200 MB bölümün bölüm 2 olduğunu varsayarak, select partition 2 yazın ve Enter tuşuna basın.
Şimdi formatı fs = fat32 yazın ve Enter'a basın.
Tüm ciltleri listelemek için liste listesi vol ve Enter tuşuna basın. 200 MB boyutunda yeni oluşturulmuş bölümün sesini not alın.
Type vol 3'ü seçin ve daha önce not ettiğiniz EFI bölümünün cilt numarası 3 olduğunu varsayarak Enter tuşuna basın.
Atama yazın ve Enter tuşuna basın.
Yine, liste volümünü yazın ve 200 MB EFI bölümüne hangi Letter (ltr) öğesinin atandığını görmek için Enter tuşuna basın. Sürücü harfini not edin.
Ayrıca, Windows bölümünüzü içeren birimin sürücü harfini (ltr) tanımanız ve not etmeniz gerekecektir. Bilgi sütununda Boot'u arayarak bunu tanıyabilirsiniz. Çoğu durumda, sürücü harfi C'dir. Dikkat edin.
Şimdi bcdboot yazın C: \ Windows / l en-gb / s B: / f ALL ve Enter Enter . Windows sürücü harfinin C ve B'nin EFI bölümünüze atanan sürücü harfidir.
Şimdi sisteminizi yeniden başlatın. Sorun şu an gitmiş olmalı.
Yani, sonunda, 0xc000000f hatasıyla ilgili tüm sorunlarınız çözüleceğinden, PC'nizi elinize geri alacaksınız.
PRO TIP: Sorun bilgisayarınız veya dizüstü bilgisayar / dizüstü bilgisayar ile yapılmışsa, depoları tarayabilen ve bozuk ve eksik dosyaları değiştirebilen Reimage Plus Yazılımı'nı kullanmayı denemeniz gerekir. Bu, çoğu durumda, sorunun sistem bozulmasından kaynaklandığı yerlerde çalışır. Reimage Plus'ı tıklayarak buraya tıklayarak indirebilirsiniz.