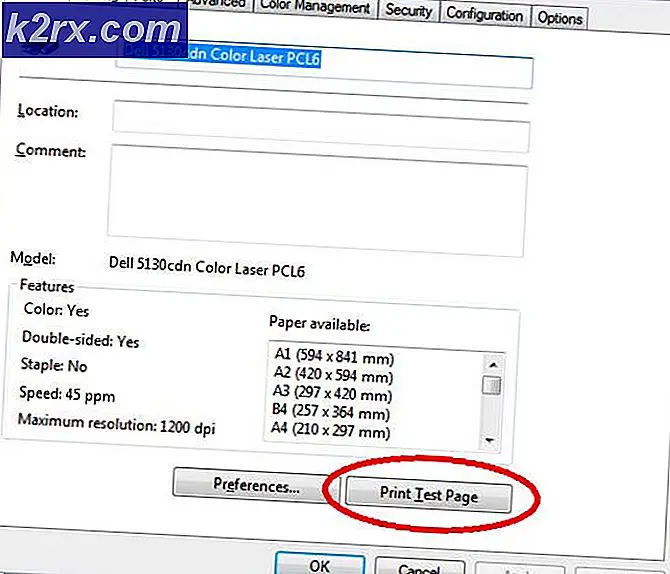Düzelt: Google Play Müzik Hatası Kodu 16
Google Play Müzik hizmetini kullanırken görüntülenen hata kodu 16 oldukça sinir bozucu bir hatadır ve çoğu zaman kullanıcıların kitaplıklarına müzik ekleme gibi basit eylemler yapmasını engeller. Hata genellikle ekranda aşağıdaki mesajla görüntülenir:
Sunucuya bağlantı hata koduyla başarısız oldu: 16
Bu sorunun çözümü kullanıcıdan kullanıcıya değişir ve Google'ın bu sorunu nasıl önleyeceğine veya bunlara nasıl yaklaşacağına ilişkin resmi bir yanıtı yoktur. Bu nedenle, bu sorunun üstesinden gelmek için aşağıdaki çözümlerde verilen talimatları uygulamanız gerekir. ve onu çözmeye çalışın.
1. Çözüm: Bazı Avast Antivirüs Özelliklerini Devre Dışı Bırakma
Avast, Google Play Müzik hizmetine müdahale eden antivirüs araçlarından biridir ve bunu not etmeniz gerekir. Antivirüsün devre dışı bırakılması her durumda önerilmez ve bilgisayarınızdaki virüsten koruma araçlarından birinin bir kopyasının bulunması hayati önem taşır. Ancak, PC'nize Avast yüklüyse, Google Play Müzik hizmetinizin yeniden çalışmaya başlaması için belirli ayarlamalar yapmanız gerekir.
- Avast antivirüs kullanıcı arayüzünü masaüstündeki simgesini çift tıklatarak veya görev çubuğunuzun sağ alt kısmındaki simgesini çift tıklatarak açın.
- Ekranın sol alt kısmındaki Ayarlar düğmesine tıklayın.
- Sol paneldeki Bileşenler sekmesine gidin ve listede Web Kalkanı girişinin yanındaki Özelleştir düğmesine tıklayın.
- Devre dışı bırakmak için HTTPS taramasını etkinleştir seçeneğinin yanındaki kutunun işaretini kaldırın. Google Play Müzik'i kullanırken hata kodunun hala görünüp görünmediğini kontrol edin.
Alternatif: Bu yöntem sizin için işe yaramadıysa, daha önce tamamlayamadığınız eylemi gerçekleştirmeye başlamadan önce bir süre Avast'ı tamamen denemek ve devre dışı bırakmak isteyebilirsiniz. Avast, yalnızca müzik yükleme gibi belirli işlemleri hedeflediğinden, programı kapatabilir, müzik yükleyebilir ve tekrar açabilirsiniz.
- Görev çubuğunuzun sağ alt kısmında bulunan Avast ikonuna sağ tıklayın (sistem tepsisi) ve Shield control >> Shut Down Shields. Müzik yüklemek veya istediğiniz işlemi gerçekleştirmek için alacağınızı düşündüğünüz uygun süreyi seçin.
- Bitirdikten sonra, sistem tepsisinden kalkanları geri yükleyerek Avast'ı manuel olarak geri yükleyebilir veya kalkanların otomatik olarak yeniden açılmasını istediğiniz süreyi bekleyebilirsiniz.
Çözüm 2: BitDefender Kullanıcıları için Geçici Çözüm
Google Play Müzik ile antivirüs araçları uyumsuzluğu ile ilgili konu, BitDefender'a da uzanıyor ve BitDefender'ı kullanıyorsanız, sorunun çözülmesini sağlayacak bir çözüm var. Bu, şu anda hayati olmayan belirli bir koruma alanını devre dışı bırakmayı içeriyor, ancak yine de devre dışı bırakmak isteyip istemediğinize karar vermelisiniz.
- BitDefender antivirüs kullanıcı arayüzünü masaüstündeki simgesini çift tıklatarak veya görev çubuğunun sağ alt kısmındaki simgesini çift tıklatarak açın.
- Ekranın sağ üst kısmındaki Ayarlar düğmesine tıklayın.
- Ayarlar Genel Bakış penceresinden, Gizlilik Kontrolü bölümüne gittiğinizden emin olun.
- Antiphishing sekmesine geçin ve Scan SSL seçeneğinin yanındaki anahtarı kapalı konuma getirin. Hata kodu 16'nın hala devam edip etmediğini kontrol edin.
Çözüm 3: Kaspersky Kullanıcıları için Çözümler
Antivirüs araçları için ödenen yüksek kalitenin bile aynı sorunları yaşadığı ve sorunun çözülmesini sağlamak için Google Chrome'u Kaspersky'deki hariç tutulanlar listesine eklemeniz gerekecek. Kaspersky Internet Security aracının herhangi bir sürümünü kullanıyorsanız ve hata kodu 16 ile karşılaşırsanız aşağıdaki talimatları dikkatlice izleyin.
- Kaspersky antivirüs kullanıcı arayüzünüzü masaüstündeki simgesini çift tıklatarak veya görev çubuğunuzun sağ alt kısmındaki simgesini çift tıklatarak açın.
- Kaspersky kullanıcı arayüzündeki Ayarlar simgesini tıklayın.
- Ek sekmesine gidin ve Tehditler ve Hariç Tutulacakları seçeneğini belirleyin.
- Hariç tutulacaklar başlığı altındaki Güvenilen Uygulamaları Belirle seçeneğini belirleyin.
- Pencerenin altındaki Ekle düğmesini tıklayın ve en üstteki arama simgesini kullanarak Chrome'u arayın veya Chrome uygulamasını buluncaya kadar aşağı doğru kaydırın.
- Listeden Google Chrome'u seçin ve İleri'yi tıklayın.
- Uygulama için Hariç Tutulanlar sayfasının altında, Tüm trafiği tarama seçeneği için onay kutusunu işaretleyin ve bu seçeneği şifrelenmiş trafiği taramak için açılır menüyü tıklayın. Ardından, bu değişiklikleri uygulamak için Ekle ve Yeniden Başlat'ı seçin.
- Müzik yüklemeye çalışırken hata kodunun 16 hala görünüp görünmediğini kontrol edin.
Çözüm 4: AVG Kullanıcıları için Çözüm
Çok sayıda iyi bilinen antivirüs aracının Google Play Müzik hizmeti ile çakışmaları olduğu ve AVG'nin bir istisna olmadığı görülmektedir. Yukarıdaki çözümler gibi, Google için AVG'de bir istisna da sağlamanız gerekecek ve Google Play Müzik'e uygun bir şekilde müzik bağlayıp yükleyebileceksiniz.
- Bilgisayarınızdaki simgeyi çift tıklatarak veya sisteminize yerleştirerek AVG'yi açın, ekranınızın sağ alt köşesinde deneyin.
- Menü >> Ayarlar'a tıklayın ve açılan yeni pencerede Bileşenler sekmesine gidin.
- Listede Web Kalkanı girişinin yanındaki Özelleştir düğmesine tıklayın ve İstisnalar sekmesine gidin.
- Hata kodu 16'yı denemek ve düzeltmek için aşağıdaki adreslerde bölüm türünü hariç tutmak için URL'lerin altında:
google.com/*
* .google.com
Çözüm 5: Google Play Müzik Yöneticisi’ndeki Konumu İndirme ve Değiştirme
Google Play Müzik Yöneticisi'ni kullanmak sorunu önlemenin bir yoludur ve buradan indirebilirsiniz.
Bazen Müzik Yöneticisi aracının kafası karışır ve hata kodu 16'dan kaçınmak istiyorsanız, müzik dosyalarınızın nerede olduğunu söylemek zorundasınız demektir. Herkes Google Play Müzik hizmetiyle ilişkili müzik dosyalarını yönetmek için Müzik Yöneticisi'ni kullanmaz. Hata kodunu önlemek için aşağıdaki talimatları uyguladığınızdan emin olun.
- Müzik yöneticisi'ni açın ve hatanın oluştuğu kendi Google hesabınızla oturum açtığınızdan emin olun.
- Müzik Yöneticisi'nde Gelişmiş sekmesine tıklayın ve Müzik Koleksiyonumun Konumu: Klasörler seçeneğini bulun.
- Müziğinizin bulunduğu klasörün yerini bulmak için Değiştir'e tıklayın ve bilgisayarınıza göz atın.
- Hata kodu 16'nın PC'nizde hala görünüp görünmediğini kontrol edin.
Not: Google Play Müzik Yöneticisi'ni kullanmak sizin için sorunu çözmediyse, Google forumlarında bir kullanıcı tarafından önerilen bu düzeltmeyi her zaman deneyebilirsiniz ve bu yöntem birkaç kullanıcının elindeki sorunla başa çıkmasına yardımcı olmuştur.
- Google Müzik Yöneticisi'ni açın ve Ayarlar bölümüne gidin
- Ayarlar penceresinin Yükleme sekmesinde kalın ve seçili klasörlerime eklenen şarkıları otomatik olarak yükle'nin yanındaki seçeneğin işaretini kaldırın.
Çözüm 6: Google Play Müzik Mini Oynatıcı Uzantısını Tarayıcınıza Yeniden Yükleyin
Bu uzantıyı yeniden yüklemek, insanların bu büyük sorunla başa çıkmasına yardımcı olmuş gibi görünüyor ve yukarıdaki çözümlerin hiç bir sonuç üretemediğinde bu çözüm mutlaka yardımcı olmalıdır. Yöntem basittir ve işlemdeki verilerinizi kaybetmezsiniz.
- Chrome'da Uzantılar ayarlarını açmanın en kolay yolu, bu bağlantıya gitmek üzere:
chrome: // extensions
- Google Play Müzik Mini Player uzantısını bulun ve Chrome'dan kalıcı olarak kaldırmak için yanındaki çöp kutusu simgesini tıklayın.
- Uzantıyı bu bağlantıyı ziyaret ederek ve sayfanın sağ üst kısmındaki Chrome'a ekle düğmesini tıklayarak yeniden yükleyin. Tarayıcınızı yeniden açtığınızdan ve sorunun devam edip etmediğini kontrol ettiğinizden emin olun.
PRO TIP: Sorun bilgisayarınız veya dizüstü bilgisayar / dizüstü bilgisayar ile yapılmışsa, depoları tarayabilen ve bozuk ve eksik dosyaları değiştirebilen Reimage Plus Yazılımı'nı kullanmayı denemeniz gerekir. Bu, çoğu durumda, sorunun sistem bozulmasından kaynaklandığı yerlerde çalışır. Reimage Plus'ı tıklayarak buraya tıklayarak indirebilirsiniz.