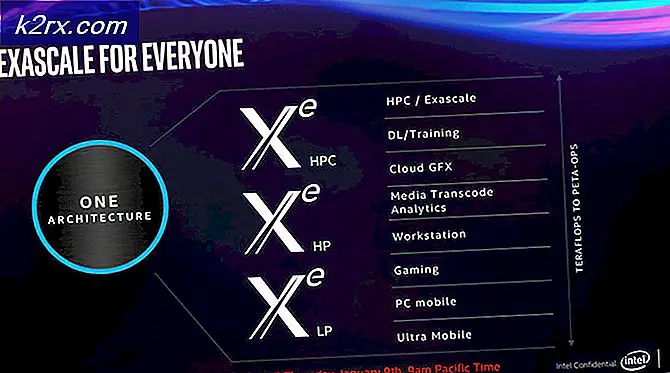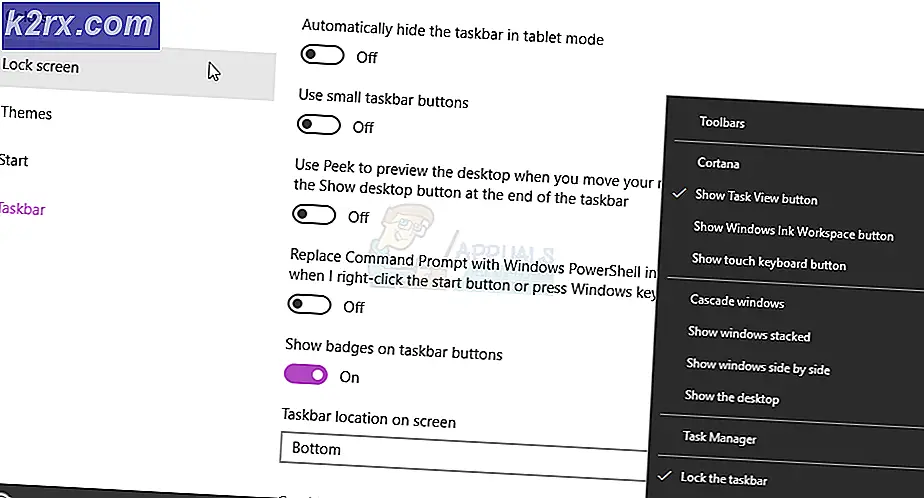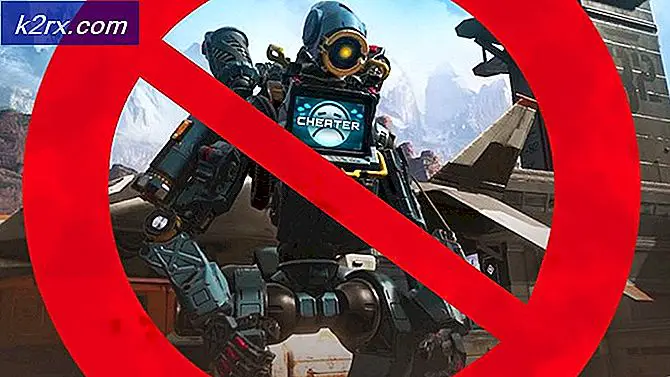Düzeltme: Bir şeyler ters gitti. GeForce Deneyimini yeniden başlatmayı deneyin
Hata Bir şeyler ters gitti. GeForce Experience'ı yeniden başlatmayı deneyin, genellikle bilgisayarınız GeForce Experience uygulamasını doğru bir şekilde başlatamadığında oluşur. Bu hata, GeForce Experience 3.0'ın şirket tarafından başlatıldığı günlerde spot ışığa geldi. Çeşitli yeni özellikler ve performans artışı içeriyor olmasına rağmen, hataları ve hataları olmadan değildi.
Bu hata genellikle NVIDIA uygulamasının kullanıcı yapılandırması düzgün yapılandırılmadığında veya bozulduğunda ortaya çıkar. Diğer bir sorun giderme sonucu, bazı NVIDIA servislerinin başlatılmasının da bu sorunun nedenini oluşturduğunu gösterdi. Hatalar, her bilgisayarın kendi bilgisayar yapılandırmasına sahip olması nedeniyle çeşitli nedenlerden dolayı uzanmaktadır. Bu sorun için mevcut tüm geçici çözümleri listeledik. En baştan başla ve yolunu indir.
Not: Tüm çözümleri başlatmadan önce, Nvidia ile ilgili tüm işlemleri görev yöneticisinden sonlandırın ve uygulamayı tekrar başlatmayı deneyin. Yoksa, aşağıda listelenen çözümlerden sorun gidermeye başlayabilirsiniz.
Çözüm 1: GeForce Deneyiminin Uyumluluğunu Değiştirme
GeForce Experience'ı bilgisayarınıza yeni yüklediyseniz, programın bilgisayarınızla uyumlu olmaması mümkündür. Uyumluluk, bilgisayarınızda çalışması için uygun olmadığı anlamına gelir, bu nedenle hata mesajı. GeForce uygulamasının uyumluluk ayarlarını değiştirmeyi deneyebilir ve bunun herhangi bir fark yaratıp yaratmadığını görebiliriz. Bu işe yaramazsa, diğer çözümlere devam etmeden önce ayarları geri aldığınızdan emin olun.
- GeForce Experience uygulamasını sağ tıklayın ve Özellikler'i seçin.
- Uyumluluk sekmesine gidin. Her iki seçeneği de kontrol edin Bu programı aşağıdakiler için uyumluluk modunda çalıştırın: Bu programı yönetici olarak çalıştırın . Açılır menüyü kullanarak farklı işletim sistemleri seçebilirsiniz. Vista veya Win 7'yi kullanmayı deneyin. Bir sonraki çözüme geçmeden önce tüm sürümleri kontrol edin.
Çözüm 2: Visual C ++ Yeniden Dağıtılabilir Paketlerini Yeniden Yükleme
Bilgisayarınızdan eksik bazı önemli sistem dosyaları olması mümkündür. Bu dosyalar olmadan, GeForce Experience çalışıyorken sorun yaşıyor olabilir. Eksik dosyaları değiştirmek için yeniden dağıtılabilir paketin tamamını indirip kurabiliriz. Resmi olmayan web sitelerinden internetten .dll dosyalarını indirmekten kaçınmanız gerektiğini unutmayın. Kötü amaçlı yazılım ve virüs bulaşmış olabilir ve bilgisayarınıza kolayca bulaşabilir.
Not: En son Windows Güncellemelerinin de bilgisayarınızda yüklü olduğundan emin olmalısınız. Bazen belirli bir hata ya da hatanın farklı yamalarda sabitlenmesi söz konusudur. Aşağıda listelenen diğer teknik çözümlere geçmeden önce her şeyin önceden güncellendiğinden emin olun.
- Resmi Microsoft indirme işlemine git
- Dili seçtikten sonra İndir düğmesini tıklayın.
- Vc_redistx64.exe dosyasını seçin ve İleri'ye basın. Yakında indirme başlayacak. Dosyayı erişilebilir bir konuma kaydedin ve exe dosyasını çalıştırın.
- Yükleme tamamlandıktan sonra, bilgisayarınızı yeniden başlatın ve sorunun çözülüp çözülmediğini kontrol edin.
Not: 64 bit Windows kullanıyorsanız, ikisini de (vredist_x64.exe ve vredist_x86.exe) yükleyebilirsiniz. Ancak, eğer 32 bit varsa, sadece vredist_x86.exe dosyasını yüklemelisiniz. Windows + S tuşlarına basarak hangi Windows sürümüne sahip olduğunuzu kontrol edebilir, sistem bilgilerini yazabilir ve gelen uygulamayı açabilirsiniz.
Çözüm 3: 'NVIDIA Ekran Kabı LS' Ayarlarını Değiştirme
Nvidia ekran konteyneri LS, tüm Nvidia kök özelliklerini içermekten sorumlu bir hizmettir. Kök özellikleri, tüm uygulamaları ve hizmetleri sorunsuz bir şekilde sorunsuzca çalıştırmak için gerekli tüm temel özellikleri içerir. Birçok kullanıcı, bu hizmetin GeForce Deneyimini başlatamadıklarından yola çıktıklarını bildirdi. Varsayılan olarak, bu uygulama için başlangıç türü devre dışı bırakılmıştır. Servisin ayarlarını değiştireceğiz ve bunun bizim için problemi çözüp çözmediğini kontrol edeceğiz.
- Windows + R tuşlarına basın, diyalog kutusuna servis yazın ve Enter tuşuna basın.
- NVIDIA Ekran Kabı LS'yi bulana kadar tüm servislerde gezinin. Sağ tıklayın ve ' Özellikler' seçeneğini seçin.
- Başlangıç tipine tıklayın ve ' Otomatik' seçeneğini seçin. Değişiklikleri kaydetmek ve çıkmak için Uygula'ya basın.
- Servise sağ tıklayın ve servisi başlatmak için ' Başlat'a tıklayın.
- Windows + R tuşlarına basın, msconfig yazın ve Enter tuşuna basın.
- ' Hizmetler' sekmesine gidin ve tüm Microsoft hizmetlerini gizle satırını kontrol edin. Artık tüm işletim sistemi hizmetleri tüm üçüncü taraf hizmetlerinin ardında bırakılacak.
- Nvidia ile ilgili tüm hizmetlerin varlığını araştırın ve hepsinin kontrol edildiğinden emin olun. Değişiklikleri kaydetmek ve çıkmak için Uygula'ya basın.
- Bilgisayarınızı düzgün bir şekilde yeniden başlatın ve GeForce Experience'ı tekrar başlatmayı deneyin. Umarım, sorun çözülecektir.
Çözüm 4: Kullanıcı Klasör Adını Değiştirme
Bir çok insan için çalışan başka bir geçici çözüm, bilgisayarınızda bulunan kullanıcı klasörünün adını değiştiriyordu. Kullanıcı klasörünün belirli bir ada sahip olduğundan emin olmalıyız, böylece Nvidia hizmetleri herhangi bir engel olmaksızın bunlara kolayca erişebilir. ' C: \ Users \ [User_Folder] ' dosya yoluna gitmeli ve ismin doğru olup olmadığını kontrol etmelisiniz. İsim beklendiği gibi değilse, doğru şekilde yeniden adlandırın, yani GF Experience adını verin. Adın sayısal karakterler içermediğinden emin olun. Yeniden adlandırdıktan sonra, tüm Nvidia tabanlı hizmetleri yeniden başlatın ve uygulamanın beklendiği gibi çalışıp çalışmadığını kontrol edin. Yoksa, bilgisayarınızı yeniden başlatıp tekrar kontrol edin.
Çözüm 5: GeForce Uygulamasını Yeniden Yükleme
Birçok kullanıcı için çalışan bir diğer hızlı düzeltme, resmi web sitesinden indirilen yeni bir sürümü yeniden yüklemeden önce GeForce uygulamasını kaldırıyordu. GeForce uygulaması güncel olmayabilir veya uygulamanın sisteminizle ilgili yapılandırma sorunları olabilir.
Not: En son sürüm GeForce bilgisayarınızda çalışmıyorsa, önceki bir sürümü indirmeyi deneyin. Birçok kullanıcı, en yeni sürümün uyumluluk sorunları olduğunu ve her durumda bazı bilgisayarlarda çalışmadığını bildirdi. Güvenilir bir web sitesinden bir öncekini indirmeyi deneyin ve sorunun çözülüp çözülmediğini kontrol edin.
- Windows + R tuşlarına basın, appwiz yazın. diyalog kutusundan cpl ve Enter tuşuna basın.
- Programlar ve Özellikler penceresine girdikten sonra, GeForce Experience'ı bulana kadar tüm uygulamalarda gezinin. Sağ tıklayın ve kaldır seçeneğini seçin.
- Kaldırma işleminden sonra, Nvidia'nın resmi web sitesinden en son sürümü indirin ve uygun şekilde yükleyin.
- Bilgisayarınızı yeniden başlatın ve sorunun çözülüp çözülmediğini kontrol edin. Bazı durumlarda, bilgisayarınıza yeni uygulamalar yüklemek için yönetimsel ayrıcalıklara ihtiyacınız olabilir.
Çözüm 5: Grafik Sürücüsünün Güncellenmesi
Yukarıdaki tüm çözümler işe yaramazsa, grafik sürücüsünü güncellemeyi deneyebiliriz. Grafik sürücünüzün düzgün yapılandırılmamış veya güncelliğini yitirmiş olması olası olabilir. Yeni sürücüyü kurmadan önce tüm sürücü dosyalarını tamamen silmemiz gerekiyor, bu nedenle, Display Driver Uninstaller programını kullanmamız gerekiyor. Programı internet üzerinden kolayca indirebilirsiniz.
- Display Driver Uninstaller'ı (DDU) yükledikten sonra bilgisayarınızı güvenli modda başlatın. Makalemizi okuyarak bilgisayarınızı güvenli modda nasıl önyükleyeceğinizi öğrenebilirsiniz.
- Bilgisayarınızı güvenli modda başlattıktan sonra, yeni yüklenen uygulamayı başlatın. Güvenli Mod seçeneğini seçin.
- Uygulamayı başlattıktan sonra, İlk seçeneği temizle ve yeniden başlat'ı seçin . Uygulama daha sonra kurulu sürücüleri otomatik olarak kaldırır ve bilgisayarınızı buna göre yeniden başlatır.
- Bilgisayarınızı normal moda getirin ve uygulamayı başlatın. Sürücüler sekmesini açın ve Sürücü İndirme düğmesine tıklayın. Teknik özelliklerinizi ekranın sağ tarafında girin ve bilgisayarınızın en uygun sürücülerini aramak için uygulamayı aramaya başlayın .
- Sürücü güncellendikten sonra, bilgisayarınızı yeniden başlatın ve sorunun çözülüp çözülmediğini kontrol edin.
Not: Genellikle, uygulamaya müdahale edebilecek bazı uygulamalar vardır. Bilgisayarınızda çalışan böyle bir uygulama olmadığından emin olun. Ayrıca, bir yönetici hesabına giriş yapmayı deneyin ve oyunların başarıyla optimize olup olmadığını kontrol edin.
PRO TIP: Sorun bilgisayarınız veya dizüstü bilgisayar / dizüstü bilgisayar ile yapılmışsa, depoları tarayabilen ve bozuk ve eksik dosyaları değiştirebilen Reimage Plus Yazılımı'nı kullanmayı denemeniz gerekir. Bu, çoğu durumda, sorunun sistem bozulmasından kaynaklandığı yerlerde çalışır. Reimage Plus'ı tıklayarak buraya tıklayarak indirebilirsiniz.