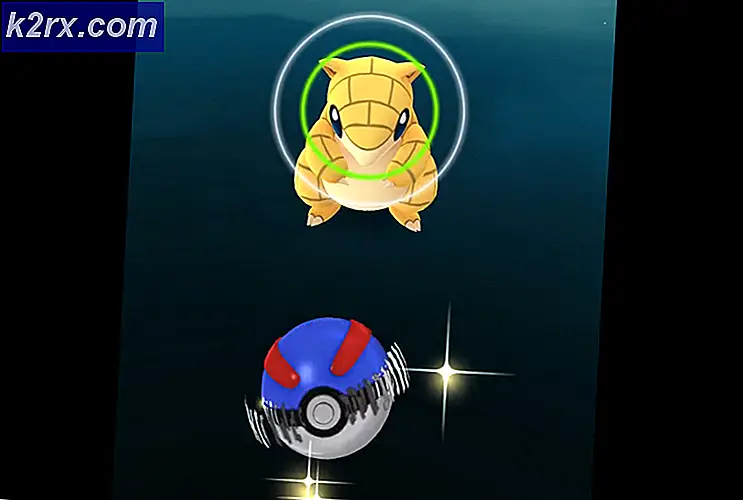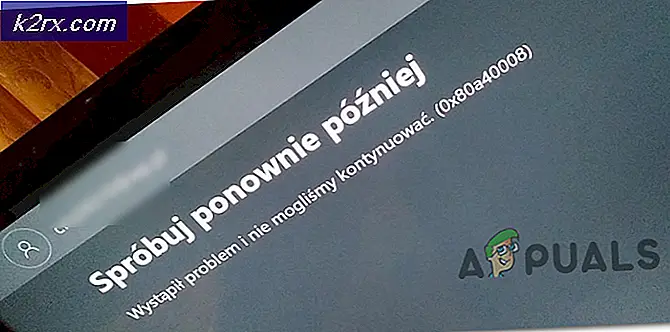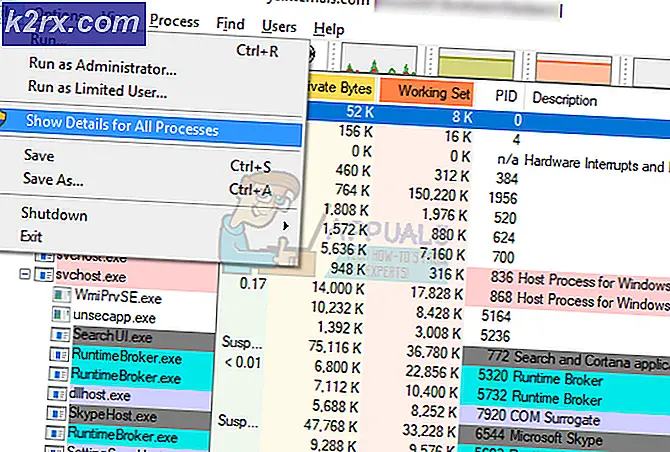Düzeltme: PS4 Mic çalışmıyor
PS4, bir süredir oyun endüstrisindeki konsol liderlerinden biri olmuştur. Size büyüleyici bırakacak grafikler ile kendinden geçmiş bir oyun deneyimi sunuyor. Harika çevrimiçi oynanış sunuyor ve takımların oyun oynarken birbirleriyle sohbet etmelerini sağlıyor.
Bununla birlikte, PS4'ün ayrıca ayrı satın alma için kendi mikrofon seti vardır. Takım arkadaşlarınızla oyun içinde konuşmak için birçok özellik ve dahili bir mikrofona sahiptir. Özellikle PS4 için piyasaya sürülmesine rağmen, takım arkadaşlarınızla konuşamadığınız birkaç durum var. Onların sesini duyuyor olabilirsiniz, ancak sizinkini duyamayabilirler. Bu sorun yaygın olarak bilinmekte ve mevcut basit çözümlerle düzeltilebilmektedir. Bir göz at.
1. Çözüm: Ses Ayarlarını Kontrol Etme
Değişen yazılım konfigürasyonlarına geçmeden önce, öncelikle kulaklığın PS4 tarafından düzgün şekilde bağlanıp bağlanmadığını kontrol etmeliyiz. Görünümünüzde cihaza doğru takılmış birçok durum vardır, ancak PS4 kulaklığı tam olarak tanımıyor (başkalarına yönelseniz bile). Bazı hızlı donanım çözümlerine bakacağız ve çalışıp çalışmadıklarını göreceğiz.
- PS4'ünüzü açın ve ana ekranınızdan Ayarlar'a gidin. Ayarlar'a girdiğinizde Ses ve Ekran'a gidin.
- Ses ve Ekran'a girdikten sonra, Ses Çıkışı Ayarlarına gidin.
- Artık bir sonraki menüde Sohbet sesini grileştirilmiş (erişilemiyor) görürseniz, muhtemelen PS4'ün kulaklığı düzgün şekilde algılamayacağı anlamına gelir. Diğer oyuncuları mükemmel şekilde oynayabilir ve dinleyebilirsiniz, ancak konuşamayabilirsiniz.
- Bu, kulaklığın düzgün bağlanmadığını gösterir. İlk olarak kordonun sonuna kadar itildiğinden emin olmalısınız. Kablonun tamamen bağlı olduğunu düşünebileceğin birkaç durum var, ama aslında değil.
Takma ve takma işlemini gerçek hızlı bir şekilde gerçekleştiren başka bir geçici çözüm vardı (bu kadar hızlı bir şekilde jakın bağlantı noktasını terk etmemesi bile mümkün değil). Özetle, bağlantıyı kesin ve hemen yeniden bağlayın.
Denemeniz gereken başka bir şey Bitstream'den Bitstream (Dolby) ile Bitstream (DTS) arasında değişiklik yapmaktır .
Çözüm 2: Fişin açısının değiştirilmesi
Resmi PS4 kulaklıklarını kullanmıyorsanız, kulaklıkları kullanabilmeniz için farklı bir kulaklığın normal kordonlarını adaptöre takmanız olasıdır. Birçok PS4 kontrol ünitesinde bir arıza olduğu bilinir ve bu durumda kabloyu adaptöre tam olarak taksanız bile mikrofon çalışmaz.
Birkaç denemeden sonra, kullanıcılar mikro kabloyu adaptörün sadece yarısına takmanın ya da sorunu anında çözdüğünü ve PS4'ün mikrofonu anında tespit ettiğini keşfetti. Aşağıdaki resimde gördüğünüz gibi, kablo tam olarak takılmamış.
Mikrofonu açıklandığı şekilde düzgün takarsanız, PS4'ünüzde bir mikrofonun bağlı olduğu otomatik olarak bir bildirim görürsünüz. Bu tekniğin sizin için çalışıp çalışmadığını kontrol edin ve arkadaşlarınızla herhangi bir sorun yaşamadan kolayca sohbet edebilirsiniz.
PRO TIP: Sorun bilgisayarınız veya dizüstü bilgisayar / dizüstü bilgisayar ile yapılmışsa, depoları tarayabilen ve bozuk ve eksik dosyaları değiştirebilen Reimage Plus Yazılımı'nı kullanmayı denemeniz gerekir. Bu, çoğu durumda, sorunun sistem bozulmasından kaynaklandığı yerlerde çalışır. Reimage Plus'ı tıklayarak buraya tıklayarak indirebilirsiniz.Bu yöntem Razer Kraken Pro dahil olmak üzere diğer ünlü oyun kulaklıkları için de çalışır. Kraken'de, kulaklık jakı çevresinde toplam 3 siyah halka var. İlk ikisini tam olarak yerleştirmelisiniz ve sonuncusu kaldığında, tam olarak yerleştirmeyecek şekilde etrafta dolayın ama küçük bir tık sesi duyacaksınız ve kriko, vücudunun çok az bir kısmını geride bırakarak içeri girecek. maruz. Bu mükemmel çalışacak.
Çözüm 3: Realtek Yüksek Çözünürlüklü Sesin Varsayılan Olarak Ayarlanması
Bilgisayarınızda PS4 kulaklık kullanıyorsanız ve işitme cihazlarınızla konuştuğunuzda veya konuştuğunuzda zorluk yaşıyorsanız, doğru ses çıkışına sahip olmamanız mümkündür. Yeni bir kulaklığı veya ses cihazını her taktığınızda, Windows ses ayarlarınızı otomatik olarak yapılandırır ve taktığınız cihaza göre değiştirir. Bunu değiştirmeyi deneyebilir ve bunun hile yapıp yapmadığını görebiliriz.
- Görev çubuğunuzdaki ses simgesine sağ tıklayın ve mevcut seçenekler listesinden Sesler'i seçin.
- Playback sekmesine tıklayın, Realtek High Definition Audio Speakers'ı seçin ve Set Default'a tıklayın. Değişiklikleri kaydetmek ve çıkmak için Uygula'ya basın.
- Şimdi sorunun çözülüp çözülmediğini kontrol edin.
Çözüm 4: Denetleyiciyi Sıfırlama ve PS4'ü Yeniden Başlatma
Yukarıdaki tüm yöntemler işe yaramazsa, PS4'ünüzü yeniden başlatmayı deneyebilir ve bunun hile yapıp yapmadığını görebilirsiniz. PS4'ün yanı sıra kontrol cihazını da sıfırlayabilirsiniz. Öncelikle, kulaklıklarınız doğrudan ona bağlı olduğundan kontrol cihazını sıfırlamayı deneyin. Denetleyiciyi , arkadaki sıfırlama düğmesini kullanarak sıfırladıktan sonra, kulaklıkları tekrar takın ve sorunun giderilip giderilmediğine bakın.
Denetleyiciyi sıfırlamak, sesinizi kaydetmeyen mikrofonu çözmezse, PS4'ünüzü yeniden başlatmayı düşünmeniz gerekir. Kullanıcılara göre, PS4'ü 3-4 kez yeniden başlattı ve kulaklıklar beklendiği gibi bağlandı. Hatta bazıları PS4'ü bir gecede kapalı bıraktıklarını ve ertesi gün seslerinin kaydedildiğini belirttiler.
Ayrıca, PS4'ü kullanarak susturmayı ve sonra susturmayı da denemelisiniz. Mikrofon, girişinizi kaydetmeye başlayana kadar bunu birkaç kez yapabilirsiniz.
Çözüm 5: Yan Ton Sesi ve Mic Kazanma Ayarlarını Değiştirme
Mikrofon hala PS4'ünüzde düzgün ses kaydetmiyorsa, mikrofon kazancı ayarlarının ve kenar tonu hacminin düşük olması muhtemeldir. Sidetone Volume, kulaklığınızdan duyulduğunda sesinizin sesini ayarlar. Kapalı konuma getirmeyi ve kontrol etmeyi deneyebilirsiniz. Bu hala çalışmıyorsa, tekrar Açık konumuna getirip tekrar deneyebilirsiniz.
Mic kazanç ayarları için de aynı şey geçerli. Bunları değiştirmek için aşağıdaki adımları izleyin:
- Ayarlarınızı açın ve Cihazlar'a gidin.
- Cihazlarda bir kez Ses Cihazları'nı tıklayın.
- Ses Aygıtları menüsünde, Mikrofon Seviyesini Ayarla seçeneğine sahip olursunuz. Tıkla.
- Şimdi, mükemmel ayarlar elde edilene kadar Mikrofon Seviyesini (mikrofon kazancı) değiştirin . Tüm değişikliklerinizi kaydedin ve çıkın. Şimdi sorunun gidip gitmediğini kontrol edin.
PRO TIP: Sorun bilgisayarınız veya dizüstü bilgisayar / dizüstü bilgisayar ile yapılmışsa, depoları tarayabilen ve bozuk ve eksik dosyaları değiştirebilen Reimage Plus Yazılımı'nı kullanmayı denemeniz gerekir. Bu, çoğu durumda, sorunun sistem bozulmasından kaynaklandığı yerlerde çalışır. Reimage Plus'ı tıklayarak buraya tıklayarak indirebilirsiniz.