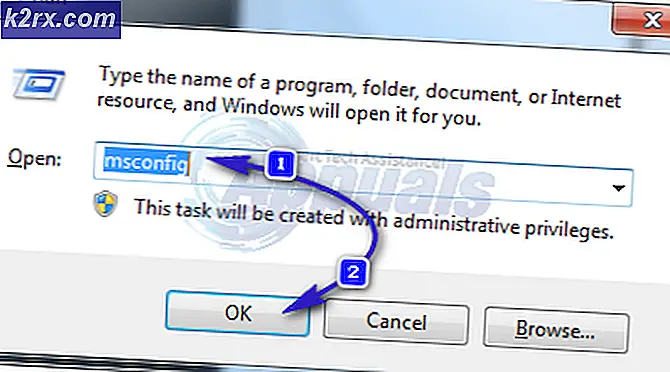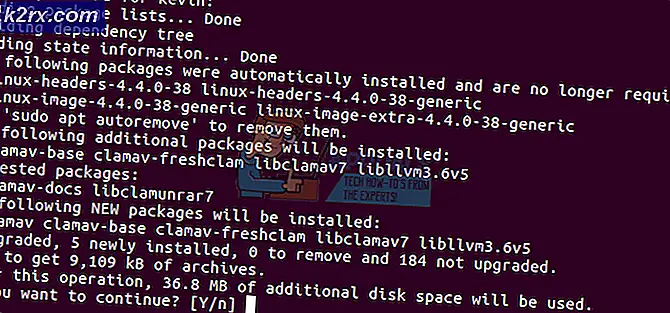Windows 10'da BSOD I01 Başlatma Hatası Nasıl Onarılır?
Mavi Ekran (BSOD) hataları, bilgisayarların karşılaştığı en zararlı hatalardan biridir, çünkü bu hatalar yalnızca bazı ciddi donanım, sürücü veya yazılım sorunu olduğunda ortaya çıkar. Kullanıcılar tarafından en çok bildirilen BSOD hatalarından biri I01 başlatma hatasıdır.
Bu hata, bilgisayarı başlatırken, işletim sistemini en son sürüme yükseltirken veya Windows 10'da rutin olarak rutin işler yaparken ortaya çıkabilir. BSOD hatalarının çoğu, G / Ç sisteminin başlatılması başarısız olursa veya donanımla ilgili bazı sorunlar nedeniyle oluşur PC'nin bileşenleri. Bu hatanın sık sık meydana gelmesi sistemin bozulmasına neden olabilir, bu nedenle sisteme daha fazla zarar gelmesini önlemek için bu hatayı düzeltmek çok önemlidir. Kullanıcılar genellikle bilgisayarlarının ekranında şu bildirimi alır:
Ön koşullar:
Çözümlere geçmeden önce aşağıdaki adımları seçmenizi tavsiye ederiz. Bu geçici çözümler, sisteminizin tartışılan hatanın bir nedeni olabilecek bazı küçük ancak kritik sorunlarını çözecek ve kullanıcıların bir sonraki bölümden sistemlerinde BSOD hatası için en uygun çözümü seçmelerine kesinlikle yardımcı olacaktır. Olası geçici çözümler aşağıda verilmiştir:
- Bozuk Dosyaları Onarın: Hasarlı sistem dosyalarından kaynaklanan BSOD hatasını önlemek için, bunları verilen adımlarla onarmayı veya geri yüklemeyi deneyin:
"Komut İstemi" ni açın> "DISM.exe / Online / Cleanup-image / Restorehealth" yazın> "Enter" tuşuna basın.
Tekrar, "sfc / scannow" yazın> "Enter" tuşuna basın. - Sabit Sürücü Hatalarını Onarın: Hatanın bu olası nedenini ortadan kaldırmak için bir sabit sürücü onarım mekanizması çalıştırmak daha iyidir. Sabit sürücü hatalarını onarmak için şu adımları izleyin:
"Komut İstemi" ni açın> "chkdsk / r C:" yazın> "Enter" tuşuna basın.
Yine, kullanılabilir disk sürücülerinin geri kalanı için check disk komutunu çalıştırın. - Kötü Amaçlı Yazılım Taramasını Çalıştırın: Bazen kötü amaçlı yazılımlar, Windows işlevlerini durdurabilir ve nedenlerde tartışıldığı gibi BSOD hatasına neden olabilir. Sistemi kötü amaçlı yazılımlara karşı taramak için şu adımları izleyin: Windows Güvenliği> Virüs ve Tehdit Koruması> Hızlı Tarama.
- Windows'u güncelleyin: Eski işletim sistemlerinden kaynaklanan BSOD hatası, Windows'u en son güvenlik yamaları ve özellik güncellemeleri ile güncelleyerek çözülebilecek bir şeydir. Bu güncellemeler, belirli donanım ve yazılımlarla ilgili birçok hatayı ve uyumluluk sorununu giderir. Aşağıdaki adımları izleyerek Windows'unuzu güncelleyin:
"Ayarlar" > "Güncelleme ve Güvenlik" > "Windows Update" > "Güncellemeleri kontrol et"i açın. - Sürücüleri güncelle: Windows işletim sistemi her güncellendiğinde, eski sürücüleriniz yeni işletim sistemiyle çakışabilir ve BSOD hatalarına neden olabilir. Bu yüzden onları güncel tutmak zorunludur. Belirli bir aygıt sürücüsünü güncellemek için:
"Aygıt Yöneticisi" ni açın> "Ekran Bağdaştırıcıları" nı genişletin> "aygıt" ı seçin> Sağ tıklayın ve "Sürücü Yazılımını Güncelle" yi seçin. - Ekstra Donanımı Çıkarın: Sürücüler, bağlantı istasyonları gibi tüm harici depolama aygıtlarını veya şu anda kullanmadığınız aygıtınıza takmış olabileceğiniz tüm donanımları kaldırın.
Şimdi teknik ekibimizin sunduğu çözümlere geçelim. Bu çözümler, kapsamlı çevrimiçi araştırmalara ve kullanıcı geri bildirimlerine dayanmaktadır.
1.Çözüm: Windows Yerleşik BSOD Sorun Gidericisini çalıştırın
Yukarıda belirtilen geçici çözümlerden hiçbirinin hatayı çözmemesi durumunda, Windows 10’un Yerleşik BSOD Sorun Gidericisini deneyelim. Bu araç, BSOD hataları dahil olmak üzere çeşitli sistem sorunlarını çözmek için özel olarak tasarlanmıştır. Yalnızca Windows ve bileşenleri ile sınırlı olmayan bir güvenlik taraması çalıştırır, ayrıca Ana kart BIOS'unu ve ürün yazılımını da analiz eder (Windows'taki en son eke göre). Bu nedenle, büyük olasılıkla söz konusu sorunu çözmenize yardımcı olacaktır. BSOD sorun gidericisini çalıştırmak için aşağıda verilen adımları izleyin:
- Tıklayın Başlat > Ayarlar Simgesi > Güncelleme ve Güvenlik. Bu, Windows güncellemesiyle ilgili ayarları, yani Windows Güvenliği, Yedekleme, Sorun Giderme vb. İçeren bir pencere açacaktır.
- Tıklayın Sorun giderme > Ek sorun gidericiler. Bu sizi farklı kategoriler için Windows sorun giderme seçeneklerine, yani İnternet Bağlantıları, Windows Update, Yazıcı vb.
- Tıklayın Mavi ekran > Sorun gidericiyi çalıştırın. Bu, sorunları otomatik olarak çözmeye çalışacak bir Windows BSOD sorun gidericisi çalıştıracaktır. Sorun giderme sürecini tamamlamak için ekrandaki talimatları izleyin. BSOD hatasının temel nedenini, yani hataya neden olan yazılım veya donanım sorunu olup olmadığını gösterecektir. Bu işlem birkaç dakika sürebilir, bu nedenle bitene kadar bekleyin.
Eğer koşuyorsan Windows Güncelleme Sürüm 1809 veya daha sonra, Microsoft web sitesindeki en son eklenti olan Mavi Ekran Çevrimiçi Sorun Gidericiye erişmeniz gerekecektir. Yeni başlayan kullanıcıların Mavi Ekranlarında sorun gidermesine ve hatayı otomatik olarak düzeltmesine yardımcı olur. Bunu yapmak için verilen adımları izleyin:
- Aç Çevrimiçi BSOD Sorun Giderici Microsoft Resmi Sayfasında. Mavi ekran hatasını ne zaman aldığınızı gösteren farklı seçeneklere sahip bir sihirbaz göreceksiniz.
- Artık oynamak için birden fazla seçeneğiniz var:
Seçerseniz Windows 10'a yükseltirken, önceki Windows sürümünüze geri dönmeniz istenecektir.
Seçerseniz Bir güncelleme yüklendikten sonra, güncellemeleri kontrol etmeniz veya yeni kurulan donanımı kaldırmanız istenecektir.
Seçerseniz Bilgisayarımı kullanırkenMasaüstünüze ulaşabiliyorsanız ve ayrıca masaüstüne erişemiyorsanız bazı yararlı öneriler sunulacaktır. - Seçin en uygun seçenek duruma göre ve sorunu çözmek için verilen talimatları ve adımları izleyin. Microsoft tarafından sunulan tüm prosedürlere rağmen, mavi ekran hatası devam ederse bir sonraki çözüme geçin.
2.Çözüm: MBR ve BCD'yi yeniden oluşturun
Ana Önyükleme Kaydı, PC'nizin başlangıç sisteminin önemli bir parçasıdır. Bilgisayarların disk bölümleri hakkındaki tüm gerekli bilgileri içerir ve işletim sisteminin yüklenmesine yardımcı olur. Düzgün çalışan bir MBR olmadan, bilgisayarınız çalışmayacak ve mavi ekran hatalarını göstermeyecektir. BCD veya Önyükleme Yapılandırma Verileri, işletim sisteminizi nasıl başlatacağınıza ilişkin önyükleme yapılandırma parametrelerini içerir. MBR ve BCD'yi yeniden oluşturmak, bilgisayarınızın herhangi bir hata olmadan normal şekilde başlamasına yardımcı olacaktır. Bu çözümün birçok çevrimiçi kullanıcı için yararlı olduğu kanıtlanmıştır ve ayrıca Microsoft Teknik Uzmanları tarafından da önerilmektedir. MBR ve BCD'yi yeniden oluşturmak için şu adımları izleyin:
- Tıklayın Başlat, Güç Simgesi, ve sonra tıklayın Tekrar başlat seçeneği tutarken Shift tuşu klavyenizde. Bu, PC'nizin başlatıldıktan sonra "Windows Başlangıç Onarımı" seçeneklerine girmesine izin verecektir.
- Windows önyükleme işlemi, aralarından seçim yapabileceğiniz ekranda bir seçenek listesi görüntüleyerek kesintiye uğrayacaktır. Seçin Sorun giderme seçeneği. Bu, sorunu çözmek için bilgisayarı sıfırlamak veya gelişmiş seçeneklere erişmek için size iki farklı seçenek sunan bir pencere açacaktır.
- Tıklayın Gelişmiş seçenekler Hatayı gidermek için farklı kategorilerdeki mevcut seçenekleri içeren bir pencere açmak, yani Sistem Geri Yükleme, Başlangıç Onarma, Komut İstemi, vb.
- Seçin Komut istemi seçeneği. Belirli eylemler için yöntemleri ve komutları otomatikleştirmek için Windows işletim sisteminin bir parçası olan Windows otomasyon aracını açacaktır.
- Şimdi Komut İstemi'ne aşağıdaki komutları yazın ve Giriş her komuttan sonra:
bootrec / fixmbr bootrec / fixboot bcdedit / export c: \ bcdbackup özniteliği c: \ boot \ bcd -h -r -s ren c: \ boot \ bcd bcd.old bootrec / rebuildbcd ve ardından y çıkış
- Şimdi tıklayın Devam et PC'nizi yeniden başlatmak ve sorunun çözülüp çözülmediğini kontrol etmek için. Bu çözüm sizin için işe yaramadıysa ve hala söz konusu hatayla karşı karşıyaysanız, kalan tek seçenek, son çözüm olan 3. çözümde yer alan bilgisayarınızı sıfırlamak / geri yüklemektir.
3. Çözüm: Bilgisayarı Geri Yükleme / Sıfırlama
Bu çözümün iki bölümü vardır: bilgisayarı geri yüklemek ve sıfırlamak. Mavi ekran hatası yakın zamanda oluşmaya başladıysa, sorunun sisteminizde yakın zamanda yaşadığı bir değişiklikten kaynaklanmış olması oldukça olasıdır. Bu nedenle, kolay bir düzeltme, bilgisayarınızı ilk etapta herhangi bir sorunun olmadığı daha önceki bir "Sistem Geri Yükleme Noktası" na geri yüklemek olabilir.
Bu yalnızca PC'niz için bir “Sistem Geri Yükleme Noktası” oluşturmuş olsanız da olmasanız da mümkündür. Bir tane oluşturmadıysanız, bilgisayarınızı sıfırlamaktan başka seçeneğiniz kalmaz. Sıfırlama işlemi, bozuk veya sorunlu Windows kopyasını cihazınızdan kaldırır ve ardından yeni bir Windows kopyasıyla değiştirir. Tüm programları ve uygulamaları siler, yerleşik Windows uygulamalarıyla (Başlat menüsü, Ayarlar, Posta, Takvim ve Microsoft Edge gibi) birlikte Windows'u yeniden yükler ve söz konusu hatayı düzeltir.
Bu nedenle, iki durumdan birine göre çözüm prosedürünü izleyin:
Bir Sistem Geri Yükleme Noktasına Sahip Olun:
- Tıklayın Başlat, Güç Simgesi, ve sonra tıklayın Tekrar başlat seçeneği tutarken Shift tuşu klavyenizde. Bu, PC'nizin başlatıldıktan sonra "Windows Başlangıç Onarımı" seçeneklerine girmesine izin verecektir.
- Windows önyükleme işlemi, aralarından seçim yapabileceğiniz ekranda bir seçenek listesi görüntüleyerek kesintiye uğrayacaktır. Seçin Sorun giderme seçeneği. Bu, sorunu çözmek için bilgisayarı sıfırlamak veya gelişmiş seçeneklere erişmek için size iki farklı seçenek sunan bir pencere açacaktır.
- Seçiniz Gelişmiş seçenekler > Sistem Geri Yükleme. Bu, "Sistem Geri Yükleme Noktası" nı kaydettiğiniz Microsoft Hesabınızı seçmeniz gereken bir pencere açacaktır.
- Seçin Microsoft hesabı. Bu, mevcut seçenekler arasından klavye düzeninizi seçmeniz gereken bir sonraki pencereyi otomatik olarak açacaktır.
- Verilen seçeneklerden Klavye düzeninizi seçin ve tıklayın Devam et. Bir pencere açılacaktır, tıklayın Sonraki. Sistem geri yüklemesinin verilerinizin ve belgelerinizin hiçbirini etkilemediğini, ancak son yüklenen programların kaldırılabileceğini unutmayın.
- Şimdi seçin En Son Sistem Geri Yükleme Noktası verilen seçeneklerden seçin ve seçin Sonraki.
- Bir onay penceresi açılacaktır, Evet Sistem geri yükleme sürecini başlatmak için. Bilgisayarınız, ilgili Sistem Geri Yükleme Noktası oluşturulduğu andaki durumuna geri yüklenecektir. Prosedür zaman alacaktır, bu yüzden bitene kadar bekleyin.
- İşlem tamamlandığında bir bildirim açılır. Son olarak, üzerine tıklayın Kapat Sistem Geri Yükleme İşlemini başarıyla tamamlama seçeneği. Bilgisayarınızı normal şekilde yeniden başlattınız ve artık herhangi bir BSOID sorunu almayacaksınız.
Sistem Geri Yükleme Noktası Yok:
- Tıklayın Başlat, Güç Simgesi, ve sonra tıklayın Tekrar başlat seçeneği tutarken Shift tuşu klavyenizde. Bu, PC'nizin başlatıldıktan sonra "Windows Başlangıç Onarımı" seçeneklerine girmesine izin verecektir.
- Windows önyükleme işlemi, aralarından seçim yapabileceğiniz ekranda bir seçenek listesi görüntüleyerek kesintiye uğrayacaktır. Seçin Sorun giderme seçeneği. Bu, sorunu çözmek için bilgisayarı sıfırlamak veya gelişmiş seçeneklere erişmek için size iki farklı seçenek sunan bir pencere açacaktır.
- Seçiniz Bu bilgisayarı sıfırla. Sıfırlama işlemine başlamadan önce size iki farklı seçenek sağlayacaktır.
- Seç Dosyalarımı sakla kişisel verilerinizi ve dosyalarınızı saklamak istiyorsanız seçeneği. Aksi takdirde, ile gidin Her şeyi kaldır seçeneği.
- Sonra seçin Hesap ve şifrenizi yazın. Şifreniz yoksa, sadece tuşuna basın Devam et sonraki pencerede.
- Şimdi seçin Sıfırla seçeneğini seçin ve Windows 10'un sıfırlanmasını bekleyin. İşlem zaman alacağından bilgisayarınızı fişten çekmeyin veya kapatmayın. Bilgisayar başarıyla sıfırlandıktan sonra sorununuz kalıcı olarak çözülmelidir.